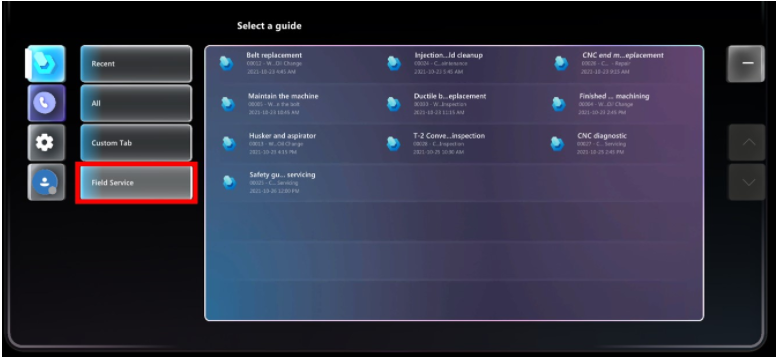Note
Access to this page requires authorization. You can try signing in or changing directories.
Access to this page requires authorization. You can try changing directories.
Microsoft Dynamics 365 Field Service integration enables Field Service customers to attach guides to Field Service tasks in Dynamics 365 Field Service. When work orders are assigned to technicians, the technicians can use a dedicated Field Service tab in the Dynamics 365 Guides HoloLens app to launch the assigned guide and do their work.
Enable your technicians to use Dynamics 365 Guides for work orders
Create a guide using the Dynamics 365 Guides PC and HoloLens apps. For information on creating a guide, see:
Create a work order in Field Service.
Add a service task to the work order.
In the Service Tasks view, select the More Commands button (...), and then select Add New Work Order Service Task.
In the New Work Order Service Task view, select a task type, provide an optional description, and then select a guide to associate with the service task. Select Save when you're done.
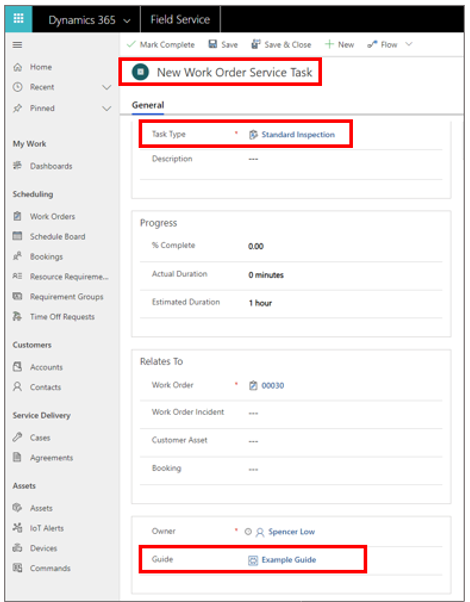
Schedule the work order to a resource.
After the technician signs in to the Dynamics 365 Guides app on HoloLens, they see the Field Service tab. This tab shows the guides, which relate to service tasks they're assigned to. There's also a short description of the booking and the work order.
The Guides HoloLens app shows work orders for the current day and the following eight days. Work orders appear in the HoloLens app until they're marked as Complete in Field Service or assigned to someone else.
Known issues
Service task names that are longer than approximately 50 characters are cut off in the HoloLens user interface.
When assigning a guide to a Field Service service task, you can also create a new guide. Don't use this option to create a new guide. Guides must be created using the Dynamics 365 Guides PC app or HoloLens app.