Turn hand rays off or on in the Dynamics 365 Remote Assist HoloLens app
Tip
Dynamics 365 Remote Assist customers now have access to Remote Assist in Microsoft Teams mobile. Take advantage of all that Teams has to offer and collaborate with other users! For the best calling experience on HoloLens, use Dynamics 365 Guides.
With Guides, the same remote experts can assist you through a problem while you have the holographic content of a Guide appearing before you.
Learn more and try Guides!
You might want to turn hand rays off at times in the Dynamics 365 Remote Assist HoloLens app if they get in the way of work you're doing in the physical environment, like using a keyboard or fixing a machine. When you turn hand rays off, you disable far-field communications, which means you have to use touch or voice to use the menus. You can easily turn hand rays back on again using voice commands or settings whenever you need them.
If you use features that require hand rays (inking and arrows, for example), hand rays are automatically turned back on when you select those tools. Hand rays are also turned on automatically whenever you start the HoloLens app.
Turn hand rays off or on through voice commands
| Voice command | Description |
|---|---|
| Toggle hand rays | Turn hand rays off or on |
| Hand rays on | Show hand rays |
| Hand rays off | Hide hand rays |
Turn hand rays off or on through Settings
In the HoloLens app, select Settings.
Under Hand Rays, select Off or On.
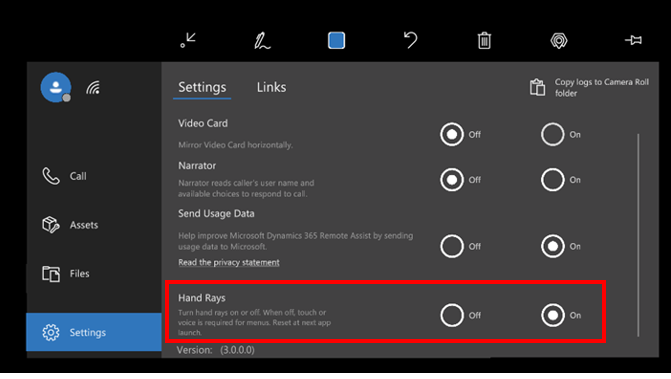 .
.