Note
Access to this page requires authorization. You can try signing in or changing directories.
Access to this page requires authorization. You can try changing directories.
Tip
Dynamics 365 Remote Assist customers now have access to Remote Assist in Microsoft Teams mobile. Learn more: Collaborate with other users and Use spatial annotations on Teams.
Empower technicians to solve problems faster by pairing Dynamics 365 Remote Assist HoloLens application with the Dynamics 365 Field Service application. This allows technicians to:
- Call the expert assigned to the booking.
- Automatically attach their call log to the Field Service work order that their booking is associated with.
- Save snapshots to their booking so technicians and inspectors can more seamlessly document their work.
If your organization uses Dynamics 365 Field Service to manage field service work orders and bookings and has set up Dynamics 365 integration, you can view Field Service bookings from Dynamics 365 Remote Assist and call the collaborator assigned to the booking. This allows you to do heads-up, hands-free calling through HoloLens in the context of a Field Service booking, add snapshots from the call to the booking, and add files shared during the call to the work order associated with that booking.
View a Field Service booking and call an assigned resource
From the Call tab, select the Dynamics 365 icon to open the Booking pane. (Select the Dynamics 365 icon again to close the Booking pane.)
The Booking pane will remain available on the right side of the window until you close it.
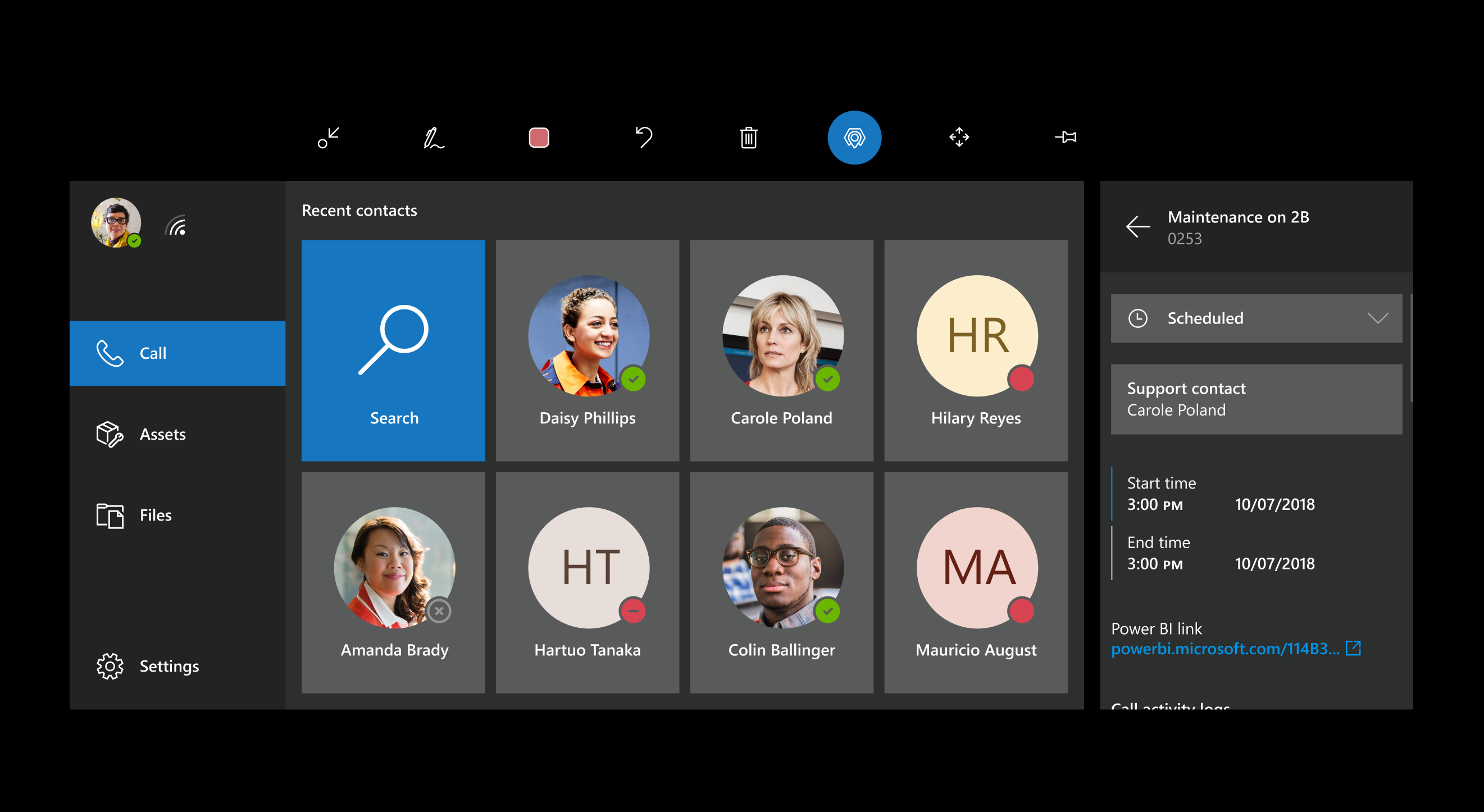
Note
Only bookings with the In Progress status are listed. When a booking is open, any Dynamics 365 Remote Assist call you make will be associated with that booking, even if you do not collaborate with the resource listed.
Now, you'll see booking details, including the Work Order ID and Support Contact.
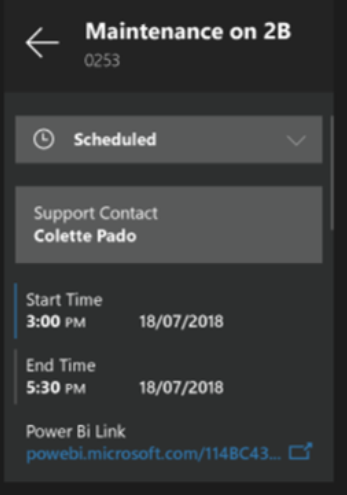
If you'd like to call the Support Contact, select their name. Then, in the filtered contacts list, select the tile for the expert. If you don’t see the contact you’re looking for, select Search to bring up the holographic keyboard.
View and update booking details during a call
During a call, you may want to view booking details, such as the start and end time of the booking, the resource assigned to the booking, and a Power BI link to relevant data. To view the booking, select Dynamics (or say, “Remote Assist, Dynamics”).
Booking information is blurred out when you’re in a video call, but remains visible during an audio-only call.
You may update your booking status.
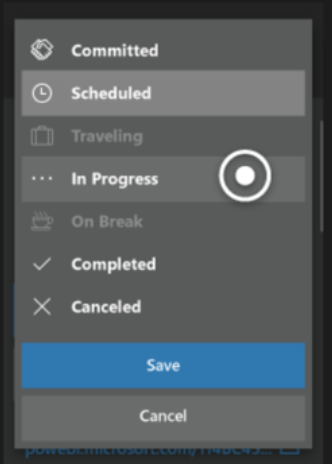
Open a Power BI dashboard from a Dynamics 365 Field Service booking
Select a Power BI link to open Power BI Online in a browser or to open the Power BI desktop application.
Note
When you open a Power BI dashboard, Dynamics 365 Remote Assist closes. If you’re on a call with an expert, the expert will remain on the call. To return to Dynamics 365 Remote Assist, navigate to the Start menu and select the Dynamics 365 Remote Assist tile.
Modify the default booking view
To modify the default view of information in the Booking pane, edit the view as you would any Dynamics 365 view.