Note
Access to this page requires authorization. You can try signing in or changing directories.
Access to this page requires authorization. You can try changing directories.
Add filters to refine the opportunities and hierarchies that participate in calculating the forecast values.
Filter hierarchy records in the forecast
You can filter your forecast to include only those hierarchies that meet the specified conditions. For example, Kenny Smith, the Sales head for APAC and EMEA wants to view the forecast data of the org in the APAC territory. As an administrator, you can create an org chart forecast and set the hierarchy filter to include only the APAC forecast data.
The following screenshot illustrates a sample forecast hierarchy:
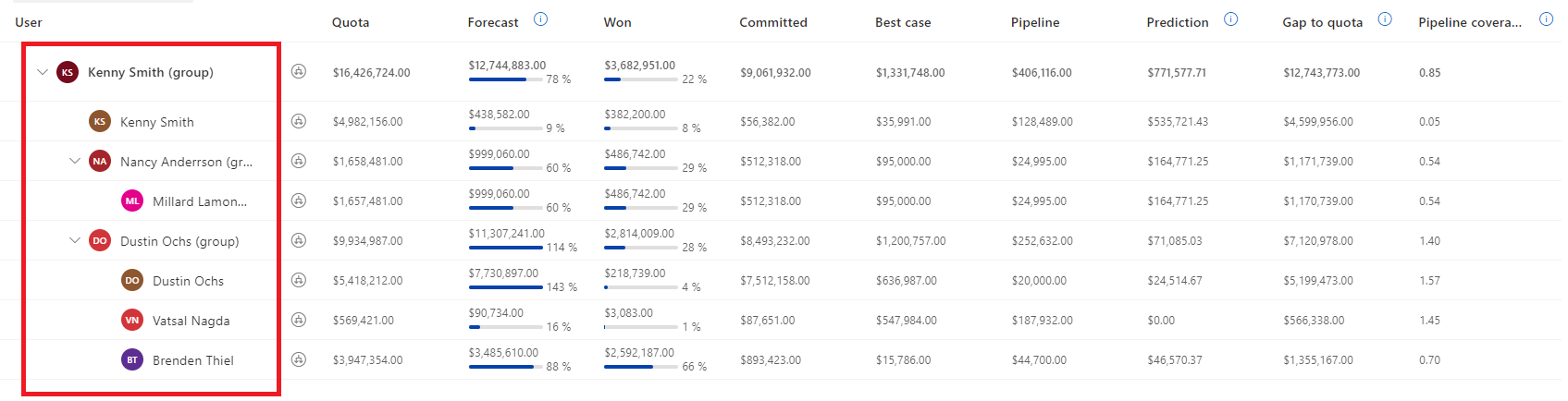
To filter hierarchy records in a forecast
In the General step of the forecast configuration, select the Funnel icon next to Hierarchy entity field.
Note
To apply the filter on an existing forecast, clone the forecast configuration, apply the filter, and activate it. You can then deactivate the old forecast configuration.
Select the conditions to filter the hierarchy that you want to include in the forecast. For our example, let's select Territory is equal to APAC. This includes forecast records of sellers from APAC.
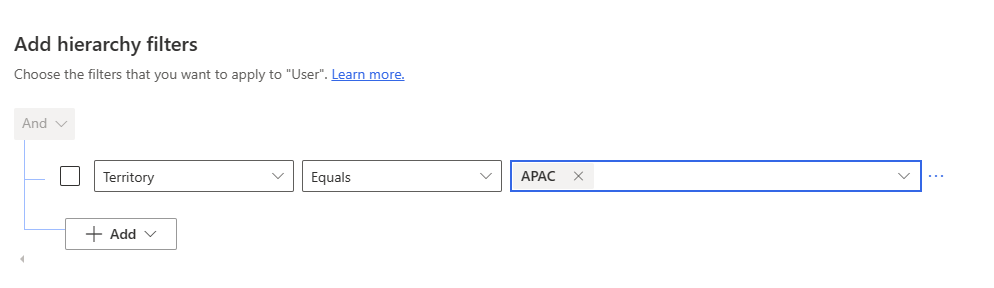
Note
If a parent record is filtered out of the hierarchy, the rollup value of the child records will show up under the parent record. However, the opportunities that were directly owned by the parent record won't be displayed in the forecast. Let's suppose that Dustin Ochs is a Sales Manager in Kenny's org who manages two sellers. Henry is in Europe, but manages sellers in APAC. When Kenny looks at the forecast for APAC, the opportunities of Dustin's reports roll up under Henry's name, but the forecast won't show the opportunities owned by Henry.
Select a value that is at the top of this forecast hierarchy in the Top of Hierarchy drop-down. You'll see a preview of the hierarchy after applying the filter conditions.
If a parent record is suffixed with (group) in the preview, it means that the parent record is filtered out of the hierarchy but its child records are included in the hierarchy. As an example, see Dustin's record in the above screenshot.
Ensure that the forecast hierarchy looks correct before you activate the forecast. After the forecast is activated, you can't edit the filter.
Add additional filters on opportunities to calculate forecast values
Using the rollup filters, you can filter opportunities that participate in calculating the forecast values. To filter opportunities, create filter conditions based on the opportunity and its related entity attributes.
For example, you know that opportunities related to ADatum Corporation and the revenue of more than $10,000 can't be closed for the current quarter. To filter out such opportunities from the forecast, follow these steps:
In the General step of the forecast configuration, select the Funnel icon next to Rollup entity field.
Select Add > Add row.
In the selection boxes, select the attribute as Potential Customer, the condition as Does Not Equals, and the account name as ADatum Corporation.
With this condition, the opportunities related to Adatum Corporation will be removed from the forecast. In the next step, you'll add a condition to filter revenue that's more than or equal to $10,000.
Select Add > Add row.
In the selection boxes, select the attribute as Est. Revenue, the condition as Is greater than, and revenue to be considered as 10000.
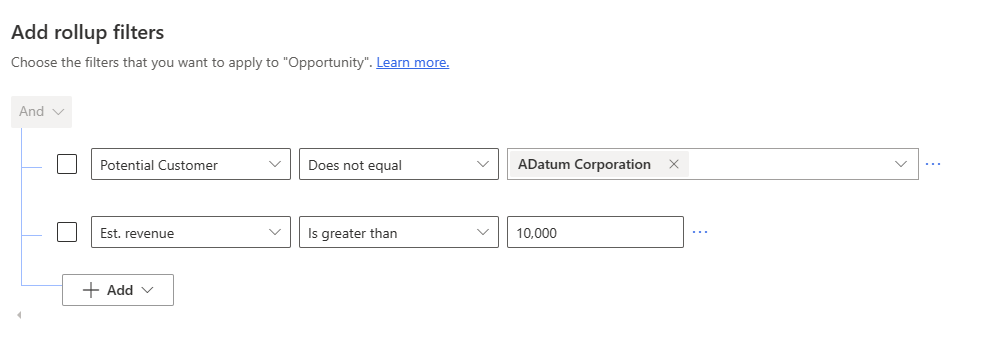
Select Apply to save the filter conditions.
When the forecast is activated, the query is executed to filter the forecast for the added conditions.
Can't find the feature in your app?
There are a few possibilities:
- You don't have the necessary license to use this feature. Check out the comparison table and the licensing guide to see which features are available with your license.
- You don't have the necessary security role to use this feature.
- To configure or setup a feature, you need to have the Administration and customization roles
- To use sales-related features, you need to have the Primary sales roles
- Some tasks require specific Functional roles.
- Your administrator hasn't turned on the feature.
- Your organization is using a custom app. Check with your administrator for exact steps. The steps described in this article are specific to the out-of-the-box Sales Hub and Sales Professional apps.