Note
Access to this page requires authorization. You can try signing in or changing directories.
Access to this page requires authorization. You can try changing directories.
Customize how the data from the scanned business cards maps to the fields in the Contact and Lead forms.
Customize the mapping
Dynamics 365 Sales comes with an out-of-the-box business card control that defines the mapping of what information from the business card goes in which fields of the Contact or Lead forms. If you have custom fields on your Contact or Lead form and you want the data from the business card to be populated in these fields, edit the default mappings of the business card control.
Important
- To learn about the availability of the business card feature in a region, see Feature availability by region.
- To know about the business card scan limits with your user license, see the Microsoft Dynamics 365 Licensing Guide.
To customize the mappings:
In the sales app, go to Settings > Advanced Settings.
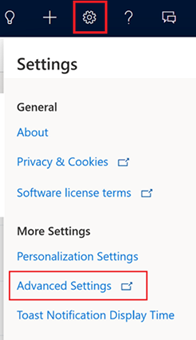
Go to Customization > Customizations > Customize the System.
In the left pane, expand Tables and then the Contact or Lead entity, and select Forms.
Note
If you are using the classic view, under Components, expand Entities, and then the Contact or Lead entity, and select Forms.
Open the quick create form. For example, for contact, the Contact Quick Create form.
Locate and select the Business Card field on the form.
The business card properties opens in the right pane.In the Properties tab, go to the Components section and select AI Builder Business Card control.
Select the property that you want to change the mapping for, and select Done.
Save and publish the form.
Assign the Basic User security role in Power Platform to the salespeople who will use the business card scanner control. For more information, see Assign security roles to users in a Dataverse environment or Assign security roles to users in non-Dataverse environment.
Can't find the feature in your app?
There are a few possibilities:
- You don't have the necessary license to use this feature. Check out the comparison table and the licensing guide to see which features are available with your license.
- You don't have the necessary security role to use this feature.
- To configure or setup a feature, you need to have the Administration and customization roles
- To use sales-related features, you need to have the Primary sales roles
- Some tasks require specific Functional roles.
- Your administrator hasn't turned on the feature.
- Your organization is using a custom app. Check with your administrator for exact steps. The steps described in this article are specific to the out-of-the-box Sales Hub and Sales Professional apps.
Related information
Scan business cards
Use the business card reader in model-driven apps