Define the lead qualification experience
Give your salespeople the flexibility to choose which records to create—account, contact, or opportunity—when a lead is qualified.
License and role requirements
| Requirement type | You must have |
|---|---|
| License | Dynamics 365 Sales Premium, Dynamics 365 Sales Enterprise, or Dynamics 365 Sales Professional More information: Dynamics 365 Sales pricing |
| Security roles | System Administrator More information: Predefined security roles for Sales |
Define the experience
In your app, select the Settings icon, and then select Advanced Settings.
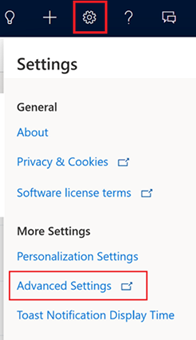
The Business Management page opens.
Select Settings, then Administration, and then System Settings.
Select the Sales tab.
Under Qualify lead experience, set Create Account, Contact, and Opportunity records by default upon qualifying a lead to No.
This prompts salespeople to select which record types to be created once a lead is qualified.
If you set Create Account, Contact, and Opportunity records by default upon qualifying a lead to Yes, Account, Contact, and Opportunity records are created by default.
This behavior is applicable on all the leads that are qualified after this setting is updated.
With the April 2020 release, this setting is also available in the App Settings area of the Sales Hub app itself.
To go to this setting:
At the bottom of the site map, select Change area
 and then select App Settings.
and then select App Settings.In the site map, select Overview, and on the Overview page, select Manage for Auto-create records for newly qualified leads.
Field mappings to other entities
When a lead is qualified, values of some fields from leads are automatically mapped to the corresponding fields in accounts, contacts, and opportunities.
Fields mapped to opportunity
| Field name in lead | Field name in opportunity |
|---|---|
| Topic | Topic |
| Contact | Contact |
| Account | Account |
Fields mapped to account
| Field name in lead | Field name in account |
|---|---|
| Company | Account name |
| Website | Website |
| Business Phone | Phone |
| Street 1 | Adress 1: Street 1 |
| Street 2 | Adress 1: Street 2 |
| Street 3 | Adress 1: Street 3 |
| City | Adress 1: City |
| State/Province | Adress 1: State/Province |
| ZIP/Postal Code | Adress 1: ZIP/Postal Code |
| Country/Region | Adress 1: Country/Region |
Fields mapped to contact
| Field name in lead | Field name in contact |
|---|---|
| First name | First name |
| Last name | Last name |
| Job title | Job title |
| Business Phone | Phone |
| Mobile phone | Mobile phone |
| Street 1 | Adress 1: Street 1 |
| Street 2 | Adress 1: Street 2 |
| Street 3 | Adress 1: Street 3 |
| City | Adress 1: City |
| State/Province | Adress 1: State/Province |
| ZIP/Postal Code | Adress 1: ZIP/Postal Code |
| Country/Region | Adress 1: Country/Region |
Can't find the options in your app?
There are three possibilities:
- You don't have the necessary license or role.
- Your administrator hasn't turned on the feature.
- Your organization is using a custom app. Check with your administrator for exact steps. The steps described in this article are specific to the out-of-the-box Sales Hub and Sales Professional apps.
See also
Qualify or convert leads
Create or edit leads
Troubleshoot issues with lead qualification
Feedback
Coming soon: Throughout 2024 we will be phasing out GitHub Issues as the feedback mechanism for content and replacing it with a new feedback system. For more information see: https://aka.ms/ContentUserFeedback.
Submit and view feedback for