Edit an active sequence and view version history
When you've changed the process of an active sequence, you can create a new version of the sequence without deactivating it. You can update a sequence multiple times, and when you connect a record to the sequence, the record will be connected to the latest version.
Important
The records that were connected to a previous version of the sequence remain connected to that previous version.
Edit an active sequence
Sign in to your Dynamics 365 Sales Hub app.
Go to Change area in the lower-left corner of the page, and select Sales Insights settings.
Under Sales accelerator, select Sequences.
On the Sequences page, open the sequence that is in active state.
On the sequence view page, select Edit sequence.
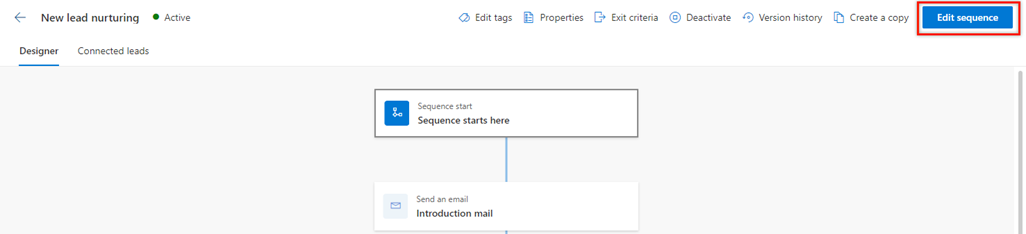
On the confirmation message, select OK.
A version is created for the sequence.
Edit the sequence as required, and then select Activate.

On the confirmation message, provide a description of the change, and then select Save.
A new version of the existing sequence is created and saved.
View version history and associated records
Viewing the version history helps you to understand the number of versions that have been created for a sequence, and view the records that are connected to each version.
Open the sequence.
To view the version history, select Show full version history from the dropdown list beside the sequence name.

A list of versions that exist for the sequence is displayed on the right pane.
The current selected version is highlight with a blue line corresponding to the version name.
Note
If there are no leads connected to the sequence, and you created a new version, only the latest version is displayed in the list.
To view the version of the sequence to which a record is connected, go to the Connected records tab. In this example, we selected the Connected leads tab.
A list of leads that are connected to the sequence is displayed, along with the version to which they're connected.
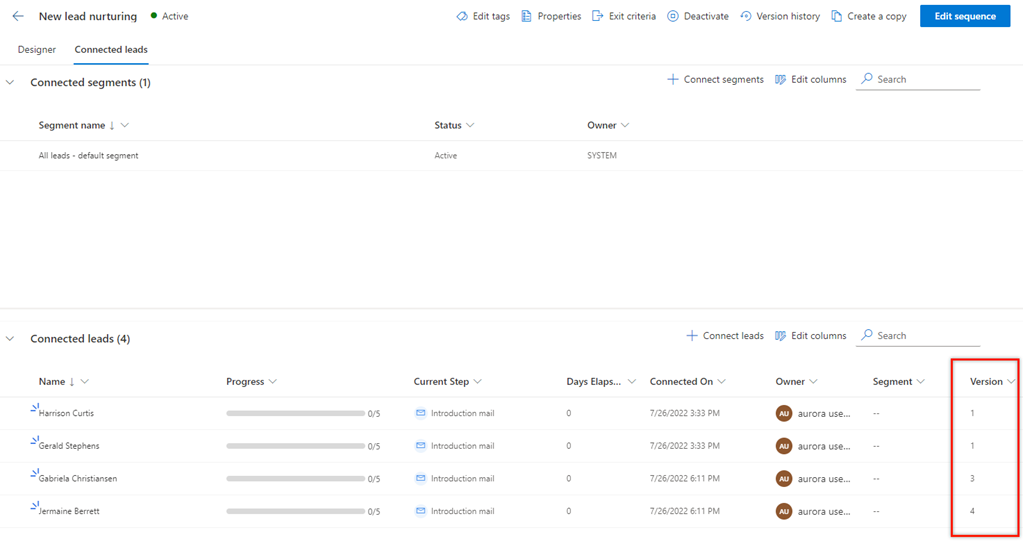
Can't find the feature in your app?
There are a few possibilities:
- You don't have the necessary license to use this feature. Check out the comparison table and the licensing guide to see which features are available with your license.
- You don't have the necessary security role to use this feature.
- To configure or setup a feature, you need to have the Administration and customization roles
- To use sales-related features, you need to have the Primary sales roles
- Some tasks require specific Functional roles.
- Your administrator hasn't turned on the feature.
- Your organization is using a custom app. Check with your administrator for exact steps. The steps described in this article are specific to the out-of-the-box Sales Hub and Sales Professional apps.