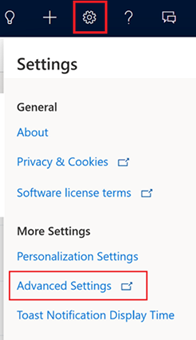Enable or disable the enhanced experience for adding products
Enable your salespeople to quickly find and add multiple products to an opportunity, quote, order, or invoice by enabling the enhanced add product experience.
What's in the enhanced experience?
By using the enhanced experience, salespeople can do the following:
- Quickly search for products and add them to opportunity, quote, order, or invoice.
- Filter by product families if you have the Sales Enterprise or Sales Premium license.
- View product details inline.
- Compare products before selecting them.
- Add multiple products in one go.
Note
The enhanced experience for adding products is not supported for mobile devices. Mobile users will continue to see the Quick Create form for adding products.
Enable or disable the enhanced experience
Depending on the Dynamics 365 Sales license you have, select one of the following tabs for specific information:
If you have the Sales Hub app, follow the instructions in this tab. Otherwise, follow the instructions in the Sales Professional tab to configure the option in Power Platform.
In lower-left corner of the screen, select Change area
 , and then select App Settings.
, and then select App Settings.Under Product Catalog, select Product Catalog Settings.
On the Product catalog settings page, turn on Enhanced experience for adding products to enable the enhanced experience. When you enable the enhanced experience, you'll see additional options for customizing the Add products dialog box.
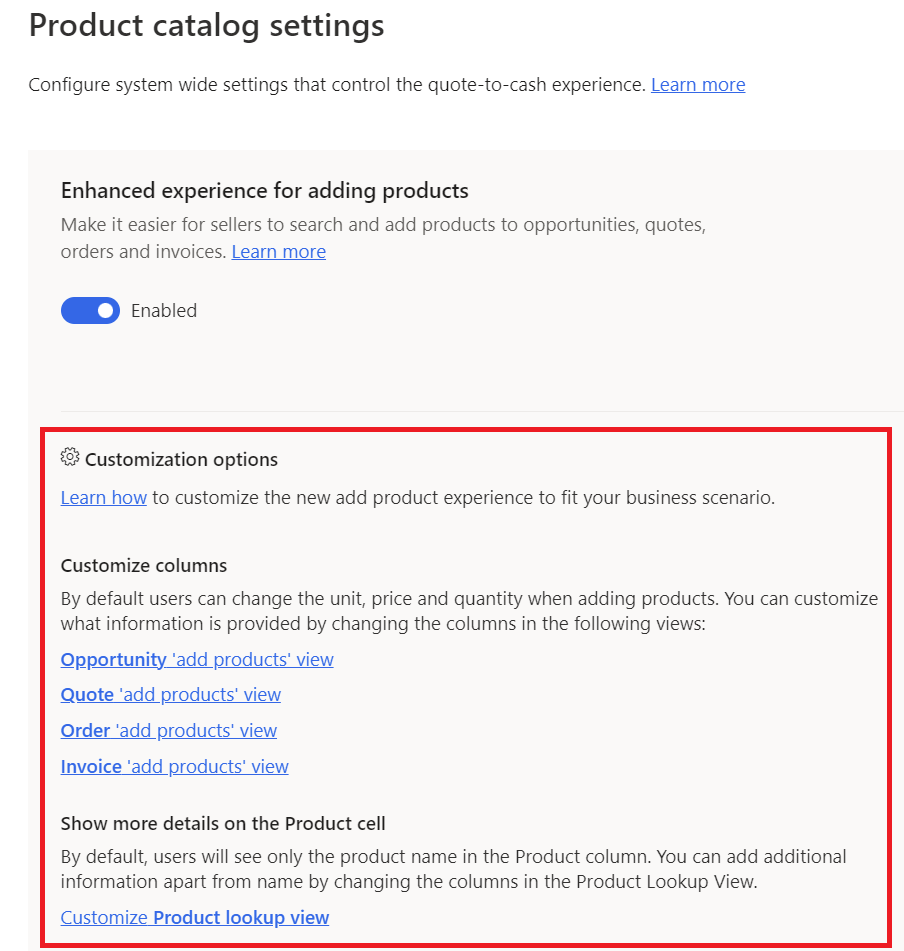
You can either add more columns to the grid or add more attributes to the Product column in the dialog box. For more information, see Customize the Add Products dialog box.
If you turn off the enhanced experience, the Add products option in the opportunity, quote, order, and invoice will switch back to Quick create form.
Can't find the feature in your app?
There are a few possibilities:
- You don't have the necessary license to use this feature. Check out the comparison table and the licensing guide to see which features are available with your license.
- You don't have the necessary security role to use this feature.
- To configure or setup a feature, you need to have the Administration and customization roles
- To use sales-related features, you need to have the Primary sales roles
- Some tasks require specific Functional roles.
- Your administrator hasn't turned on the feature.
- Your organization is using a custom app. Check with your administrator for exact steps. The steps described in this article are specific to the out-of-the-box Sales Hub and Sales Professional apps.
Related information
Add products to an opportunity by using the enhanced experience
Add products to a quote, order, or invoice by using the enhanced experience