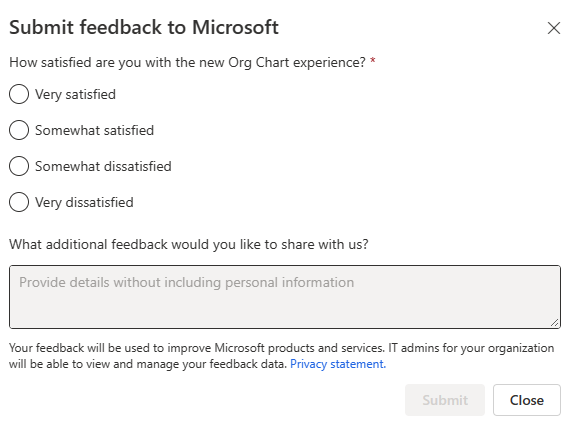Understand organization charts
Organization charts help you visualize the hierarchy and relationships between departments and roles in your customers' organizations. You can better understand the decision-making process and identify the individuals who hold the most influence over purchasing decisions. With this information, you can tailor your sales approach to your customer's specific needs and preferences, resulting in better outcomes for both you and your customer.
With Dynamics 365 Sales, you can build an organization chart with ease and precision with simple drag-and-drop actions. The org chart also provides easy access to an embedded LinkedIn Sales Navigator widget that helps to keep contacts up to date.
Org charts are available for accounts and contacts.
Watch this brief video for a quick introduction to enhanced org charts in Dynamics 365 Sales:
How can I use org charts?
With any primary sales roles such as, Sales Manager or Salesperson, you can manage org charts and view org charts.
Permissions required
Salesperson and Sales Manager roles have permissions to view org charts by default. Other roles need the following permissions to use the enhanced org chart.
| Tab name | Entity name | Access level | Privileges required |
|---|---|---|---|
| Custom Entities | Microsoft Orgchart node entity | Organization | Create, Write, Read, and Delete |
Learn more about security role permissions.
Provide feedback on org charts
First time when you save an org chart, the submit feedback dialog appears. You can provide feedback on the org chart feature and select Submit to send your feedback to Microsoft. You can choose to ignore the feedback and close the dialog. However, each time you save the org chart, the dialog appears until you submit feedback.
Feedback
Coming soon: Throughout 2024 we will be phasing out GitHub Issues as the feedback mechanism for content and replacing it with a new feedback system. For more information see: https://aka.ms/ContentUserFeedback.
Submit and view feedback for