Events
Microsoft Cloud for Sustainability Technical Summit November 4-7
Nov 4, 11 PM - Nov 7, 11 PM
Gain insights from expert-led sessions, interactive demos, and live Q&A!
Register nowThis browser is no longer supported.
Upgrade to Microsoft Edge to take advantage of the latest features, security updates, and technical support.
Records can be accessed from the home page or the Meetings page.
You can view details, create new records, and edit records on the home and Meetings pages. Additionally, you can change a regarding record and add a regarding record on the Meetings page.
| Requirement type | You must have |
|---|---|
| License | Dynamics 365 Sales Premium, Dynamics 365 Sales Enterprise, Dynamics 365 Sales Professional, or Microsoft Relationship Sales More information: Dynamics 365 Sales pricing |
| Security roles | Any primary sales role, such as salesperson or sales manager More information: Primary sales roles |
Note
You can view the details of records in the following ways:
On the home page
The home page displays a list of records that you have recently accessed. These records include opportunities, leads, contacts, quotes, accounts, and notes. When you tap a record, the record details are displayed partially at the bottom half of the screen. Scroll up for a quick view or tap  to display complete record details in a lightweight form. This form provides the basic details, including related notes and reminders.
to display complete record details in a lightweight form. This form provides the basic details, including related notes and reminders.
On the Meeting page
The Meeting details page displays the regarding record that is related to the meeting. Tap the record, and then scroll up for a quick view or tap  to display complete record details in a lightweight form. The details include basic information about the record, related notes, and reminders.
to display complete record details in a lightweight form. The details include basic information about the record, related notes, and reminders.
Note
To learn more about notes, go to Manage notes.
Follow these steps to quickly create records and activities in the Dynamics 365 Sales mobile app.
On the navigation bar at the bottom of the screen, tap ![]() .
.
Select a table type from the list.
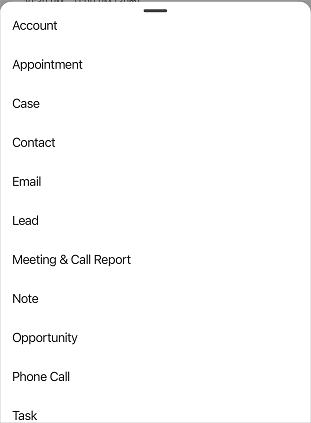
In the Create new (table) form, fill in the details, and then tap Save.
Note
To understand which table types are supported for quick creation of records and activities, go to Configure tables for quick creation.
Follow these steps to edit records in the Dynamics 365 Sales mobile app.
To edit records on the home page, open the record. In the upper-right corner of the quick view form, tap ![]() . Edit the details in the Edit form and tap Save.
. Edit the details in the Edit form and tap Save.
To open the record in the Sales Hub app, tap ![]() .
.
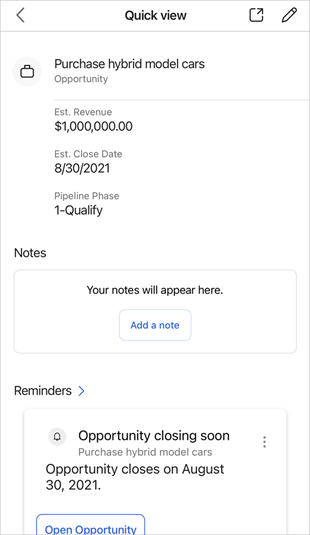
To quickly edit the basic information about the regarding record on the Meeting page, tap ![]() on the record card. Edit the details in the Edit form and tap Save.
on the record card. Edit the details in the Edit form and tap Save.
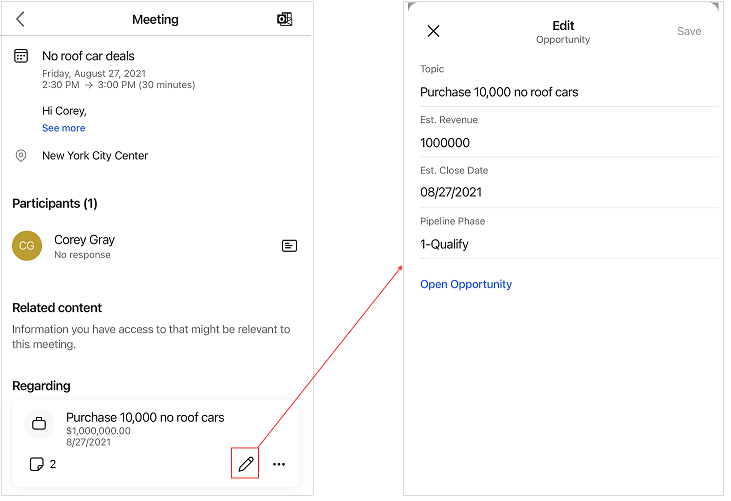
To edit the whole record, tap Open Opportunity. The record opens in the Sales Hub app for editing.
Notes
Notes displayed in the Notes section are related to the regarding record that is associated with the meeting. You can add, edit, and delete notes. More information: Manage notes
Reminders
You can see the reminders through insight cards based on the regarding record that is associated with the meeting. By tapping  on the card, you can take actions such as dismiss and snooze the card. The cards are retrieved from your Dynamics 365 Sales organization for the selected regarding record.
on the card, you can take actions such as dismiss and snooze the card. The cards are retrieved from your Dynamics 365 Sales organization for the selected regarding record.
The following reminder insight cards are supported:
| {activity} due today | Buying intent detected in email | Close date coming soon |
| Competitor mentioned | Email opened | Email reminder |
| File requested | Issue detected | Meeting requested |
| Missed (opportunity) closed date | Missed email | No activity with {record type} |
| Opportunity at risk (phrase detection) | Opportunity at risk (sentiment detection) | Suggested stakeholder |
To learn more about insight cards, go to Insight cards reference.
Events
Microsoft Cloud for Sustainability Technical Summit November 4-7
Nov 4, 11 PM - Nov 7, 11 PM
Gain insights from expert-led sessions, interactive demos, and live Q&A!
Register nowTraining
Module
Get started with the Dynamics 365 Sales mobile app - Training
Learn about the Dynamics 365 Sales mobile app.
Certification
Microsoft Certified: Dynamics 365 Sales Functional Consultant Associate - Certifications
Demonstrate customization of Dynamics 365 Sales to provide clients with tools to manage customer information, gather insights, and automate best practices.