Note
Access to this page requires authorization. You can try signing in or changing directories.
Access to this page requires authorization. You can try changing directories.
View and understand the report for sales acceleration to get a broad overview of the sequences related to leads and opportunities in your organization.
What is sales acceleration reporting?
Sales acceleration reporting gives you a broad overview of the sequences related to leads and opportunities in your organization. The reports use AI to provide insights into which sequences are doing better and emerging with the most successful conversion rates. Also, you can analyze metrics and key performance indicators (KPIs) to identify areas for improvement that might have the greatest effect on sales growth.
Note
- Sales acceleration reporting is not available on Government Community Cloud (GCC).
- The sales acceleration reporting is not supported on mobile devices.
- After your administrator enables reporting, the application might take up to 24 hours to display the data in the reports. When the reports are being provisioned for the first time, the following message is displayed:
 Subsequently, the reports are refreshed every 24 hours. You can view the last updated date on the upper-right corner of the page.
Subsequently, the reports are refreshed every 24 hours. You can view the last updated date on the upper-right corner of the page.
Who can view the reporting page?
By default, the users with sales manager and sequence manager roles can view the reporting page. For other roles to view the reporting page, contact your administrator to get read access at the organizational level for the sales acceleration reports table. More information: Security roles and privileges
View sales acceleration reporting
Go to the lower-left corner of the page, and select Change area > Sales.
On the site map, under Sales Analytics, select Sales Acceleration Reporting. The reporting page opens.
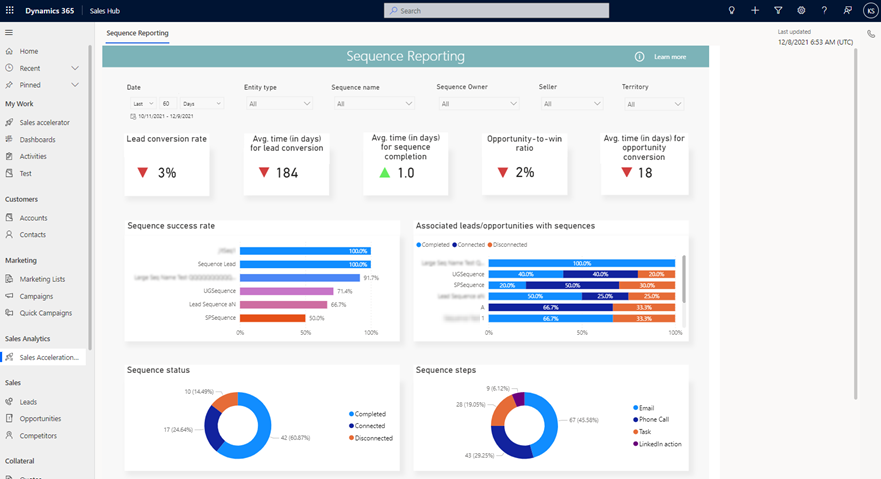
Understand sales acceleration reporting
By default, the report displays KPIs for all sequences that are related to leads and opportunities over the past month. The reporting view can be categorized into the following sections:
Data filters
Use the data filtering options to select data for specific time periods, entity type, sequence name, sequence owner, seller, and territory. To filter data by duration, channel, queue, or agent, select a value from the respective dropdown list.

KPI summary charts
The KPI summary charts summarize the key performance indicators for the specified time period and the percent change during the period. You can further filter these areas by entity type, sequence name, sequence owner, seller, and territory. Also, a trend is displayed corresponding to the value specifying how the KPI is doing in the selected timeframe when compared with the previous timeframe. A green upward triangle indicates an improvement in the score, and a red downward triangle indicates a decline in the score.

The following table shows the KPIs that are displayed in the report.
| KPI | Description |
|---|---|
| Lead conversion rate | The percentage of leads in a sequence that are successfully converted into opportunities. |
| Avg.time (in days) for lead conversion | The average number of days a lead takes to be converted to an opportunity when it's connected to a sequence. |
| Avg.time (in days) for sequence completion | The average number of days it takes for a sequence to be completed in an attached record. |
| Opportunity-to-win ratio | The percentage of opportunities in a sequence that are successfully converted into win deals. |
| Avg.time (in days) for opportunity conversion | The average number of days that it takes for an opportunity in a sequence to be converted into a win deal. |
Metric charts
The metric chart provides a detailed view into the individual values of a sequence, such as status, number of steps, and the status of the steps.
To view specific data that's related to a value in the charts, select the value. Other metric charts in the report will be refreshed to show data that's related to the value you select. Drilling down into these values helps you to identify the areas of improvements for the sequence.
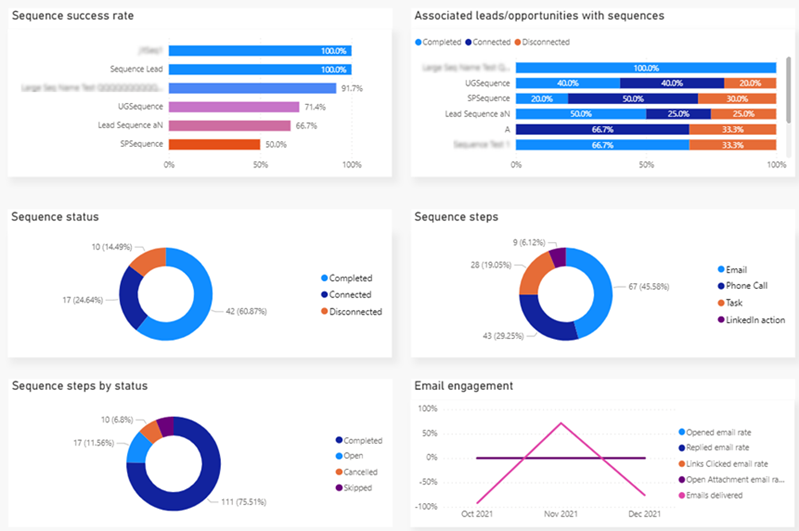
The following metrics are displayed in the charts.
| Metric chart | Description |
|---|---|
| Sequence success rate | A breakdown of sequences that are active in your organization, with the percentage of records that have been successfully converted. |
| Associated leads/opportunities with sequence | A breakdown of sequences with the status of their associated lead or opportunity records: • Completed • Connected • Disconnected |
| Sequence status | A breakdown of sequences by their status: • Completed • Disconnected • Connected |
| Sequence steps | A breakdown of sequence steps that are added to active sequences in your organization. |
| Sequence steps by status | A breakdown of sequence steps by their status in all the sequences that they are added to: • Completed • Canceled • Skipped • Open |
| Email engagement | A breakdown of the status of emails that are linked to sequences through email steps. The status displayed in the chart is based on the status that's defined in the email engagement feature. More information: Use email engagement to view message interactions |
Can't find the feature in your app?
There are a few possibilities:
- You don't have the necessary license to use this feature. Check out the comparison table and the licensing guide to see which features are available with your license.
- You don't have the necessary security role to use this feature.
- To configure or setup a feature, you need to have the Administration and customization roles
- To use sales-related features, you need to have the Primary sales roles
- Some tasks require specific Functional roles.
- Your administrator hasn't turned on the feature.
- Your organization is using a custom app. Check with your administrator for exact steps. The steps described in this article are specific to the out-of-the-box Sales Hub and Sales Professional apps.