Note
Access to this page requires authorization. You can try signing in or changing directories.
Access to this page requires authorization. You can try changing directories.
The Up next widget displays activities that you can view and perform actions on records.
What is the Up next widget?
Using the Up next widget, you can view and perform actions on activities on a record. The widget displays the current activity, upcoming activity, and completed activities. You can add these activities to a record manually or by using a sequence:
- When a sequence is connected to a record, the steps are displayed to the owner of the record. If a team is the owner of the record, the steps are displayed to all the users in that team.
- When you have access to a record, you can create manual activities. These activities are displayed in the Up next widget as a current, upcoming, or completed activity, depending on their due dates. These activities are available to both you and the owner of the record.
To do actions on activities, see Connect with customers by using a record or the Up next widget.
The following image shows an example of the Up next widget.
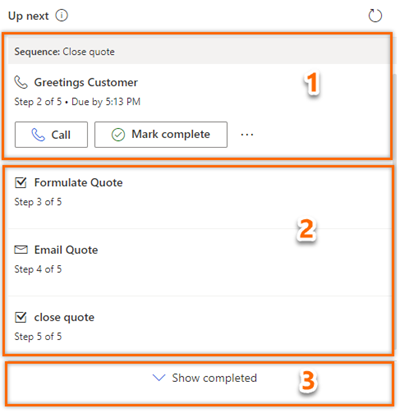
Current activity: The current activity is a task that you must complete or skip to go to the next activity, which moves the record closer to completion. To perform an action such as making a phone call or sending an email, select the action icon displayed in the activity. More information: Connect with customers by using a record or the Up next widget.
After you complete the action, select Mark complete, and the activity is closed and moved automatically to completed items and is displayed on the timeline.
You can choose to skip the activity if you think it's not relevant to the record or you don't want to perform the action. Select More options, and then select Skip. The activity is skipped and moved to completed items.
Also, you can view suggestions for the record and preview the sequence to get an overview of the sequence steps. More information: Preview a sequence
Upcoming activity: The upcoming activity section is view-only, and you can't perform an action on these tasks. This section is displayed so you know which activity will appear next when you complete the current activity.
Completed activities: These activities are marked as complete or skipped for a record.
To view the completed activities list, select Show completed. The section expands to display the list of completed activities with details such as whether the activity was completed (with date and time) or was it skipped. You can't perform any actions on these tasks; they're view-only. The following image is an example of an expanded section of completed items.
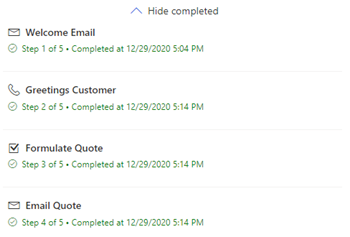
Activity ownership
By default, activities are assigned to the owner of the record. When the owner of the record changes, the current active step remains with the previous owner, while the next steps in the sequence will be automatically assigned to the new owner.
The owner of the record can also assign a particular activity to a team or an individual. To do this, on the worklist card or the Up next widget, select More options > Assign and choose the user or team accordingly.
Add manual activities to records
Using the sequence, your sales manager can define activities for you such as email, phone calls, tasks, and appointments. To meet business requirements, you might have to add extra activities to a record. You can manually add activities for records to appear in the Up next widget in addition to activities defined in the sequence for a given day. The manual activities include email, phone calls, tasks, and appointments.
Only one manual activity is displayed in the Up next widget at a time. After the activity is marked as complete, the other manual activity is displayed. Activities with due date are prioritized and displayed first and then the activities with no due date.
The characteristics of manual activities are similar to an activity defined in a sequence. Sellers must perform the activity and mark it as complete. Then the activity will be moved to the list of completed activities in the Up next widget. A sales manager or you, as a seller, can add the manual activity to the records that you or your security role owns.
To add manual activities, see Track and manage activities. After the activity is added to the record, based on its due date, the activity will be displayed in the Up next widget.
Preview a sequence
Important
This topic is pre-release documentation and is subject to change.
The sequence preview gives you a complete overview of the sequence, including the progress and activities related to different paths. To preview a sequence, select the name of the sequence in the Up next widget. The sequence opens in a pane displaying the list of activities that have been defined within the sequence.
The following image shows an example of a sequence preview.
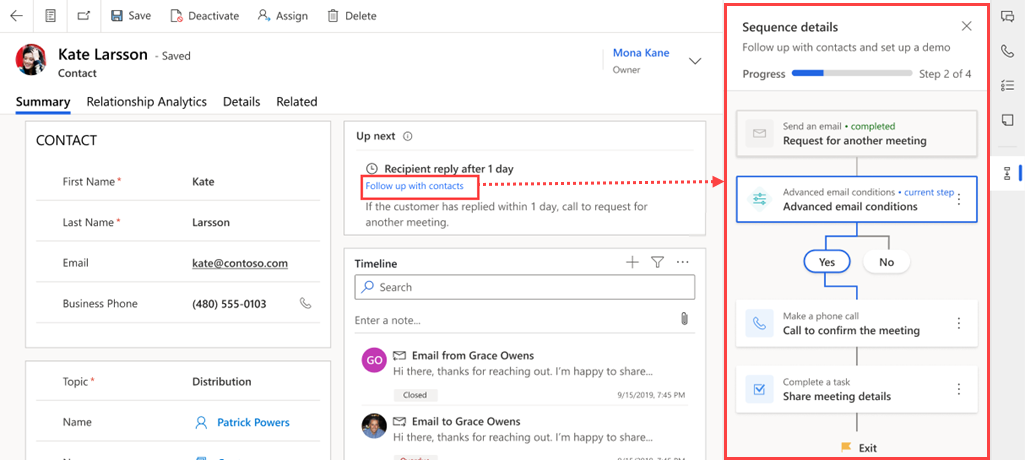
Using sequence preview, you get the following information of the sequence:
- View the total number of steps along with the number of steps that have been completed and remaining.
- View the number of days spent on each activity and along with the days required for completion.
By analyzing this information, you can track the progress made throughout the sequence and make necessary adjustments to ensure that you reach your goal. Also, you can review the activities that have been completed to ensure that nothing has been missed.
Can't find the feature in your app?
There are a few possibilities:
- You don't have the necessary license to use this feature. Check out the comparison table and the licensing guide to see which features are available with your license.
- You don't have the necessary security role to use this feature.
- To configure or setup a feature, you need to have the Administration and customization roles
- To use sales-related features, you need to have the Primary sales roles
- Some tasks require specific Functional roles.
- Your administrator hasn't turned on the feature.
- Your organization is using a custom app. Check with your administrator for exact steps. The steps described in this article are specific to the out-of-the-box Sales Hub and Sales Professional apps.
Related information
What is the sales accelerator?
Create and manage sequences
Connect with customers by using a record or the Up next widget
Prioritize sales pipeline through work list