Note
Access to this page requires authorization. You can try signing in or changing directories.
Access to this page requires authorization. You can try changing directories.
An asset type is attached to every asset. Asset types define the maintenance job types (and therefore, the maintenance jobs) that can be performed on assets. When you create a work order, you must select a maintenance job type. You can select only the maintenance job types that are related to the setup of the asset type that is used for the asset.
For a graphical overview of assets and maintenance job types, and their connection to work orders, see Functional locations and assets.
Maintenance job type variants can be set up on a maintenance job type. Maintenance job type variants define variations of a job type, such as sizes (small, medium, or large), periods (weekly, biweekly, one month, or three months), and configurations (low standard, flexible, or high performance).
Maintenance job trades provide information about professional trades, such as mechanical, electrical, and hydraulic trades. Competency requirements can be set up on a maintenance job trade. All maintenance job trades can be used in relation to all maintenance job types. Selection of a maintenance job type variant and/or maintenance job trade on a work order is optional.
For each maintenance job type, variations of the maintenance job type setup can be created. For example, if you have a maintenance job type that is named Service, you can create the following variations for that maintenance job type: Trucks 30,000 km, Cars 30,000 km, and Vans 30,000 km.
Maintenance job type categories are used to collect a group of maintenance job types for overview purposes. Examples of maintenance job type categories might include Calibration, Inspection, Overhaul, and Instrumentation.
Maintenance checklist templates and maintenance checklist variables are used to set up maintenance checklists. Maintenance checklists are set up on maintenance job types and used on work orders.
You first set up the required maintenance job type categories, maintenance job type variants, and maintenance job trades. You then create maintenance job types. Finally, on the Maintenance job type defaults page, you create all the variations of maintenance job types that are required for your equipment. On that page, you can also set up forecasts, maintenance checklists, and tools for a combination of maintenance job types.
Note
A maintenance job type can be related to only one maintenance job type category.
Create a maintenance job type category
Select Asset management > Setup > Jobs > Maintenance job type categories.
Select New.
In the Maintenance job type category field, enter an ID for the maintenance job type category.
In the Name field, enter a name.
After you relate maintenance job type categories to maintenance job types, the Job types field shows the number of maintenance job types that are related to this maintenance job type category.
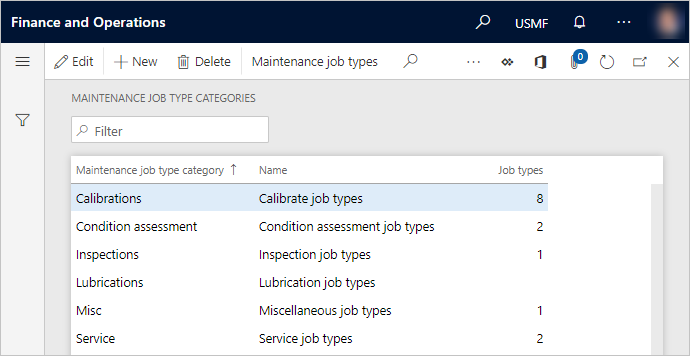
Create a maintenance job type variant
Select Asset management > Setup > Jobs > Maintenance job type variants.
Select New.
In the Maintenance job type variant field, enter an ID for the maintenance job type variant.
In the Description field, enter a description.
On the Maintenance job types FastTab, select Add to add a maintenance job type.
In the Maintenance job type field, select the maintenance job type.
Repeat steps 5 through 6 to add more maintenance job types to the maintenance job type variant.
On the Details FastTab, the Job types field shows the number of maintenance job types that have been added to this maintenance job type variant.
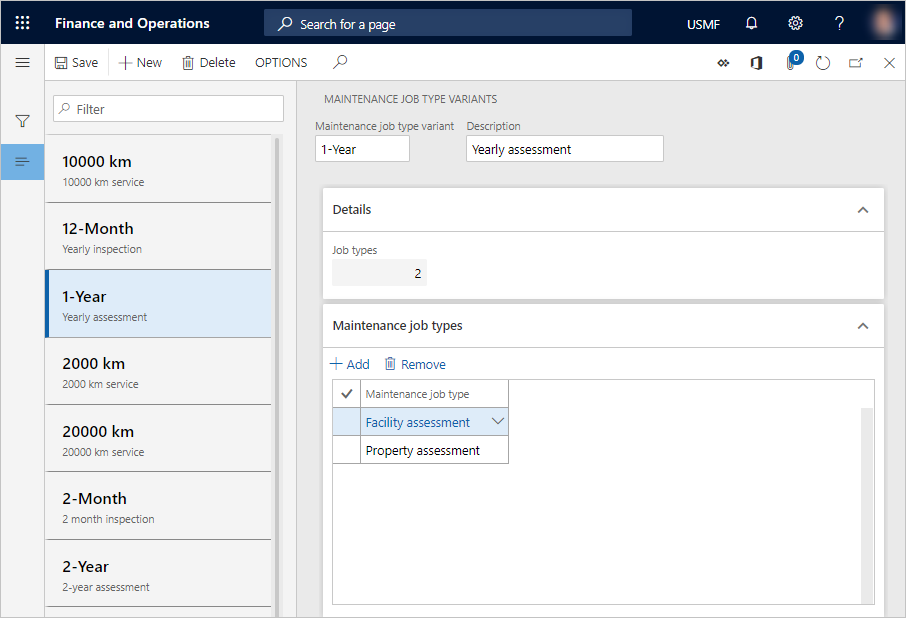
Create a maintenance job trade
Select Asset management > Setup > Jobs > Maintenance job trade.
Select New.
In the Trade field, enter an ID for the maintenance job trade.
In the Description field, enter a description.
On the Skills FastTab, select Add to add a new skill that should be related to the maintenance job trade.
In the Skill field, select the skill.
In the Level field, select the skill level.
Repeat steps 5 through 7 to add more skills to the maintenance job trade.
On the Details FastTab, the Skills field shows the number of skills that have been added to this maintenance job trade.
On the Certificates FastTab, select Add to add a certificate to the maintenance job trade.
In the Certificate type field, select the certificate.
Repeat steps 9 through 10 to add more certificates to the maintenance job trade.
On the Details FastTab, the Certificates field shows the number of certificates that have been added to this maintenance job trade.
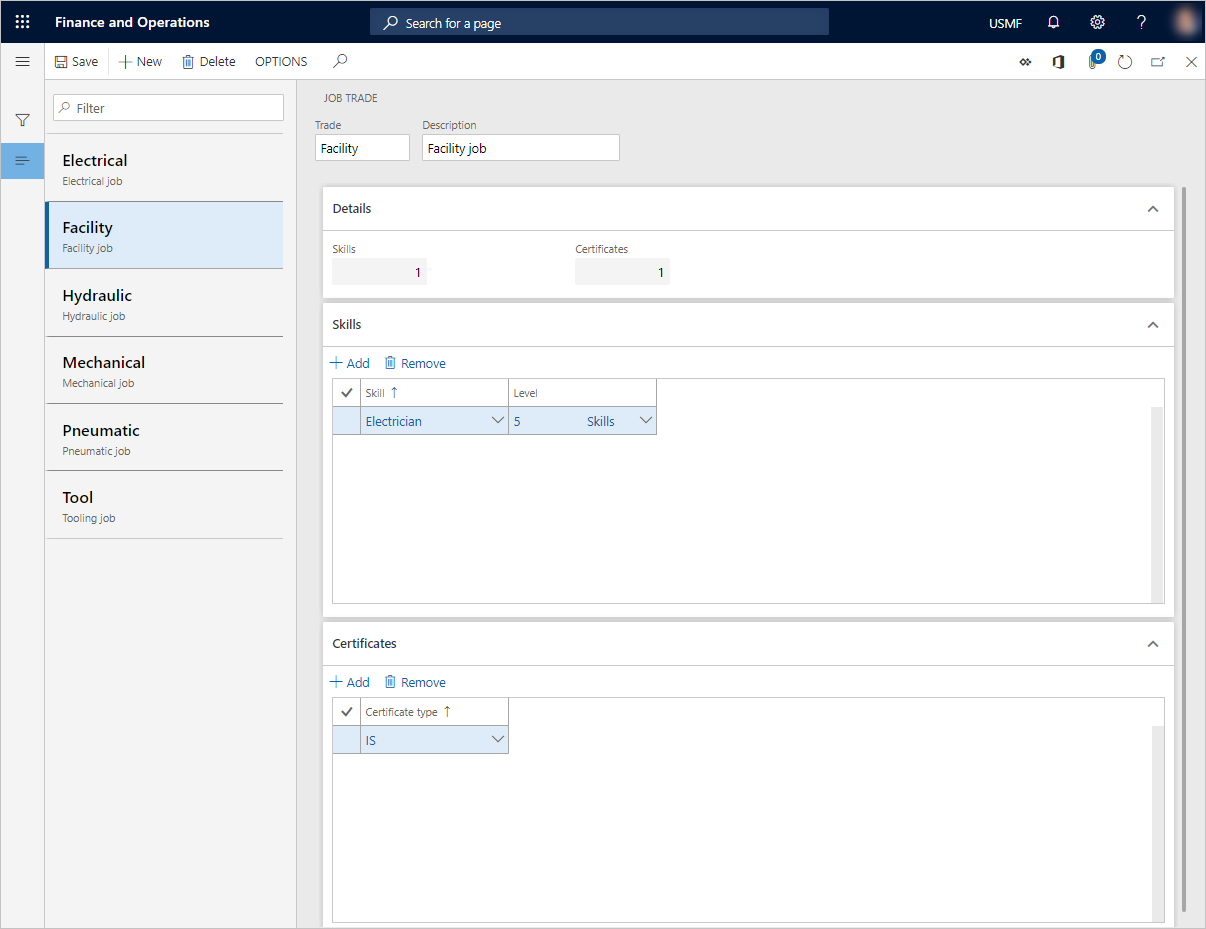
Create a maintenance checklist variable
When you create maintenance checklist lines in the maintenance job type default, you must select a maintenance checklist type. Variable is one maintenance checklist type. It's used to define a possible result in a range on a maintenance checklist line that is related to a work order line. A variable lets you create a set of predefined outcomes without having to make an exact measurement.
Example 1: You can measure oil level by defining three values: Level too high, Level too low, and Level within range. For each value, you define whether the value result is Pass, Fail, or None.
Example 2: You make a visual inspection of a piece of equipment to assess wear and tear.
Select Asset management > Setup > Maintenance checklists > Maintenance checklist variables.
Select New.
In the Variable field, enter an ID for the maintenance checklist variable.
In the Name field, enter a name.
On the General FastTab, select Add to add a line for a variable.
A sequential line number is automatically entered in the Line number field. After you've added all the lines, you can change the line numbers as you require. When you select line and then press the Down arrow key, the next number in the sequence is automatically entered on the next line.
In the Value field, enter a value description.
In the Result field, select a result for the line.
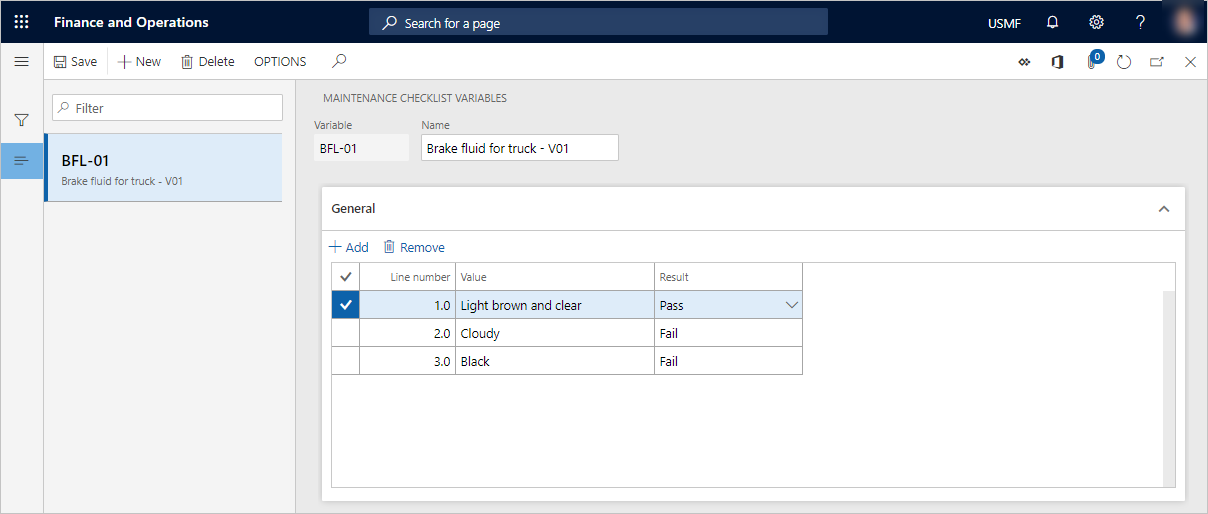
Create a maintenance checklist template
Maintenance checklist templates can be used as a common set of tasks that a worker must perform to complete a work order correctly. The templates are referenced from maintenance checklist lines on the maintenance job type default. Templates can be referenced across multiple maintenance job type default lines. Therefore, you can easily reuse a set of common maintenance checklist tasks. Examples of maintenance checklist templates include general safety instructions, and a list of items and conditions that must be checked on a specific pump or similar models of a conveyor belt.
Select Asset management > Setup > Maintenance checklists > Maintenance checklist templates.
Select New.
A template ID is automatically entered in the Maintenance checklist template field.
In the Name field, enter a name for the maintenance checklist template.
On the Maintenance checklist lines FastTab, select Add to add a template line.
A sequential line number is automatically entered in the Line number field. After you've added all the lines, you can change the line numbers as you require. When you select line and then press the Down arrow key, the next number in the sequence is automatically entered on the next line.
In the Type field, select a type for the maintenance checklist line. For each maintenance checklist type, the Line details FastTab shows related fields. The following values are available:
Text – The line has text that describes what to do. Use this maintenance checklist type if you want a worker to check or inspect something, but you don't expect a specific (measurable) result. After you select this type, enter a name or heading in the Name field. In the Instructions field, enter a description of what must be done. If the step is mandatory for the maintenance checklist, set the Mandatory option to Yes.
Header – The line is used as a heading to group the maintenance checklist lines that appear below it. This type is useful if you have several maintenance checklist lines that can be divided into specific areas. Headers provide an overview for the worker who will complete a maintenance checklist that has many maintenance checklist lines. After you select this type, enter a descriptive name in the Name field.
Template – The line is used to make a reference to an existing template. After you select this type, enter a name for the template in the Name field. In the Template field, select the template.
Variable – The line is used to define a possible result in a range. For information about how to set up maintenance checklist variables, see the Create a maintenance checklist variable section. After you select this type, enter a descriptive name for the variable in the Name field. In the Variable field, select the variable. In the Instructions field, enter a description of what must be done. If the step is mandatory for the maintenance checklist, set the Mandatory option to Yes.
Measurement – The line is used to record a specific measurement. You can set up the measurement that should be related to a predefined counter. After you select this type, enter a name for the template in the Name field. If this step is mandatory for the maintenance checklist, set the Mandatory option to Yes. If you want to use the measurement line as a counter registration, select the counter in the Counter field. The related Unit field is then automatically updated. If you've selected a counter, select the update method in the Value field. In the Min. value and Max. value fields, enter the allowed value range. In the Instructions field, enter a description of what must be done.
Note
Any line of the Measurement type that doesn't have a counter setup is treated as an independent measurement registration that there is no automatic follow-up for in Asset Management. Likewise, if the selected counter type isn't present on the asset that is related to the work order, the maintenance checklist task is treated as an independent measurement. The counter value can be changed multiple times. It isn't posted until the work order lifecycle state is changed to a state where the Process maintenance checklist option is set to Yes.
On the Details FastTab, the Checks field shows the total number of checklist lines in your template. This number includes the nested lines in any existing template that you've referenced in your template.
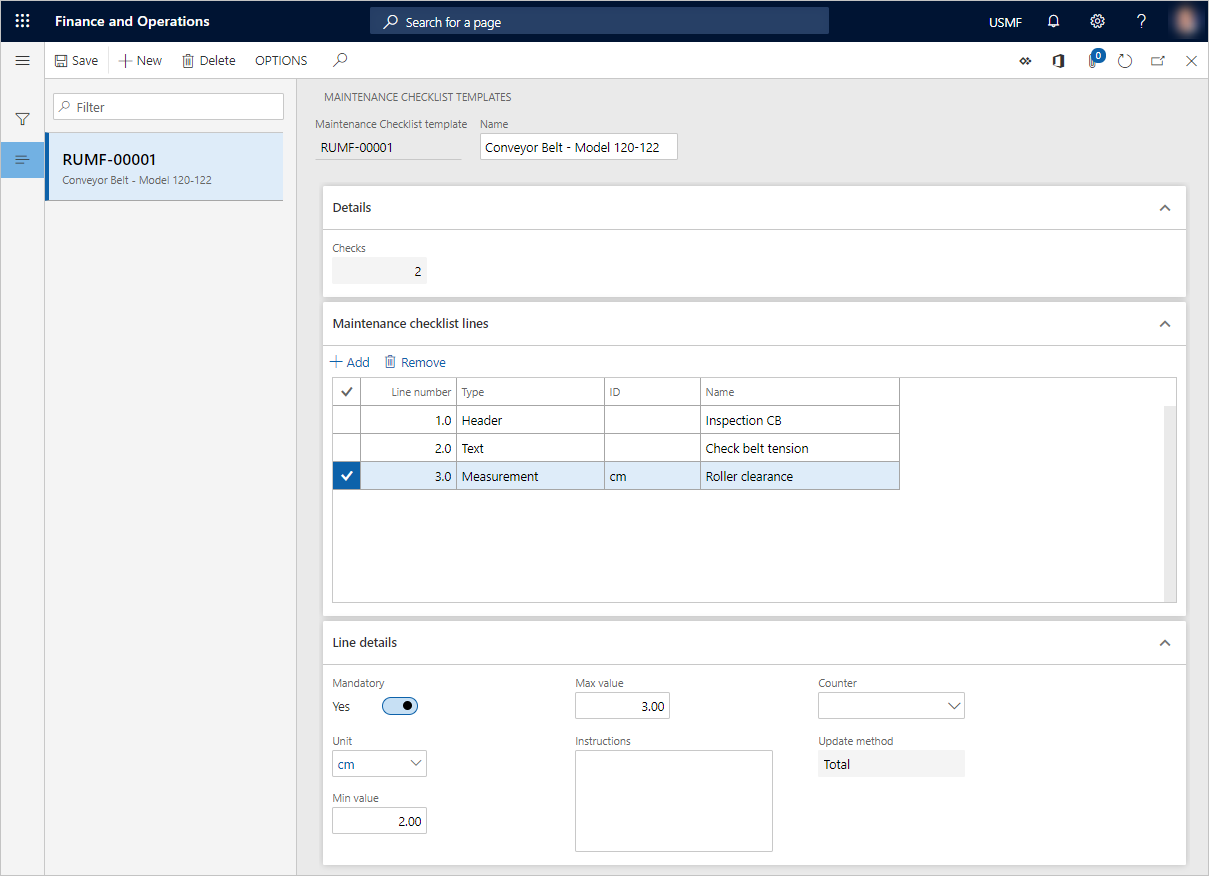
Create a maintenance job type
Select Asset management > Setup > Jobs > Maintenance job types.
Select New.
In the Maintenance job type field, enter an ID for the maintenance job type.
In the Name field, enter a name.
The Details FastTab shows an overview of the number of maintenance job type variants, skills, certificates, succeeding jobs, and asset types that have been created on this maintenance job type. The Setup lines field shows the number of maintenance job type default lines that have been set up on this maintenance job type. The Assets field shows the number of active assets that currently use this maintenance job type.
On the General FastTab, in the Maintenance job type category field, select a maintenance job type category.
Set the Maintenance downtime activities option to Yes if the maintenance job type requires a maintenance stop of the equipment before the job can be performed.
On the Description FastTab, enter a description of the maintenance job type.
On the Maintenance job type variants FastTab, you can add variants to the maintenance job type.
On the Required skills and Required certificates FastTabs, you can add skills and certificate requirements to the maintenance job type.
If a specific maintenance job type must be performed next, add it on the Succeeding jobs FastTab. You can also set up a maintenance job type variant and trade that are related to the maintenance job type. If the succeeding job should start a specific number of days before or after the job that uses this maintenance job type has started, enter the number of days in the Delay by days field. Positive numbers represent days after the start of the related job, and negative numbers represent days before the scheduled start of the related job. For example, if you enter 5, the succeeding job will start five days after the start of the job that is related to the maintenance job type. If you enter -3, the succeeding job will start three days before the scheduled start of the job that is related to the maintenance job type.
Note
If you add more than one maintenance job type line, the sequence of the lines indicates the order that they should be performed in. The sequence starts at the top of the list.
On the Asset types FastTab, you can add asset types to the maintenance job type.
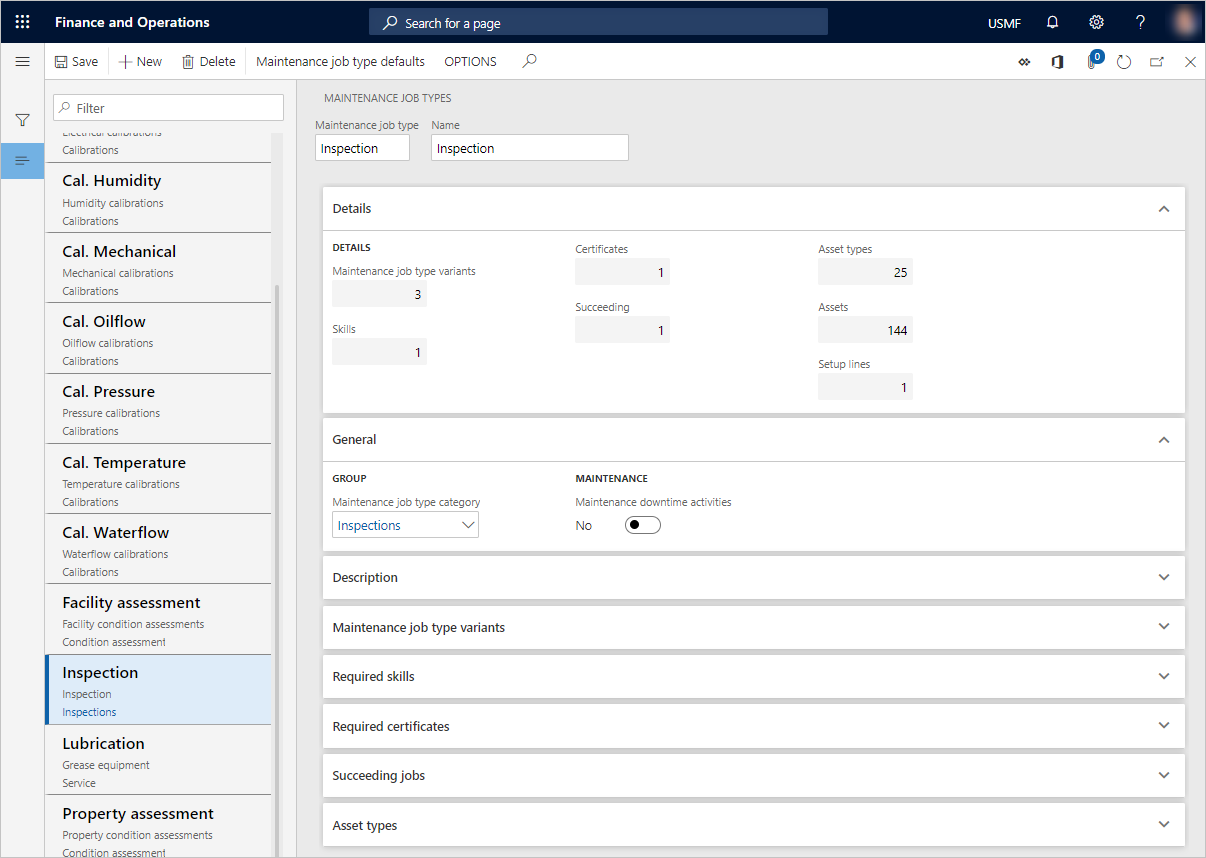
Create maintenance job type default lines and related forecasts, maintenance checklists, tools, description, and attachments
Select Asset management > Setup > Jobs > Maintenance job type defaults.
–or–
Select Asset management > Setup > Jobs > Maintenance job types, select a maintenance job type, and then select Maintenance job type defaults.
Select New.
In the Functional location, Asset type, Manufacturer, Model, and Asset fields, select appropriate values, depending on how specific the maintenance job type default should be.
In the Maintenance job type field, select a maintenance job type if it wasn't automatically selected.
In the Maintenance job type variant and Trade fields, select a maintenance job type variant and a maintenance job trade as you require.
Select Forecast.
On the Maintenance job type default forecast page, you can make forecasts on hours, items, and expenses. On the relevant tabs, select Add, and make selections to create the required forecasts for the maintenance job type.
On the Item forecast tab, you can select inventory dimensions that should be shown on the item line. Select Inventory > Dimensions, select the dimensions to show, set the Save setup option to Yes, and then select OK.
On the Item forecast tab, select Item where used to see an overview of where the item on the selected line is used in Asset Management in relation to assets, maintenance job type default, spare parts, and work orders.
The Maintenance forecast totals FastTab shows an overview of forecast totals. This overview includes the total number of hours and forecast lines that have been created.
Note
To copy the forecast setup from another maintenance job type, select Copy forecast, and then select the maintenance job type to copy the setup from.
Select Save to save your changes.
Close the Maintenance job type default forecast page to return to the Maintenance job type defaults page.
Select Maintenance checklist.
On the Maintenance job type defaults checklist page, you can add maintenance checklist lines to the selected maintenance job type default. On the Maintenance check lines FastTab, select New to add a maintenance checklist line.
Line numbers are automatically entered in the Line number field to indicate the sequence of the maintenance checklist lines. You can edit line numbers as you require. After you've created the first maintenance checklist line, select the line, and then press the Down arrow key to add a line below it. Alternatively, you can select a maintenance checklist line and then select New. In this case, a new line is added above the selected maintenance checklist line.
In the Type field, select the line type, and then add information that is related to the maintenance checklist type. For a description of the available types and related fields, see the Create a maintenance checklist template section.
Note
To copy the maintenance checklist setup from another maintenance job type, select Copy maintenance checklist, and then select the maintenance job type to copy the setup from.
You can easily create a template from an existing maintenance checklist. You can then reuse the template across multiple maintenance checklists. The new template will be an exact copy of the active maintenance checklist. Select Create template, and then enter a name for the template. To replace the existing maintenance checklist with a single line that references the new template, set the Replace option to Yes. You can view the contents of the template in the Maintenance checklist templates details page.
Select Save to save your changes.
Return to the Maintenance job type defaults page.
Select Tools.
On the Maintenance job type default tools page, you can add the tools (resources) that should be used for the maintenance job type. Select New, and then select the tool in the Resource field.
Note
To copy the tool setup from another maintenance job type, select Copy tools, and then select the maintenance job type to copy the setup from.
Select Save to save your changes.
Return to the Maintenance job type defaults page.
Select Work description.
On the Work description page, select Edit, and then add a description that is related to the selected maintenance job type default, as you require.
Select Save to save the description.
If you add a work description here, it overrides any description that is set up for the maintenance job type on the Maintenance job types page. If you don't add a work description here, any description that is set up for the maintenance job type is used. Descriptions are automatically transferred to work orders that use the maintenance job type or maintenance job type default.
Return to the Maintenance job type defaults page.
To set up attachments on a selected maintenance job type default line, select Attach documents. Attachments that are set up on a maintenance job type default line are automatically included on work order lines that use that maintenance job type default line.
Select New, and then select a document type.
Upload the document or file.
Set the fields on the Attachments page. The attachment setup uses standard document setup functionality.
Select Save to save the attachment.
Note
Attachments on a maintenance job type default line are printed together with a work order report only if the document types of the attachments are selected on the Document types tab of the Asset management parameters page (Asset management > Setup > Asset management parameters). Examples of attachments include guidelines that explain how to complete a specific job or a predefined maintenance checklist (if you don't use the maintenance checklist functionality for maintenance job type default lines).
On the Maintenance job type defaults page, each line shows the number of forecasted hours, and also the number of lines that have been created for items, expenses, maintenance checklists, and tools. The Assets field shows the number of active assets that are related to the maintenance job type default line.
To copy a maintenance job type default to another maintenance job type default, select the maintenance job type default line to copy another setup to, select Copy setup, and then select the maintenance job type default to copy.
To view a list of the maintenance plans or maintenance rounds that currently use a maintenance job type default line, select the line, and then select Used by.
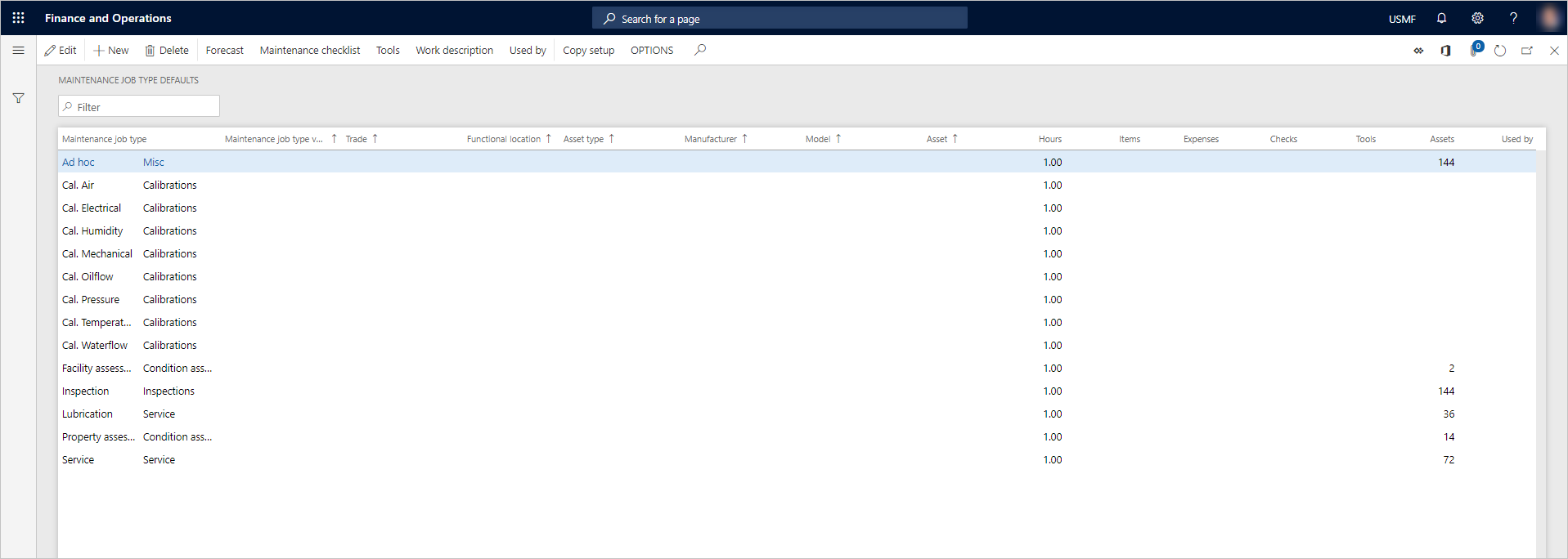
When the system selects the available maintenance job type default that should be used on a work order line, the selection is based on the asset and the related asset type setup. Asset Management goes through all maintenance job type default records that are related to the maintenance job type that is related to the asset type to check for a possible match. It always checks the most specific combination first. In other words, to find the most specific combination, Asset Management first checks for a possible match for the Trade field. If no match is found, it checks for a match for the Maintenance job type variant field. If no match is found, it checks for a match for the Maintenance job type field, and so on (Trade, then Maintenance job type variant, then Maintenance job type, then Asset, then Model, then Manufacturer, and then Asset type). If no match is found, the default record where only the maintenance job type is selected is used.
A project activity ID is automatically related to each maintenance job type default line that you create. The project activity is created on the forecast project that is selected in the Maintenance forecast project field on the Assets tab of the Asset management parameters page. The purpose of the project activity is to manage forecasts on hours, items, and expenses in relation to work orders. Maintenance job type forecasts are automatically transferred to the work order line, and they're copied from the forecast project to the work order project that is created for the work order line. The purpose of the project activity is to manage forecasts in relation to work orders.
You can set up a batch job to update maintenance job type default references at regular intervals, or you can manually run the job. To create a batch job or run a manual update, select Asset management > Periodic > Preventive maintenance > Update maintenance job type default references.
Overview of maintenance job types that are related to assets
After you've created the required maintenance job type default combinations, you can use the All assets page to get an overview of the current maintenance job type default that is related to a specific asset. The overview shows all maintenance job type default combinations that can be used on the asset type that is selected for the asset. These combinations include combinations that have variations of maintenance job type variants and maintenance job trades.
Select Asset management > Assets > All assets or Active assets.
In the list, select the asset to see an overview of maintenance job type combinations for.
On the Action Pane, on the General tab, in the Related information group, select Maintenance job types.
The left pane of the Asset maintenance job types page shows a list of all the maintenance job type combinations that are related to the selected asset.
Select a maintenance job type combination to see the related setup for maintenance checklists, forecasts, and tools. The Details section on the Maintenance job type defaults FastTab shows the number of related maintenance checklists, forecasted hours, items, and so on, that are related to the selected maintenance job type combination.
To view details for the selected maintenance job type, select Maintenance job types.

Automatic update of maintenance job type forecasts
In Asset Management, you can automatically update any changes to maintenance job type forecasts for hour costs, item costs, and expenses that have been updated in other modules. In this way, you help guarantee that your maintenance job type forecasts always use the latest cost prices.
- Select Asset management > Periodic > Forecast > Update maintenance job type forecast.
- In the Update maintenance job type forecast dialog box, on the Records to include FastTab, you can add selections for specific maintenance job types as you require. Select Filter, and then select Select to make the selections.
- On the Run in the background FastTab, you can set up the automatic update as a batch job, as you require.
- Select OK to start the forecast update.