Note
Access to this page requires authorization. You can try signing in or changing directories.
Access to this page requires authorization. You can try changing directories.
You can create work orders manually in two places:
- On the All work orders or Active work orders page.
- On the All maintenance requests or Active maintenance requests or My functional location maintenance requests page.
Create work order
Go to Asset management > Work orders > All work orders or Active work orders.
Select New.
In the Create work order dialog, select a work order type in the Work order type field.
If necessary, select a Description.
In the Asset field, select the asset.
Note
When you select an asset, three tabs might be available in the Asset drop-down:
- Active assets – This tab contains a list of all assets that have an "Active" asset lifecycle state.
- Asset view – This tab displays a tree view of functional locations and the assets installed on them.
- My assets – This tab contains assets that are related to the functional locations that you (the worker who is signed in to the system) might be allocated to. (For information about the setup, see Maintenance workers and worker groups.) If no functional locations are set up on a worker in Maintenance workers and worker groups, the My assets tab isn't available.
In the Maintenance job type field, select a maintenance job type for the work order.
If necessary, select Maintenance job type variant and Trade.
If necessary, you can change the work order service level in the Service level field.
Select Expected start and Expected end dates in the related fields.
Select OK to create the work order.
On the All work orders list page, you can edit the work order as you require.
Note the following points:
In the details view on the All work orders list page, you can add several assets to a work order by adding lines on the Work order maintenance jobs FastTab. On an asset, you can select only the maintenance job types that are defined on the asset type that is selected on the asset.
If you change an asset service level or an asset criticality after you've used the asset on a work order, the service level or criticality on the work order isn't updated accordingly. For more information about service levels and criticalities, see Asset service levels and Asset criticality types.
Criticality on a work order is recalculated every time a work order job is added to or deleted from the work order.
In the All work orders details view > Header tab > Schedule FastTab, in the Responsible group or Responsible field, you can select a responsible maintenance worker group or a responsible maintenance worker. These settings can be changed while the work order is active. For example, they can be changed when the work order lifecycle state changes. The automatic selection that is made during work order creation is based on the setup on the Responsible maintenance workers page. If you add or remove work order jobs after you've created a work order, and if the Responsible group and Responsible fields are blank when you update the work order, Asset Management tries to find a responsible maintenance worker group or a responsible maintenance worker for a possible match on the setup page. If the Responsible group or Responsible field is already set when you update the work order, no changes are made. For more information about responsible maintenance workers and worker groups, see Responsible maintenance workers.
From the Maintenance status page, you can do a calculation to get an overview of the workload for incoming and completed work orders.
In the details view of the All work orders page, on the Line details FastTab, you can use the Latitude and Longitude fields to add geographic coordinates for the asset that is selected on the work order job.
Create related work order
You can create a work order that is related to an existing work order. This capability is useful if, for example, you want to work with primary and secondary work orders. A new work order is based on a work order job from an existing work order.
Select Asset management > Work orders > All work orders or Active work orders.
Select the work order to create a related work order for.
On the Action Pane, on the Work order tab, in the New group, select Related work order.
In the Create related work order dialog, in the Work order job field, select the work order job to create a related work order for.
Select a maintenance job type in the Maintenance job type field.
Select a related maintenance job type variant and trade in the Maintenance job type variant and Trade fields, as you require.
If this work order is the first related work order that has been created for the selected work order, follow these steps:
- Select the New work order option.
- In the Work order type field, select a work order type.
- In the Description, enter a description.
- In the Service level field, change the work order service level as you require.
- In the Expected start and Expected end fields, select the expected start and end dates.
- Select OK. The new related work order is shown on the All work orders list page.
If the work order that you're creating this related work order for already has related work orders, follow these steps to add a new work order job to an existing related work order:
- Select the Add to related work order option.
- In the Work order field, select the related work order to add a new work order job to.
- In the Service level field, change the work order service level as you require.
- In the Expected start and Expected end fields, change the expected start and end dates as you require.
- Select OK. The work order job is added to the existing related work order.
The illustration below shows an example of the Create related work order dialog.
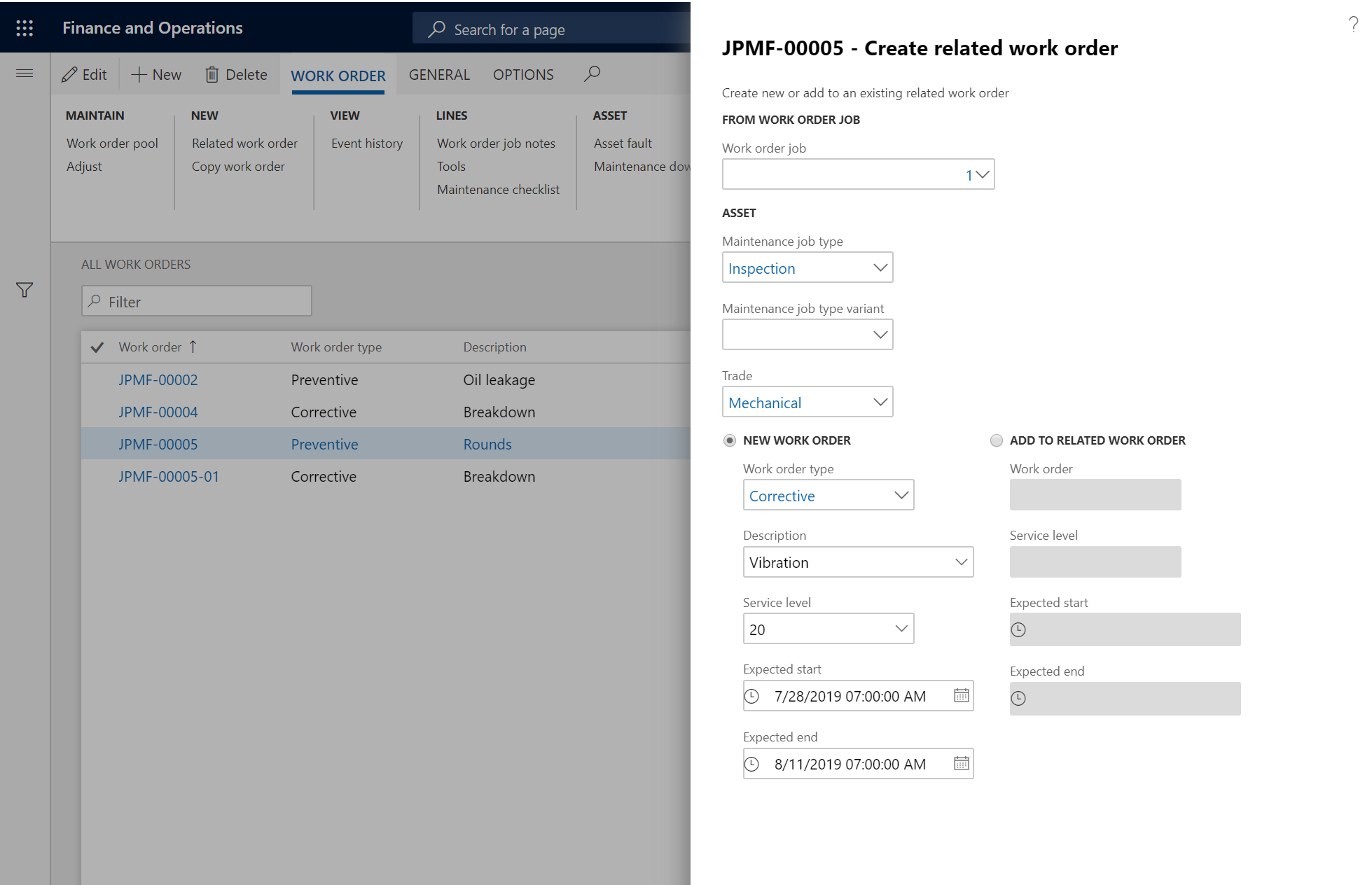
Note
If you've set up a related work order mask in Asset management parameters > Work orders tab > Related work order mask field, work order IDs are created according to the mask setup. If no related work order mask is set up, the next available work order ID is used for related work orders.
Copy a work order
You can quickly create a new work order from an existing work order. This way of working with work orders differs from the creation of work orders based on maintenance plans. It's useful if, for example, a work order contains many work order jobs, and the various jobs should be completed on different assets at regular intervals.
Select Asset management > Work orders > All work orders or Active work orders.
Select the work order to copy content from.
On the Action Pane, open the Work order tab and, from the New group, select Copy work order.
The work order setup from the selected work order is shown. You can edit some of the fields as you require.
Select OK to create the new work order.
On the All work orders list page, you can edit the work order as you require.
Note
When the new work order is created, some information is copied directly from the existing work order. Information about forecasts, tools, maintenance checklists, functional location, addresses, and scheduling isn't copied. Instead, it's initialized from the current setup in Asset Management. Therefore, if that information was changed between the time when the first work order was created and the time when you made a copy of the work order, the changes are included in the new work order. Examples include changes to forecasts and updates to maintenance checklists.
The illustration below shows an example of the Copy work order dialog.
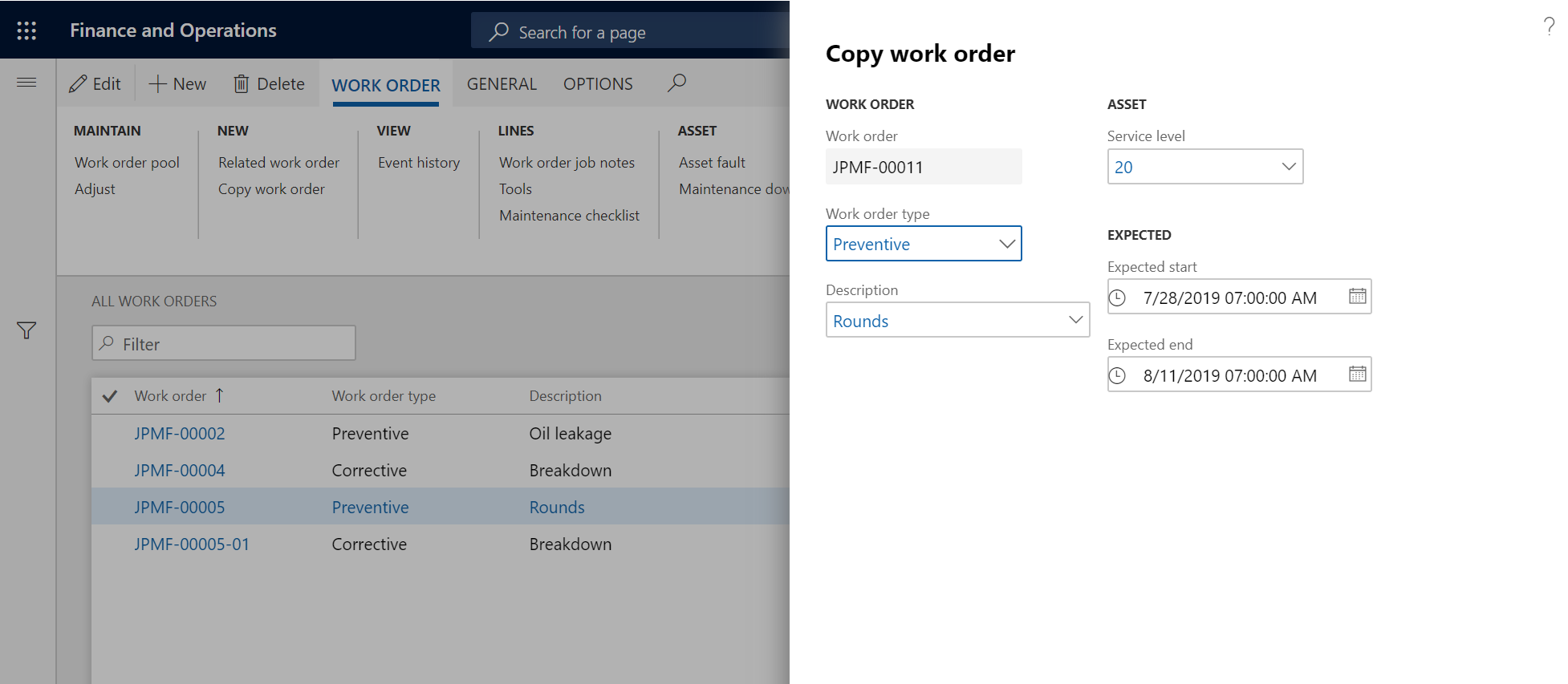
Create a work order based on a maintenance request
Select Asset management > Maintenance requests > All maintenance requests or Active maintenance requests.
Select the maintenance request to create a work order for, and select Edit.
On the Action Pane, open the Maintenance request tab and, from the New group, select Work order.
In the Work order dialog, set the fields. If a maintenance job type has been selected in the maintenance request, you can select a different maintenance job type when you create the work order, as you require.
Select OK. A message notifies you that the work order has been created.
To view the work orders that are connected to a maintenance request, on the All maintenance requests or Active maintenance requests list page, select the maintenance request. Then, on the Action Pane, on the Maintenance request tab, in the View group, select Work orders.
The illustration below shows an example of the Create work order dialog.
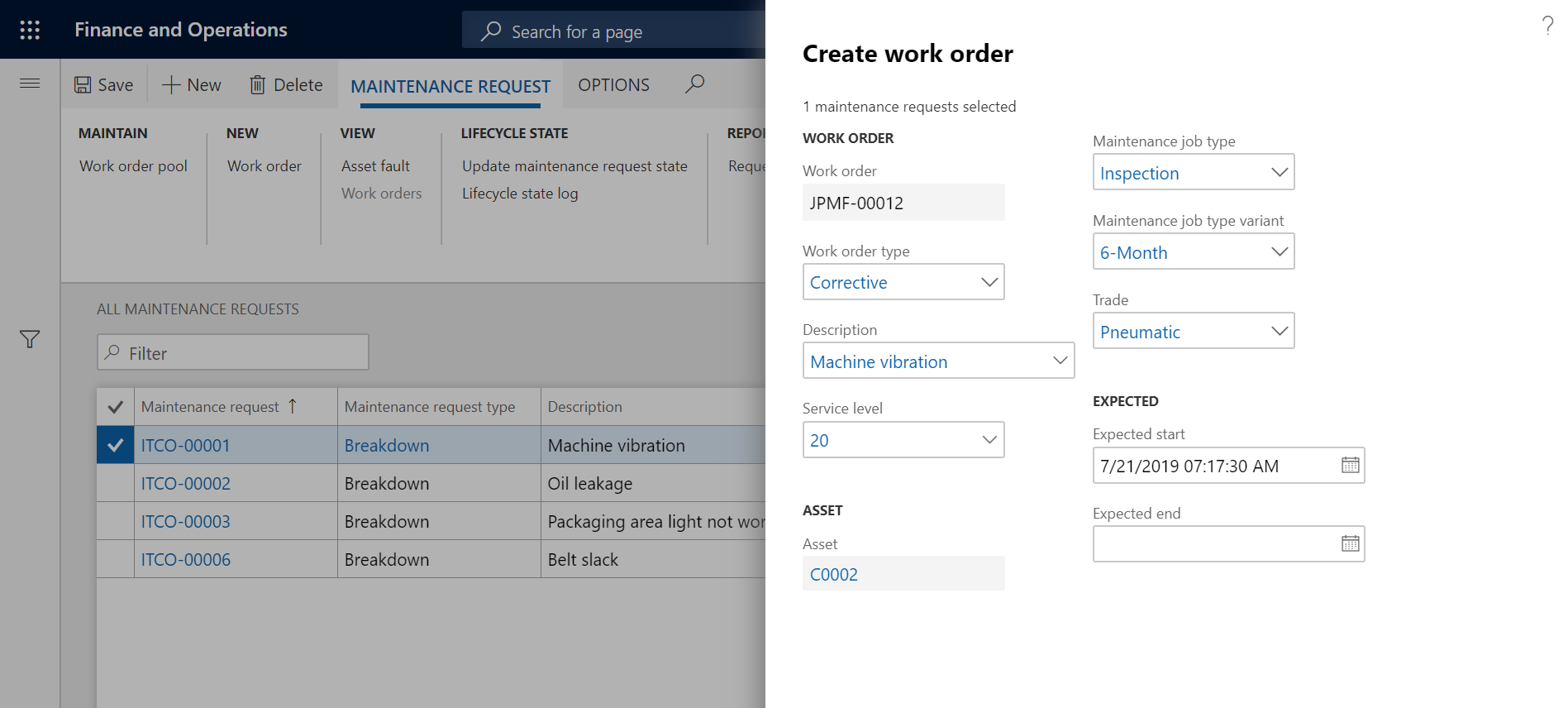
Note
If you want work orders to be created automatically, you can schedule maintenance plan jobs, or you can set up "Auto create" maintenance plans or maintenance rounds on an asset. Work orders that are created from maintenance requests on the All maintenance schedule list page have the maintenance job types that are selected on the maintenance requests.