Note
Access to this page requires authorization. You can try signing in or changing directories.
Access to this page requires authorization. You can try changing directories.
Important
Support for Windows 11 SE will end in October 2026
Microsoft will not release a feature update after Windows 11 SE, version 24H2. Support for Windows 11 SE—including software updates, technical assistance, and security fixes—will end in October 2026. While your device will continue to work, we recommend transitioning to a device that supports another edition of Windows 11 to ensure continued support and security.
Overview
Customers with qualifying subscriptions can upgrade student-owned and institution-owned devices from Windows Home to Windows Education, which is designed for both the classroom and remote learning.
Note
To be qualified for this process, customers must have a Windows Education subscription that includes the student use benefit and must have access to the Volume Licensing Service Center (VLSC) or the Microsoft 365 Admin Center.
IT admins can upgrade student devices using a multiple activation key (MAK) manually or through Mobile Device Management (MDM). The following table provides the recommended method depending on the scenario.
| Method | Product key source | Device ownership | Best for |
|---|---|---|---|
| MDM | VLSC | Personal (student-owned) | IT admin initiated via MDM |
| Provisioning package | VLSC | Personal (student-owned) or Corporate (institution-owned) | IT admin initiated at first boot |
These methods apply to devices with Windows Home installed; institution-owned devices can be upgraded from Windows Professional or Windows Pro Edu to Windows Education or Windows Enterprise using Windows 10/11 Subscription Activation.
User Notifications
Users aren't notified when their device is upgraded to Windows Education when using MDM. It's the responsibility of the institution to notify their users. Institutions should notify their users that MDM initiates an upgrade to Windows Education, and that the upgrade gives the institution extra capabilities, such as installing applications.
Device users can disconnect from MDM in the Settings app, to prevent further actions from being taken on their personal device. For instructions on disconnecting from MDM, see Remove your Windows device from management.
Why upgrade student-owned devices from Windows Home to Windows Education?
Some school institutions want to streamline student onboarding for student-owned devices using MDM. Typical MDM requirements include installing certificates, configuring WiFi profiles, and installing applications. On Windows, MDM uses Configuration Service Providers (CSPs) to configure settings. Some CSPs aren't available on Windows Home, which can limit the capabilities. Some of the CSPs not available in Windows Home that can affect typical student onboarding are:
- EnterpriseDesktopAppManagement - which enables deployment of Windows installer or Win32 applications.
- DeliveryOptimization - which enables configuration of Delivery Optimization.
A full list of CSPs is available at Configuration service provider reference. For more information about enrolling devices into Microsoft Intune, see Deployment guide: Enroll Windows devices in Microsoft Intune.
Requirements for using a MAK to upgrade from Windows Home to Windows Education
- Access to Volume Licensing Service Center (VLSC) or the Microsoft 365 Admin Center
- A qualifying Windows subscription such as:
- Windows A3, or
- Windows A5
- A preinstalled and activated instance of Windows 10 Home or Windows 11 Home
You can find more information in the Microsoft Product Terms.
How the upgrade process works
IT admins with access to the VLSC or the Microsoft 365 Admin Center, can find their MAK for Windows Education and trigger an upgrade using Mobile Device Management or manually on devices.
Warning
The MAK is highly sensitive and should always be protected. Only authorized staff should be given access to the key and it should never be distributed to students or broadly to your organization in documentation or emails.
Recommended methods for using a MAK
It's critical that MAKs are protected whenever they're used. The following processes provide the best protection for a MAK being applied to a device:
- Provisioning package by institution approved staff
- Manual entry by institution approved staff (don't distribute the key via email)
- Mobile Device Management (like Microsoft Intune) via WindowsLicensing CSP
Important
If you are using a Mobile Device Management product other than Microsoft Intune, ensure the key isn't accessible by students.
- Operating System Deployment processes with tools such as Microsoft Deployment Toolkit or Microsoft Configuration Manager
For a full list of methods to perform a Windows edition upgrade and more details, see Windows 10 edition upgrade.
Downgrading, resetting, reinstalling, and graduation rights
After upgrading from Windows Home to Windows Education there are some considerations for what happens during downgrade, reset or reinstall of the operating system.
Downgrade
It isn't possible to downgrade to Windows Home from Windows Education without reinstalling Windows.
Reset
If the computer is reset, Windows Education is retained.
Reinstall
The Education upgrade doesn't apply to reinstalling Windows. Use the original Windows edition when reinstalling Windows. The original product key or firmware-embedded product key is used to activate Windows.
For details on product keys and reinstalling Windows, see Find your Windows product key.
Resale
The license remains installed on the device if resold and the same conditions apply for downgrade, reset, or reinstall.
Step by step process for customers to upgrade student-owned devices using Microsoft Intune
These steps provide instructions on how to use Microsoft Intune to upgrade devices from Home to Education.
Step 1: Create a Windows Home edition filter
These steps configure a filter that only applies to devices running the Windows Home edition, ensuring that only devices running Windows Home edition are upgraded. For more information about filters, see Create filters in Microsoft Intune.
Start in the Microsoft Intune admin center
Select Tenant administration > Filters
Select Create
- Specify a name for the filter (for example Windows Home edition)
- Select the platform as Windows 10 and later
- Select Next
On the Rules screen, configure the following rules:
operatingSystemSKU equals Core (Windows 10/11 Home (101))
- OR
operatingSystemSKU equals CoreN (Windows 10/11 Home N (98))
- OR
operatingSystemSKU equals CoreSingleLanguage (Windows 10/11 Home single language (100))
Note
Ensure you've selected OR as the operator in the right And/Or column
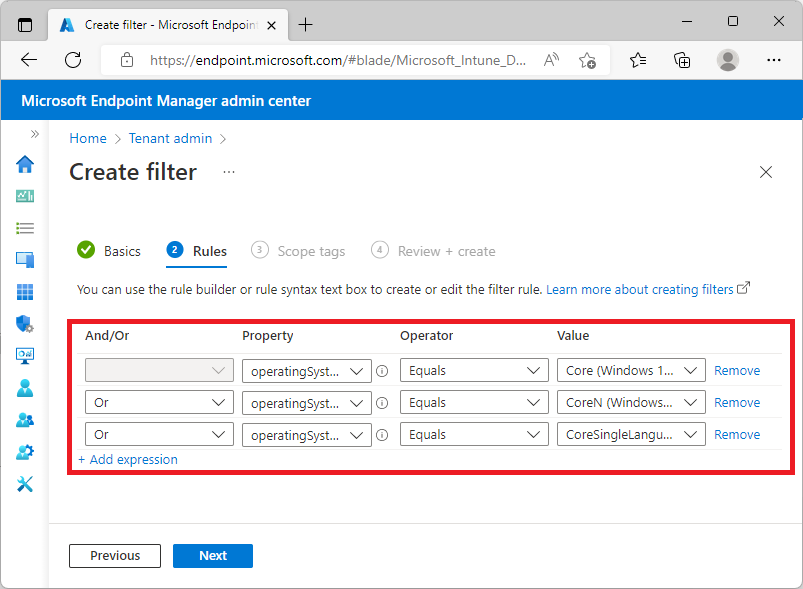
Optionally select scope tags as required
Save the filter by selecting Create
Step 2: Create a Windows edition upgrade policy
These steps create and assign a Windows edition upgrade policy. For more information, see Windows 10/11 device settings to upgrade editions or enable S mode in Intune.
Start in the Microsoft Intune admin center
Select Devices > Configuration profiles
Select Create profile
- Select the Platform as Windows 10 or later
- Select the Profile type as Templates
- Select the Template as Edition upgrade and mode switch
- Select Create
Specify a name for the policy (for example Windows Education edition upgrade), select Next
On the Configuration settings screen
Expand Edition Upgrade
Change Edition to upgrade to Windows 10/11 Education
In the Product Key, enter your Windows 10/11 Education MAK
Select Next
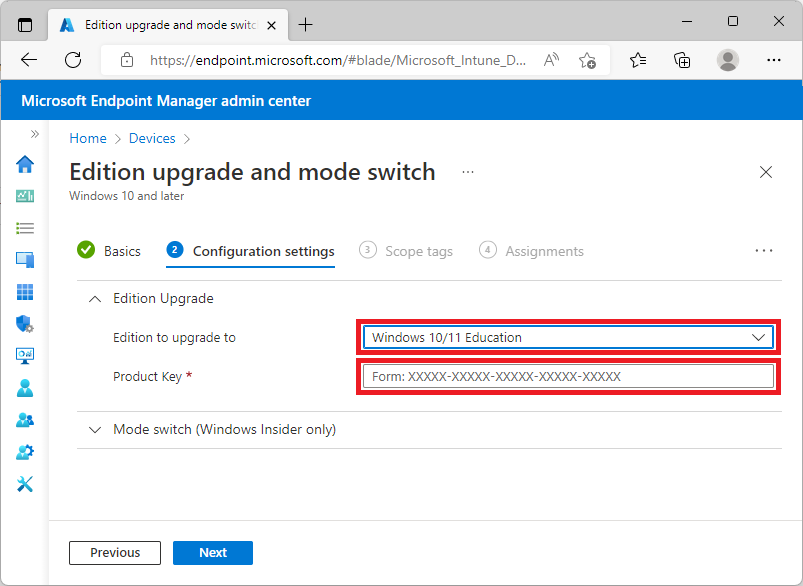
Optionally select scope tags as required and select Next
On the assignments screen:
Select Add all devices
Next to All devices, select Edit filter
Note
You can also target other security groups that contain a smaller scope of users or devices and apply the filter rather than All devices.
Select to Include filtered devices in assignment
Select the Windows Home edition filter you created earlier
Choose Select to save the filter selection
Select Next to progress to the next screen
Don't configure any applicability rules and select next
Review your settings and select Create
The edition upgrade policy applies to all existing and new Windows Home edition devices targeted.
Step 3: Report on device edition
You can check the Windows versions of managed devices in the Microsoft Intune admin center.
- Start in the Microsoft Intune admin center
- Select Devices > Windows
- Select the Columns button
- Select Sku Family
- Select Export
- Select Only include the selected columns in the exported file and select Yes
- Open the file in Excel and filter on the Sku Family column to identify which devices are running the Home SKU
Frequently asked questions (FAQ)
My MAK key has run out of activations, how do I request a new one?
Increases to MAK Activation quantity can be requested by contacting VLSC support and may be granted by exception. A request can be made by accounts with the VLSC Administrator, Key Administrator, or Key Viewer permissions. The request should include the following information:
- Agreement/Enrollment Number or License ID and Authorization
- Product Name (includes version and edition)
- Last five characters of the product key
- The number of host activations required
- Business Justification or Reason for Deployment
What is a firmware-embedded activation key?
A firmware-embedded activation key is a Windows product key that is installed into the firmware of your device. The embedded key makes it easier to install and activate Windows. To determine if the computer has a firmware-embedded activation key, type the following command at an elevated Windows PowerShell prompt:
(Get-CimInstance -query 'select * from SoftwareLicensingService').OA3xOriginalProductKey
If the device has a firmware-embedded activation key, it's displayed in the output. Otherwise the device doesn't have a firmware embedded activation key. Most OEM-provided devices designed to run Windows 8 or later have a firmware-embedded key.
A firmware embedded key is only required to upgrade using Subscription Activation, a MAK upgrade doesn't require the firmware embedded key.
What is a multiple activation key and how does it differ from using KMS, Active Directory based activation or Subscription Activation?
A multiple activation key activates either individual computers or a group of computers by connecting directly to servers over the internet or by telephone. KMS, Active Directory based activation and subscription activation are bulk activation methods that work based on network proximity or joining to Active Directory or Microsoft Entra ID. The table below shows which methods can be used for each scenario.
| Scenario | Ownership | MAK | KMS | AD based activation | Subscription Activation |
|---|---|---|---|---|---|
| Workplace join (add work or school account) | Personal (or student-owned) | ✅ | |||
| Microsoft Entra join | Organization | ✅ | ✅ | ✅ | |
| Microsoft Entra hybrid join | Organization | ✅ | ✅ | ✅ | ✅ |