Use the Set up School PCs app
IT administrators and technical teachers can use the Set up School PCs app to quickly set up Windows devices for students. During setup, student devices can be enrolled in Microsoft Intune, so that you can manage all the settings the app configures through Intune.
With Set up School PCs you can:
- Joins student devices to your organization's Microsoft Entra tenant
- Enable the optional Autopilot Reset feature, to return devices to a fully configured or known IT-approved state
- Use Windows Update and maintenance hours to keep student devices up-to-date, without interfering with class time
- Lock down student devices to prevent activity that aren't beneficial to their education
This article describes how to use the Set up School PCs app. To learn more about the app's functionality, review the Technical reference for the Set up School PCs app.
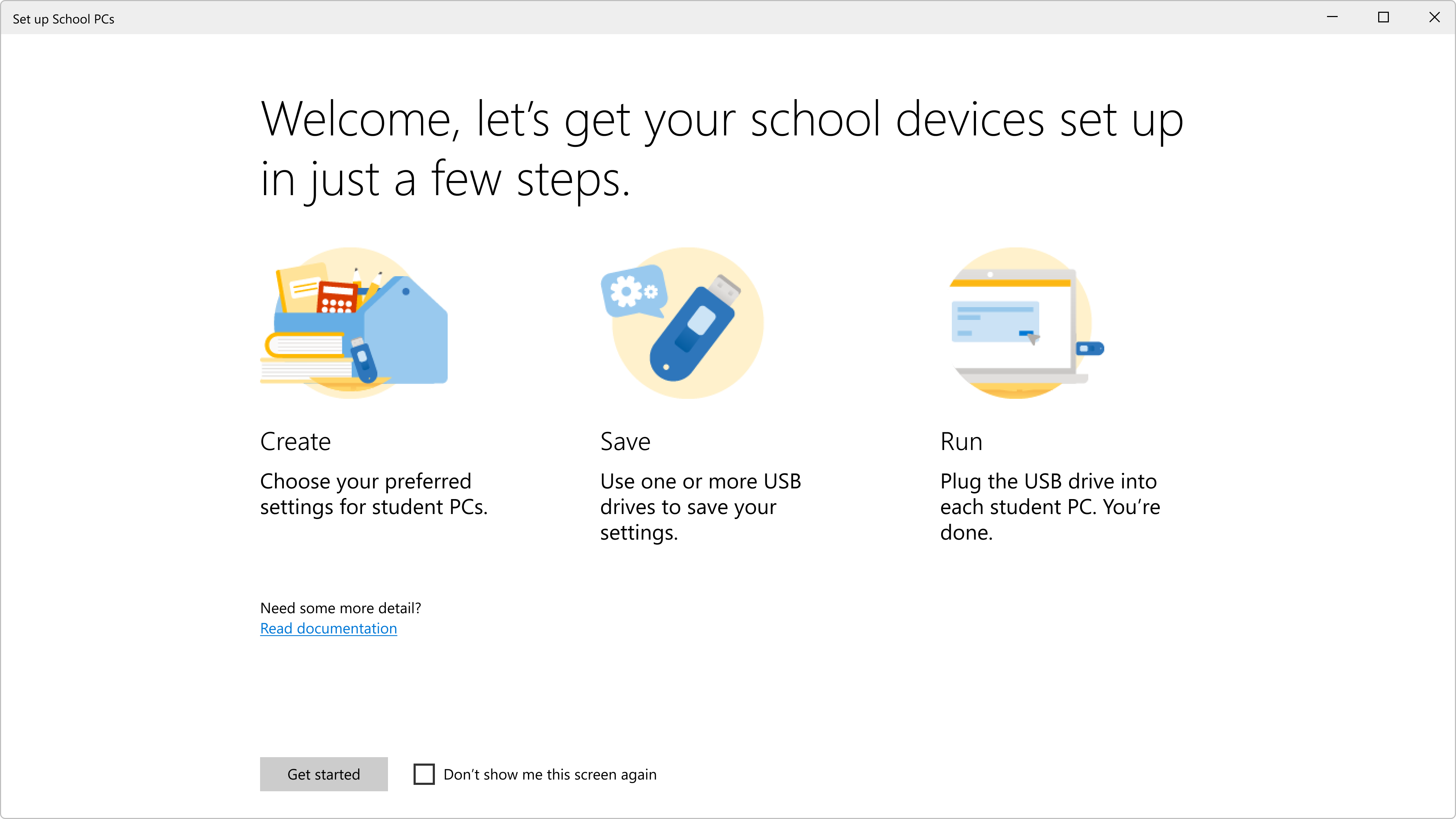
Requirements
Before you begin, make sure that your devices and your school's network are configured with the following requirements:
- Microsoft Entra ID and Microsoft 365 licenses
- Latest Set up School PCs app
- A NTFS-formatted USB drive that is at least 1 GB
- Student devices must either:
- Be within range of the Wi-Fi network that you configured in the app
- Have a wired Ethernet connection when you set them up
Prepare existing PC account for new setup
Apply new packages to factory reset or new devices. If you apply it to a device that's already set up, you may lose the accounts and data.
If a device is already set up, and you want to apply a new package, reset the device to a clean state. To reset a device, follow these steps:
- Open the Settings app on target device
- Select Update & Security > Recovery
- In the Reset this PC section, select Get started
- Select Remove everything
Alternatively, you can also select Start > Power icon. Hold down Shift while selecting Restart to load the Windows boot user experience:
- Select Troubleshoot > Reset this PC
- Select Remove everything
- If the option appears, select Only the drive where Windows is installed
- Select Just remove my files
- Select Reset
Recommendations
This section offers recommendations to prepare you for the best possible setup experience.
Run the same Windows build on the admin device and the student devices
We recommend you run the IT administrator or technical teacher's device on the same Windows build as the student devices.
Student devices must meet OS requirements for the app
Check the OS requirements in the Set up School PCs app. We recommend using the latest Set up School PCs app along with the latest Windows images on the student devices.
To check the app's OS requirements, go to the Microsoft Store and locate the Set up School PCs app. In the app's description, go to System Requirements > OS.
Use app on a PC that is connected to your school's network
We recommend that you run the Set up School PCs app on a computer that's connected to your school's network. That way the app can gather accurate information about your school's wireless networks and cloud subscriptions. If it's not connected, you need to enter the information manually.
Note
Don't use the Set up Schools PCs app for devices that must connect to enterprise or open Wi-Fi networds that require the user to accept Terms of Use.
Run app on an open network or network that requires a basic password
Don't use Set up School PCs over a certificate-based network, or one where you have to enter credentials in a browser. If you need to set up many devices over Wi-Fi, make sure that your network configuration can support it.
We recommend that you:
- Configure your DHCP so at least 200 IP addresses are available for your devices. Having available IP addresses allow you to set up many devices simultaneously
- Configure your IP addresses to expire after a short time, for example 30 minutes. IP addresses free up quickly so you can continue to set up devices without network issues.
Warning
Only use the provisioning package on devices that you want to configure and lock down for students. After you apply the provisioning package to a student device, the PC must be reset to remove the settings.
Use an additional USB drive
To set up more than one PC at the same time, save the provisioning package to additional USB drives. Then plug the USBs in at the same time during setup.
Limit changes to school-optimized settings
We strongly recommend that you avoid changing preset policies. Changes can slow down setup, performance, and the time it takes to sign in.
Create the provisioning package
The Set up School PCs app guides you through the configuration choices for the student PCs. To begin, open the app on your device and select Get started.
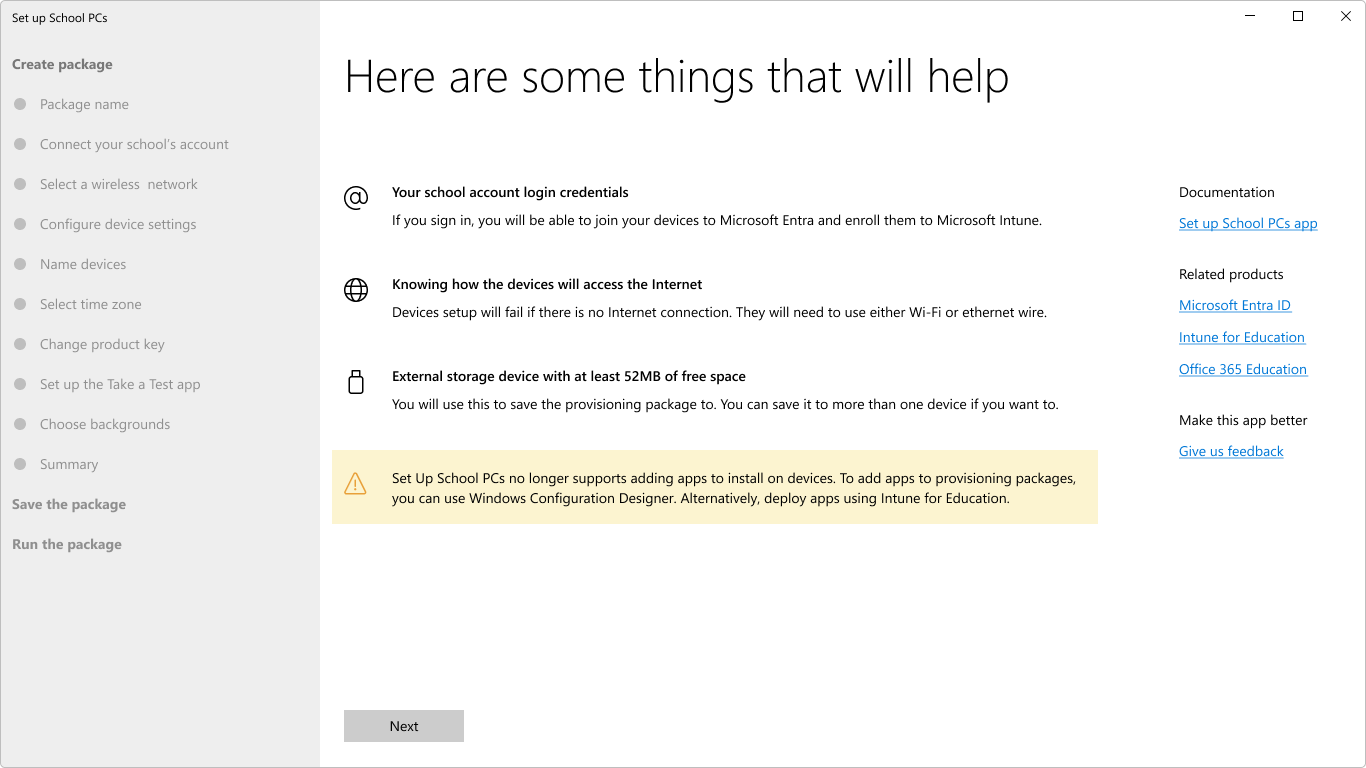
Package name
Type a unique name to help distinguish your school's provisioning packages. The name appears:
- On the local package folder
- In your tenant's Microsoft Entra account in the Azure portal
A package expiration date is also attached to the end of each package. For example, Set_Up_School_PCs (Expires 1-1-2024). The expiration date is 180 days after you create your package.
After you select Next, you can no longer change the name in the app. To create a package with a different name, reopen the Set up School PCs app.
To change an existing package's name, right-click the package folder on your device and select Rename. This action doesn't change the name in Microsoft Entra ID. You can access to the Microsoft Entra admin center as at least a User Administrator, and rename the package there.
Connect your school's account
- Select how you want to sign in
- (Recommended) To enable student device to automatically connect and authenticate to Microsoft Entra ID, and management services like Microsoft Intune, select Sign-in. Then go to step 3
- To complete setup without signing in, select Continue without account. Student devices won't connect to your school's cloud services and their management will be more difficult later. Continue to Select a wireless network
- In the new window, select the account you want to use throughout setup.
To add an account not listed:
Select Work or school account > Continue.
Type in the account username and select Next.
Verify the user account and password, if prompted.
Select Accept to allow Set up School PCs to access your account throughout setup
When your account name appears on the page, select Next
Select a wireless network
Add and save the wireless network profile that you want student devices to connect to. Only skip Wi-Fi setup if you have an Ethernet connection.
Select your organization's Wi-Fi network from the list of available wireless networks, or select Add a wireless network to manually configure it. Then select Next.
Configure device settings
Select more settings to include in the provisioning package. To begin, select the operating system on your student PCs.
Setting selections vary based on the OS version you select.
The following table describes each setting and lists the applicable Windows 10 versions. To find out if a setting is available in your version of Windows 10, look for an X in the setting row and in the version column.
| Setting | What happens if I select it? | Note |
|---|---|---|
| Remove apps preinstalled by the device manufacturer | Uninstalls apps that came loaded on the computer by the device's manufacturer. | Adds about 30 minutes to the provisioning process. |
| Allow local storage (not recommended for shared devices) | Lets students save files to the Desktop and Documents folder on the Student PC. | Not recommended if the device are shared between different students. |
| Optimize device for a single student, instead of a shared cart or lab | Optimizes the device for use by a single student, rather than many students. | Recommended if the device are shared between different students. Single-optimized accounts are set to expire, and require a sign-in, 180 days after setup. This setting increases the maximum PC storage to 100% of the available disk space. In this case, student accounts aren't deleted unless the account has been inactive for 180 days. |
| Let guests sign in to these PCs | Allows guests to use student PCs without a school account. | Common to use within a public, shared space, such as a library. Also used when a student loses their password. Adds a Guest account to the PC sign-in screen that anyone can sign in to. |
| Enable Autopilot Reset | Lets you remotely reset a student's PC from the lock screen, apply the device's original settings, and enroll it in device management (Microsoft Entra ID and MDM). | WinRE must be enabled on the device. |
| Lock screen background | Change the default screen lock background to a custom image. | Select Browse to search for an image file on your computer. Accepted image formats are jpg, jpeg, and png. |
After you've made your selections, select Next.
Name devices
Create a name to add as a prefix to each device. This name helps you recognize and manage this group of devices in Intune.
To make sure all device names are unique, Set up School PCs automatically appends _%SERIAL% to the name. For example, if you add MATH4 as the prefix, the device names appear as MATH4 followed by the device serial number.
To keep the default name for your devices, select Continue with existing names.
Select time zone
Warning
If you are using the Autounattend.xml file to reimage your school PCs, do not specify a time zone in the file. If you set the time zone in the file and in this app, you will encounter an error.
Choose the time zone where your school's devices are used. This setting ensures that all PCs are provisioned in the same time zone. When you're done, select Next.
Change product key
Optionally, type in a 25-digit product key to upgrade or change the edition of Windows on your student devices. If you don't have a product key, select Continue without change.
Set up the Take a Test app
Set up the Take a Test app to give online quizzes and high-stakes assessments. During assessments, Windows locks down the student devices so that students can't access anything else on the device.
Select Yes to create a Take a Test button on the sign-in screens of your students' devices
Select from the advanced settings. Available settings include:
- Allow keyboard auto-suggestions: Allows app to suggest words as the student types on the device's keyboard
- Allow teachers to monitor online tests: Enables screen capture in the Take a Test app
- Enter the URL where the test is hosted. When students log in to the Take a Test account, they'll be able to select or enter the link to view the assessment
- Select Next
column-end:::
Choose backgrounds
Upload custom images to replace the student devices' default desktop and lock screen backgrounds. Select Browse to search for an image file on your computer. Accepted image formats are jpg, jpeg, and png.
If you don't want to upload custom images or use the images that appear in the app, select Continue without personalization. This option doesn't apply any customizations, and instead uses the devices' default or preset images.
Summary
Review all of the settings for accuracy and completeness
- To make changes now, select any page along the left side of the window
- When finished, select Accept
Note
To make changes to a saved package, you have to start over.
Save the package
- Insert a USB drive. The Save button lights up when your computer detects the USB
- Choose your USB drive from the list and select Save
- When the package is ready, you see the filename and package expiration date. You can also select Add a USB to save the same provisioning package to another USB drive. When you're done, remove the USB drive and select Next
Run package - Get PCs ready
Complete each step on the Get PCs ready page to prepare student devices for set-up. Then select Next.
Run package - Install package on PC
The provisioning package on your USB drive is named SetupSchoolPCs_<devicename>(Expires <expiration date>.ppkg. A provisioning package applies settings to Windows without reimaging the device.
When used in context of the Set up School PCs app, the word package refers to your provisioning package. The word provisioning refers to the act of installing the package on the student device. This section describes how to apply the settings to a device in your school.
Important
The devices must have a new or reset Windows image and must not already have been through first-run setup experience (which is referred to as OOBE). For instructions about how to reset a devices's image, see Prepare existing PC account for new setup.
- Start with the student device turned off or with the device on the first-run setup screen. If the device is past the account setup screen, reset the device to start over. To reset the it, go to Settings > Update & security > Recovery > Reset this PC
- Insert the USB drive. Windows automatically recognizes and installs the package
- When you receive the message that it's okay to remove the USB drive, remove it from the device. If there are more devices to set up, insert the USB drive into the next one
- If you didn't set up the package with Microsoft Entra join, continue the Windows device setup experience. If you did configure the package with Microsoft Entra join, the device is ready for use and no further configurations are required
If successful, you'll see a setup complete message. The PCs start up on the lock screen, with your school's custom background. Upon first use, students and teachers can connect to your school's network and resources.