Note
Access to this page requires authorization. You can try signing in or changing directories.
Access to this page requires authorization. You can try changing directories.
You can join devices directly to Microsoft Entra ID without the need to join to on-premises Active Directory while keeping your users productive and secure. Microsoft Entra join is enterprise-ready for both at-scale and scoped deployments. Single sign-on (SSO) access to on-premises resources is also available to devices that are Microsoft Entra joined. For more information, see How SSO to on-premises resources works on Microsoft Entra joined devices.
This article provides you with the information you need to plan your Microsoft Entra join implementation.
Prerequisites
This article assumes that you're familiar with the Introduction to device management in Microsoft Entra ID.
Plan your implementation
To plan your Microsoft Entra join implementation, you should familiarize yourself with:
- Review your scenarios
- Review your identity infrastructure
- Assess your device management
- Understand considerations for applications and resources
- Understand your provisioning options
- Configure enterprise state roaming
- Configure Conditional Access
Review your scenarios
Microsoft Entra join enables you to transition toward a cloud-first model with Windows. If you're planning to modernize your devices management and reduce device-related IT costs, Microsoft Entra join provides a great foundation toward achieving those goals.
Consider Microsoft Entra join if your goals align with the following criteria:
- You're adopting Microsoft 365 as the productivity suite for your users.
- You want to manage devices with a cloud device management solution.
- You want to simplify device provisioning for geographically distributed users.
- You plan to modernize your application infrastructure.
Review your identity infrastructure
Microsoft Entra join works in managed and federated environments. Most organizations deploy managed domains. Managed domain scenarios don't require configuring and managing a federation server like Active Directory Federation Services (AD FS).
Managed environment
A managed environment can be deployed either through Password Hash Sync or Pass Through Authentication with Seamless single sign-on.
Federated environment
A federated environment should have an identity provider that supports both WS-Trust and WS-Fed protocols:
- WS-Fed: This protocol is required to join a device to Microsoft Entra ID.
- WS-Trust: This protocol is required to sign in to a Microsoft Entra joined device.
When you're using AD FS, you need to enable the following WS-Trust endpoints:
/adfs/services/trust/2005/usernamemixed
/adfs/services/trust/13/usernamemixed
/adfs/services/trust/2005/certificatemixed
/adfs/services/trust/13/certificatemixed
If your identity provider doesn't support these protocols, Microsoft Entra join doesn't work natively.
Note
Currently, Microsoft Entra join does not work with AD FS 2019 configured with external authentication providers as the primary authentication method. Microsoft Entra join defaults to password authentication as the primary method, which results in authentication failures in this scenario
User configuration
If you create users in your:
- On-premises Active Directory, you need to synchronize them to Microsoft Entra ID using Microsoft Entra Connect.
- Microsoft Entra ID, no extra setup is required.
On-premises user principal names (UPNs) that are different from Microsoft Entra UPNs aren't supported on Microsoft Entra joined devices. If your users use an on-premises UPN, you should plan to switch to using their primary UPN in Microsoft Entra ID.
UPN changes are only supported starting Windows 10 2004 update. Users on devices with this update won't have any issues after changing their UPNs. For devices before the Windows 10 2004 update, users would have SSO and Conditional Access issues on their devices. They need to sign in to Windows through the "Other user" tile using their new UPN to resolve this issue.
Assess your device management
Supported devices
Microsoft Entra join:
- Supports Windows 10 and Windows 11 devices.
- Isn't supported on previous versions of Windows or other operating systems. If you have Windows 7/8.1 devices, you must upgrade at least to Windows 10 to deploy Microsoft Entra join.
- Is supported for Federal Information Processing Standard (FIPS)-compliant Trusted Platform Module (TPM) 2.0 but not supported for TPM 1.2. If your devices have FIPS-compliant TPM 1.2, you must disable them before proceeding with Microsoft Entra join. Microsoft doesn't provide any tools for disabling FIPS mode for TPMs as it is dependent on the TPM manufacturer. Contact your hardware OEM for support.
Recommendation: Always use the latest Windows release to take advantage of updated features.
Management platform
Device management for Microsoft Entra joined devices is based on a mobile device management (MDM) platform such as Intune, and MDM CSPs. Starting in Windows 10 there's a built-in MDM agent that works with all compatible MDM solutions.
Note
Group policies are not supported in Microsoft Entra joined devices as they are not connected to on-premises Active Directory. Management of Microsoft Entra joined devices is only possible through MDM
There are two approaches for managing Microsoft Entra joined devices:
- MDM-only - A device is exclusively managed by an MDM provider like Intune. All policies are delivered as part of the MDM enrollment process. For Microsoft Entra ID P1 or P2 or EMS customers, MDM enrollment is an automated step that is part of a Microsoft Entra join.
- Co-management - A device is managed by an MDM provider and Microsoft Configuration Manager. In this approach, the Microsoft Configuration Manager agent is installed on an MDM-managed device to administer certain aspects.
If you're using Group Policies, evaluate your Group Policy Object (GPO) and MDM policy parity by using Group Policy analytics in Microsoft Intune.
Review supported and unsupported policies to determine whether you can use an MDM solution instead of Group policies. For unsupported policies, consider the following questions:
- Are the unsupported policies necessary for Microsoft Entra joined devices or users?
- Are the unsupported policies applicable in a cloud-driven deployment?
If your MDM solution isn't available through the Microsoft Entra app gallery, you can add it following the process outlined in Microsoft Entra integration with MDM.
Through co-management, you can use Microsoft Configuration Manager to manage certain aspects of your devices while policies are delivered through your MDM platform. Microsoft Intune enables co-management with Microsoft Configuration Manager. For more information on co-management for Windows 10 or newer devices, see What is co-management?. If you use an MDM product other than Intune, check with your MDM provider on applicable co-management scenarios.
Recommendation: Consider MDM only management for Microsoft Entra joined devices.
Understand considerations for applications and resources
We recommend migrating applications from on-premises to cloud for a better user experience and access control. Microsoft Entra joined devices can seamlessly provide access to both, on-premises and cloud applications. For more information, see How SSO to on-premises resources works on Microsoft Entra joined devices.
The following sections list considerations for different types of applications and resources.
Cloud-based applications
If an application is added to Microsoft Entra app gallery, users get SSO through Microsoft Entra joined devices. No other configuration is required. Users get SSO on both, Microsoft Edge and Chrome browsers. For Chrome, you need to deploy the Windows 10 Accounts extension.
All Win32 applications that:
- Rely on Web Account Manager (WAM) for token requests also get SSO on Microsoft Entra joined devices.
- Don't rely on WAM might prompt users for authentication.
On-premises web applications
If your apps are custom built or hosted on-premises, you need to add them to your browser's trusted sites to:
- Enable Windows integrated authentication to work
- Provide a no-prompt SSO experience to users.
If you use AD FS, see Verify and manage single sign-on with AD FS.
Recommendation: Consider hosting in the cloud (for example, Azure) and integrating with Microsoft Entra ID for a better experience.
On-premises applications relying on legacy protocols
Users get SSO from Microsoft Entra joined devices if the device has access to a domain controller.
Note
Microsoft Entra joined devices can seamlessly provide access to both, on-premises and cloud applications. For more information, see How SSO to on-premises resources works on Microsoft Entra joined devices.
Recommendation: Deploy Microsoft Entra application proxy to enable secure access for these applications.
On-premises network shares
Your users have SSO from Microsoft Entra joined devices when a device has access to an on-premises domain controller. Learn how this works
Printers
We recommend deploying Universal Print to have a cloud-based print management solution without any on-premises dependencies.
On-premises applications relying on machine authentication
Microsoft Entra joined devices don't support on-premises applications relying on machine authentication.
Recommendation: Consider retiring these applications and moving to their modern alternatives.
Remote Desktop Services
Remote desktop connection to a Microsoft Entra joined devices requires the host machine to be either Microsoft Entra joined or Microsoft Entra hybrid joined. Remote desktop from an unjoined or non-Windows device isn't supported. For more information, see Connect to remote Microsoft Entra joined PC
After the Windows 10 2004 update, users can use remote desktop from a Microsoft Entra registered Windows 10 or newer device to another Microsoft Entra joined device.
RADIUS and Wi-Fi authentication
Currently, Microsoft Entra joined devices don't support RADIUS authentication using an on-premises computer object and certificate for connecting to Wi-Fi access points, since RADIUS relies on presence of an on-premises computer object in this scenario. As an alternative, you can use certificates pushed via Intune or user credentials to authenticate to Wi-Fi.
Understand your provisioning options
Note
Microsoft Entra joined devices can't be deployed using System Preparation Tool (Sysprep) or similar imaging tools.
You can provision Microsoft Entra joined devices using the following approaches:
- Self-service in OOBE/Settings - In the self-service mode, users go through the Microsoft Entra join process either during Windows Out of Box Experience (OOBE) or from Windows Settings. For more information, see Join your work device to your organization's network.
- Windows Autopilot - Windows Autopilot enables preconfiguration of devices for a smoother Microsoft Entra join experience in OOBE. For more information, see the Overview of Windows Autopilot.
- Bulk enrollment - Bulk enrollment enables an administrator driven Microsoft Entra join by using a bulk provisioning tool to configure devices. For more information, see Bulk enrollment for Windows devices.
Here's a comparison of these three approaches
| Element | Self-service setup | Windows Autopilot | Bulk enrollment |
|---|---|---|---|
| Require user interaction to set up | Yes | Yes | No |
| Require IT effort | No | Yes | Yes |
| Applicable flows | OOBE & Settings | OOBE only | OOBE only |
| Local admin rights to primary user | Yes, by default | Configurable | No |
| Require device OEM support | No | Yes | No |
| Supported versions | 1511+ | 1709+ | 1703+ |
Choose your deployment approach or approaches by reviewing the previous table and reviewing the following considerations for adopting either approach:
- Are your users tech savvy to go through the setup themselves?
- Self-service can work best for these users. Consider Windows Autopilot to enhance the user experience.
- Are your users remote or within corporate premises?
- Self-service or Autopilot work best for remote users for a hassle-free setup.
- Do you prefer a user driven or an admin-managed configuration?
- Bulk enrollment works better for admin-driven deployment to set up devices before handing over to users.
- Do you purchase devices from 1-2 OEMS, or do you have a wide distribution of OEM devices?
- If purchasing from limited OEMs who also support Autopilot, you can benefit from tighter integration with Autopilot.
Configure your device settings
The Microsoft Entra admin center allows you to control the deployment of Microsoft Entra joined devices in your organization. To configure the related settings, browse to Entra ID > Devices > All devices > Device settings. Learn more
Users might join devices to Microsoft Entra ID
Set this option to All or Selected based on the scope of your deployment and who you want to set up a Microsoft Entra joined device.
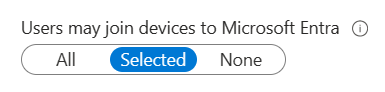
Additional local administrators on Microsoft Entra joined devices
Choose Selected and selects the users you want to add to the local administrators' group on all Microsoft Entra joined devices.
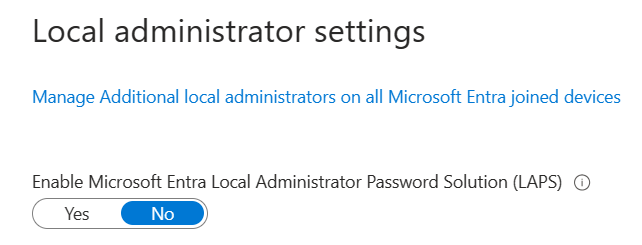
Require multifactor authentication (MFA) to join devices
Select "Yes if you require users to do MFA while joining devices to Microsoft Entra ID.

Recommendation: Use the user action Register or join devices in Conditional Access for enforcing MFA for joining devices.
Configure your mobility settings
Before you can configure your mobility settings, you might have to add an MDM provider, first.
To add an MDM provider:
On the Microsoft Entra ID page, in the Manage section, select
Mobility (MDM and MAM).Select Add application.
Select your MDM provider from the list.
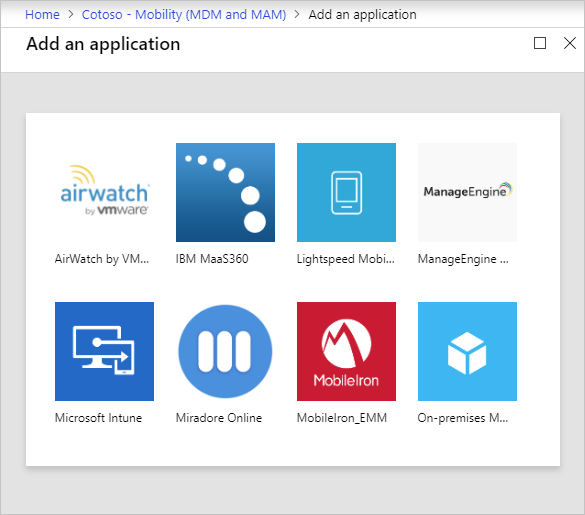
Select your MDM provider to configure the related settings.
MDM user scope
Select Some or All based on the scope of your deployment.

Based on your scope, one of the following happens:
- User is in MDM scope: If you have a Microsoft Entra ID P1 or P2 subscription, MDM enrollment is automated along with Microsoft Entra join. All scoped users must have an appropriate license for your MDM. If MDM enrollment fails in this scenario, Microsoft Entra join is rolled back.
- User is not in MDM scope: If users aren't in MDM scope, Microsoft Entra join completes without any MDM enrollment. This scope results in an unmanaged device.
MDM URLs
There are three URLs that are related to your MDM configuration:
- MDM terms of use URL
- MDM discovery URL
- MDM compliance URL
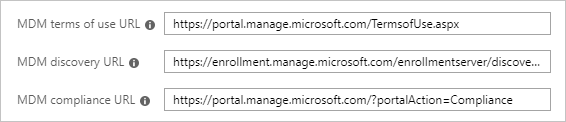
Each URL has a predefined default value. If these fields are empty, contact your MDM provider for more information.
MAM settings
Mobile Application Management (MAM) doesn't apply to Microsoft Entra join.
Configure enterprise state roaming
If you want to enable state roaming to Microsoft Entra ID so that users can sync their settings across devices, see Enable Enterprise State Roaming in Microsoft Entra ID.
Recommendation: Enable this setting even for Microsoft Entra hybrid joined devices.
Configure Conditional Access
If you have an MDM provider configured for your Microsoft Entra joined devices, the provider flags the device as compliant as soon as the device is under management.

You can use this implementation to require managed devices for cloud app access with Conditional Access.