Note
Access to this page requires authorization. You can try signing in or changing directories.
Access to this page requires authorization. You can try changing directories.
In this article, you learn how to integrate Qlik Sense Enterprise Client-Managed with Microsoft Entra ID. When you integrate Qlik Sense Enterprise Client-Managed with Microsoft Entra ID, you can:
- Control in Microsoft Entra ID who has access to Qlik Sense Enterprise.
- Enable your users to be automatically signed-in to Qlik Sense Enterprise with their Microsoft Entra accounts.
- Manage your accounts in one central location.
There are two versions of Qlik Sense Enterprise. While this article covers integration with the client-managed releases, a different process is required for Qlik Sense Enterprise SaaS (Qlik Cloud version).
Prerequisites
To get started, you need the following items:
- A Microsoft Entra subscription. If you don't have a subscription, you can get a free account.
- Qlik Sense Enterprise single sign-on (SSO) enabled subscription.
- Along with Cloud Application Administrator, Application Administrator can also add or manage applications in Microsoft Entra ID. For more information, see Azure built-in roles.
Scenario description
In this article, you configure and test Microsoft Entra SSO in a test environment.
- Qlik Sense Enterprise supports SP initiated SSO.
- Qlik Sense Enterprise supports just-in-time provisioning
Add Qlik Sense Enterprise from the gallery
To configure the integration of Qlik Sense Enterprise into Microsoft Entra ID, you need to add Qlik Sense Enterprise from the gallery to your list of managed SaaS apps.
- Sign in to the Microsoft Entra admin center as at least a Cloud Application Administrator.
- Browse to Entra ID > Enterprise apps > New application.
- In the Add from the gallery section, type Qlik Sense Enterprise in the search box.
- Select Qlik Sense Enterprise from results panel and then add the app. Wait a few seconds while the app is added to your tenant.
Alternatively, you can also use the Enterprise App Configuration Wizard. In this wizard, you can add an application to your tenant, add users/groups to the app, assign roles, and walk through the SSO configuration as well. Learn more about Microsoft 365 wizards.
Configure and test Microsoft Entra SSO for Qlik Sense Enterprise
Configure and test Microsoft Entra SSO with Qlik Sense Enterprise using a test user called Britta Simon. For SSO to work, you need to establish a link relationship between a Microsoft Entra user and the related user in Qlik Sense Enterprise.
To configure and test Microsoft Entra SSO with Qlik Sense Enterprise, perform the following steps:
- Configure Microsoft Entra SSO - to enable your users to use this feature.
- Create a Microsoft Entra test user - to test Microsoft Entra single sign-on with Britta Simon.
- Assign the Microsoft Entra test user - to enable Britta Simon to use Microsoft Entra single sign-on.
- Configure Qlik Sense Enterprise SSO - to configure the single sign-on settings on application side.
- Create Qlik Sense Enterprise test user - to have a counterpart of Britta Simon in Qlik Sense Enterprise that's linked to the Microsoft Entra representation of user.
- Test SSO - to verify whether the configuration works.
Configure Microsoft Entra SSO
Follow these steps to enable Microsoft Entra SSO.
Sign in to the Microsoft Entra admin center as at least a Cloud Application Administrator.
Browse to Entra ID > Enterprise apps > Qlik Sense Enterprise application integration page, find the Manage section and select Single sign-on.
On the Select a Single sign-on method page, select SAML.
On the Set up Single Sign-On with SAML page, select the pencil icon for Basic SAML Configuration to edit the settings.

On the Basic SAML Configuration section, perform the following steps:
a. In the Identifier textbox, type a URL using one of the following patterns:
Identifier https://<Fully Qualified Domain Name>.qlikpoc.comhttps://<Fully Qualified Domain Name>.qliksense.comb. In the Reply URL textbox, type a URL using the following pattern:
https://<Fully Qualified Domain Name>:443{/virtualproxyprefix}/samlauthn/c. In the Sign on URL textbox, type a URL using the following pattern:
https://<Fully Qualified Domain Name>:443{/virtualproxyprefix}/hubNote
These values aren't real. Update these values with the actual Identifier, Reply URL and Sign on URL which are explained later in this article or contact Qlik Sense Enterprise Client support team to get these values. The default port for the URLs is 443 but you can customize it per your Organization need.
On the Set up Single Sign-On with SAML page, in the SAML Signing Certificate section, find Federation Metadata XML from the given options as per your requirement and save it on your computer.

Create and assign Microsoft Entra test user
Follow the guidelines in the create and assign a user account quickstart to create a test user account called B.Simon.
Configure Qlik Sense Enterprise SSO
Navigate to the Qlik Sense Qlik Management Console (QMC) as a user who can create virtual proxy configurations.
In the QMC, select the Virtual Proxies menu item.
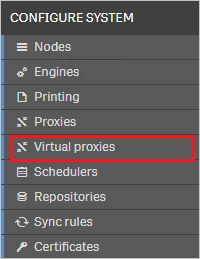
At the bottom of the screen, select the Create new button.
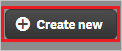
The Virtual proxy edit screen appears. On the right side of the screen is a menu for making configuration options visible.
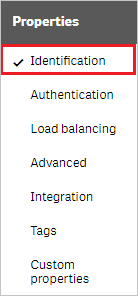
With the Identification menu option checked, enter the identifying information for the Azure virtual proxy configuration.
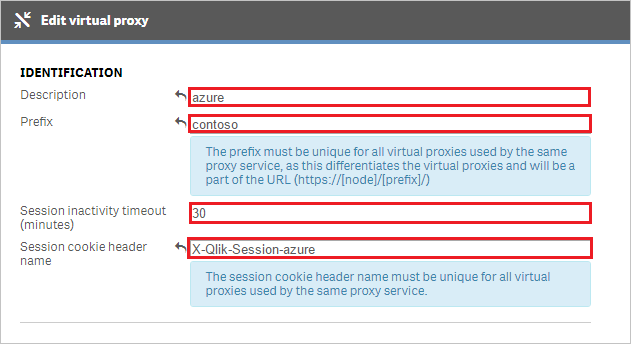
a. The Description field is a friendly name for the virtual proxy configuration. Enter a value for a description.
b. The Prefix field identifies the virtual proxy endpoint for connecting to Qlik Sense with Microsoft Entra single sign-on. Enter a unique prefix name for this virtual proxy.
c. Session inactivity timeout (minutes) is the timeout for connections through this virtual proxy.
d. The Session cookie header name is the cookie name storing the session identifier for the Qlik Sense session a user receives after successful authentication. This name must be unique.
Select the Authentication menu option to make it visible. The Authentication screen appears.
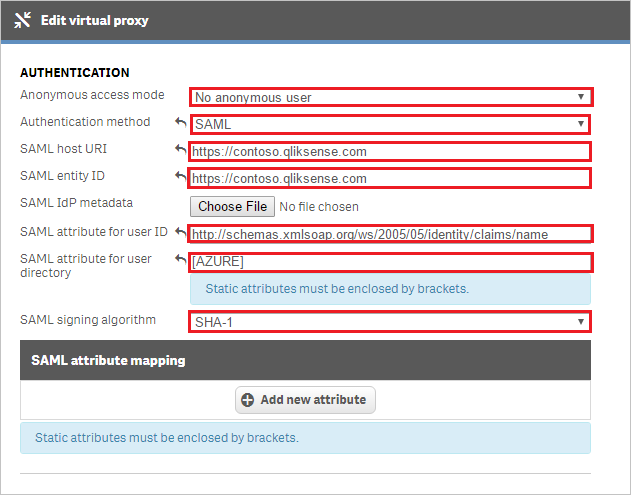
a. The Anonymous access mode dropdown list determines if anonymous users may access Qlik Sense through the virtual proxy. The default option is No anonymous user.
b. The Authentication method dropdown list determines the authentication scheme the virtual proxy uses. Select SAML from the dropdown list. More options appear as a result.
c. In the SAML host URI field, input the host name that users enter to access Qlik Sense through this SAML virtual proxy. The host name is the URI of the Qlik Sense server.
d. In the SAML entity ID, enter the same value entered for the SAML host URI field.
e. The SAML IdP metadata is the file edited earlier in the Edit Federation Metadata from Microsoft Entra Configuration section. Before uploading the IdP metadata, the file needs to be edited to remove information to ensure proper operation between Microsoft Entra ID and Qlik Sense server. Please refer to the instructions above if the file has yet to be edited. If the file has been edited select the Browse button and select the edited metadata file to upload it to the virtual proxy configuration.
f. Enter the attribute name or schema reference for the SAML attribute representing the UserID Microsoft Entra ID sends to the Qlik Sense server. Schema reference information is available in the Azure app screens post configuration. To use the name attribute, enter
http://schemas.xmlsoap.org/ws/2005/05/identity/claims/name.g. Enter the value for the user directory that's attached to users when they authenticate to Qlik Sense server through Microsoft Entra ID. Hardcoded values must be surrounded by square brackets []. To use an attribute sent in the Microsoft Entra SAML assertion, enter the name of the attribute in this text box without square brackets.
h. The SAML signing algorithm sets the service provider (in this case Qlik Sense server) certificate signing for the virtual proxy configuration. If Qlik Sense server uses a trusted certificate generated using Microsoft Enhanced RSA and AES Cryptographic Provider, change the SAML signing algorithm to SHA-256.
i. The SAML attribute mapping section allows for other attributes like groups to be sent to Qlik Sense for use in security rules.
Select the LOAD BALANCING menu option to make it visible. The Load Balancing screen appears.
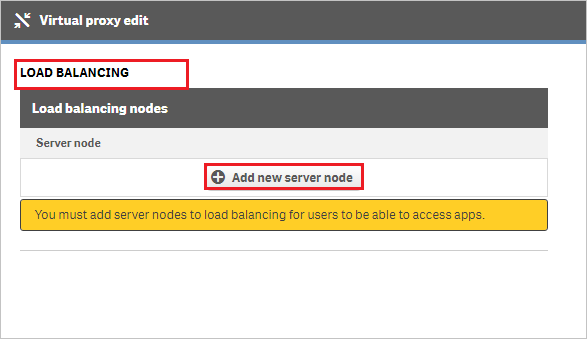
Select the Add new server node button, select engine node or nodes Qlik Sense send sessions to for load balancing purposes, and select the Add button.
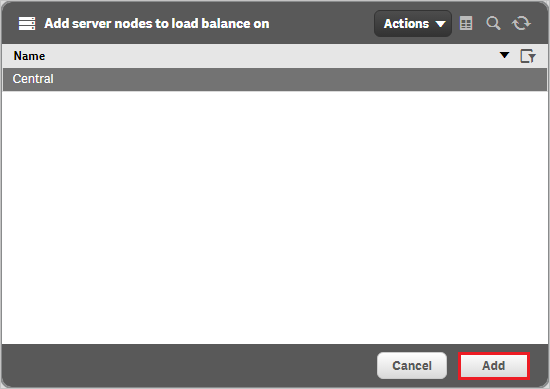
Select the Advanced menu option to make it visible. The Advanced screen appears.
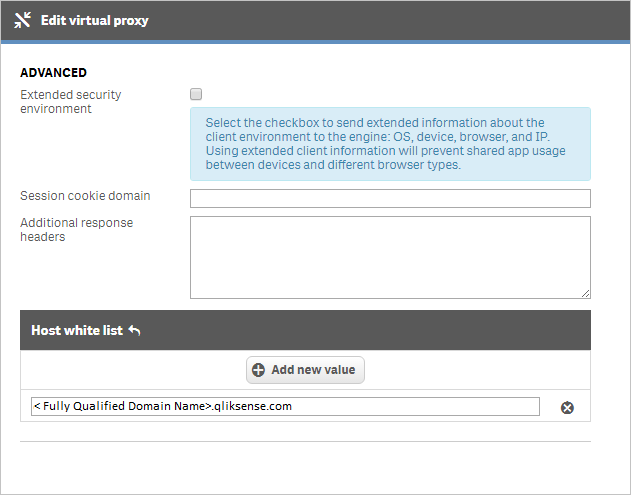
The Host allowlist identifies host names that are accepted when connecting to the Qlik Sense server. Enter the host name that users will specify when connecting to Qlik Sense server. The host name is the same value as the SAML host URI without the
https://.Select the Apply button.

Select OK to accept the warning message that states proxy linked to the virtual proxy is restarted.
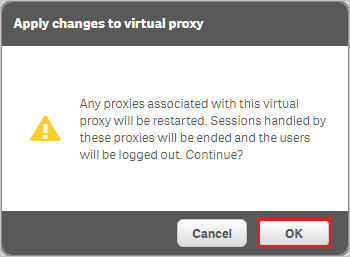
On the right side of the screen, the Associated items menu appears. Select the Proxies menu option.
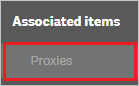
The proxy screen appears. Select the Link button at the bottom to link a proxy to the virtual proxy.
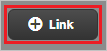
Select the proxy node that supports this virtual proxy connection and select the Link button. After linking, the proxy is listed under associated proxies.

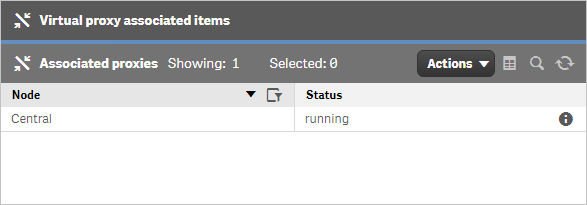
After about five to 10 seconds, the Refreshed QMC message appears. Select the Refresh QMC button.
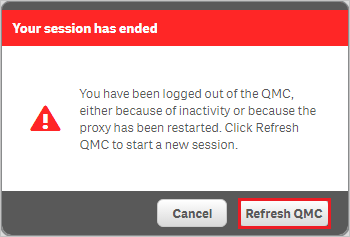
When the QMC refreshes, select the Virtual proxies menu item. The new SAML virtual proxy entry is listed in the table on the screen. Single select the virtual proxy entry.
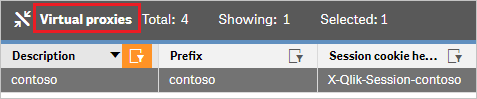
At the bottom of the screen, the Download SP metadata button activates. Select the Download SP metadata button to save the metadata to a file.
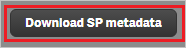
Open the sp metadata file. Observe the entityID entry and the AssertionConsumerService entry. These values are equivalent to the Identifier, Sign on URL and the Reply URL in the Microsoft Entra application configuration. Paste these values in the Qlik Sense Enterprise Domain and URLs section in the Microsoft Entra application configuration if they aren't matching, then you should replace them in the Microsoft Entra App configuration wizard.
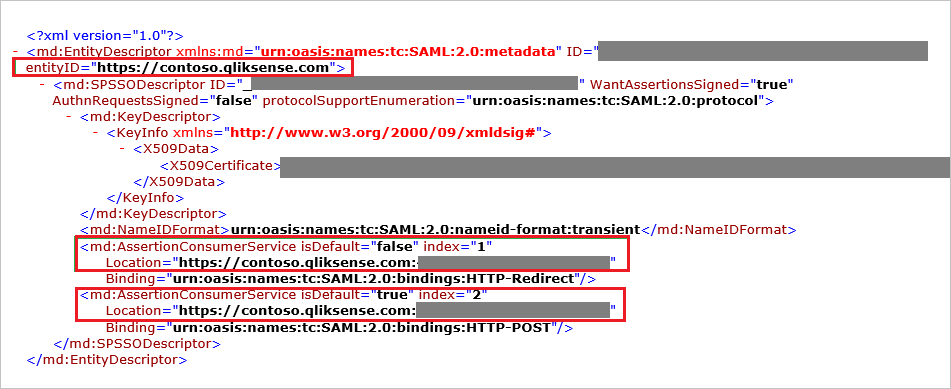
Create Qlik Sense Enterprise test user
Qlik Sense Enterprise supports just-in-time provisioning, Users automatically added to the 'USERS' repository of Qlik Sense Enterprise as they use the SSO feature. In addition, clients can use the QMC and create a UDC (User Directory Connector) for prepopulating users in Qlik Sense Enterprise from their LDAP of choice such as Active Directory, and others.
Test SSO
In this section, you test your Microsoft Entra single sign-on configuration with following options.
Select Test this application, this option redirects to Qlik Sense Enterprise Sign-on URL where you can initiate the sign-in flow.
Go to Qlik Sense Enterprise Sign-on URL directly and initiate the sign-in flow from there.
You can use Microsoft My Apps. When you select the Qlik Sense Enterprise tile in the My Apps, this option redirects to Qlik Sense Enterprise Sign-on URL. For more information about the My Apps, see Introduction to the My Apps.
Related content
Once you configure Qlik Sense Enterprise you can enforce Session control, which protects exfiltration and infiltration of your organization's sensitive data in real time. Session control extends from Conditional Access. Learn how to enforce session control with Microsoft Defender for Cloud Apps.