Assign licenses to users by group membership using the Microsoft 365 admin center
This article shows you how to use the Microsoft 365 license center to assign licenses to security groups.
Note
Some Microsoft services are not available in all locations. Before a license can be assigned to a user, the administrator has to specify the Usage location property on the user.
For group license assignment, any users without a usage location specified inherit the location of the directory. If you have users in multiple locations, we recommend that you always set usage location as part of your user creation flow in Microsoft Entra ID. For example, configure Microsoft Entra Connect configuration to set usage location. This recommendation makes sure the result of license assignment is always correct and users do not receive services in locations that are not allowed.
Assign a license
Sign in to the Microsoft 365 admin center as at least a License Administrator.
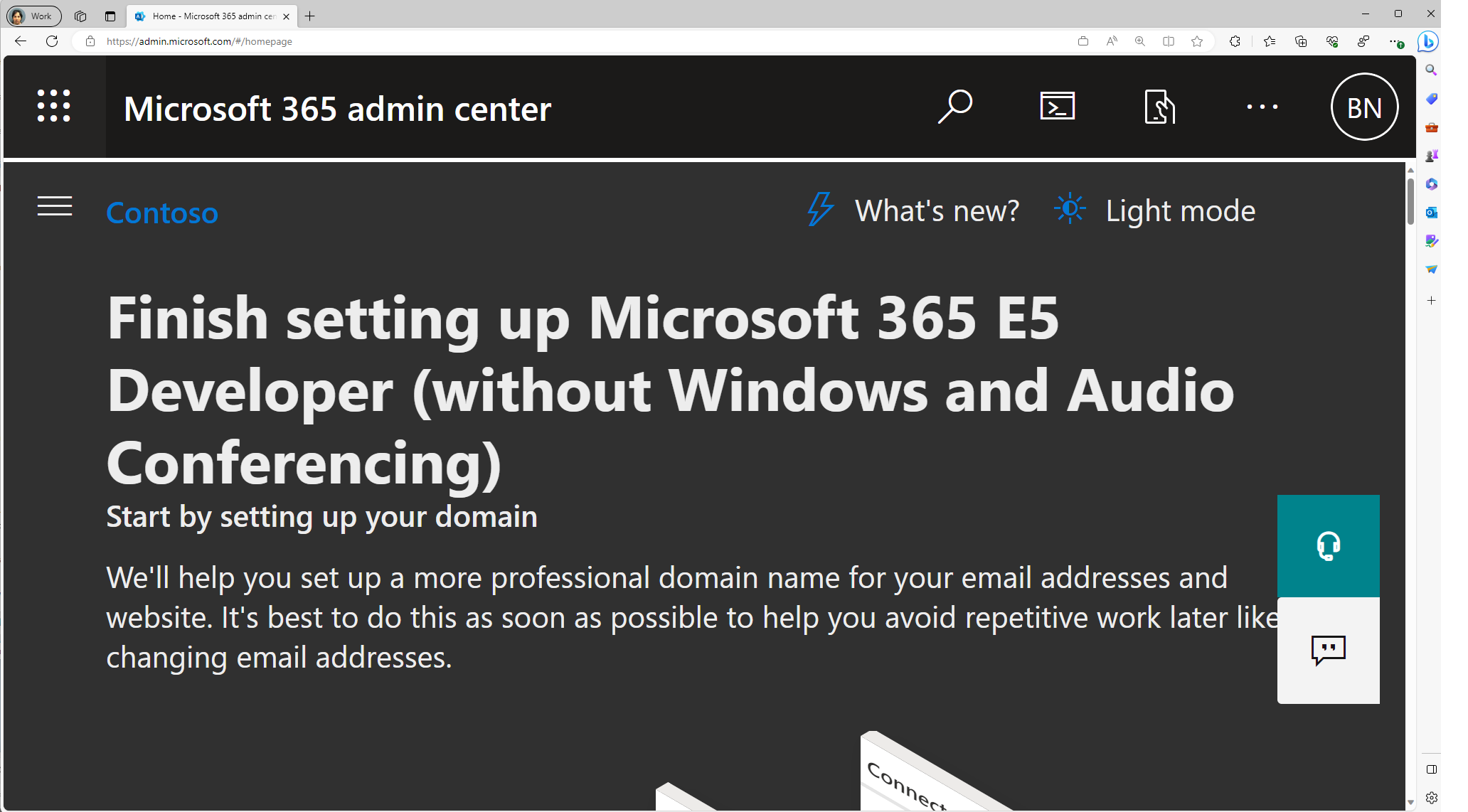
Browse to Billing > Licenses to open a page where you can see all licenses available in your organization.

Under Licenses, select the license that you would like to assign.
In the License details section, choose Groups at the top of the page.
Choose + Assign licenses
From the + Assign licenses page search for the group that you would like to use for license assignment.
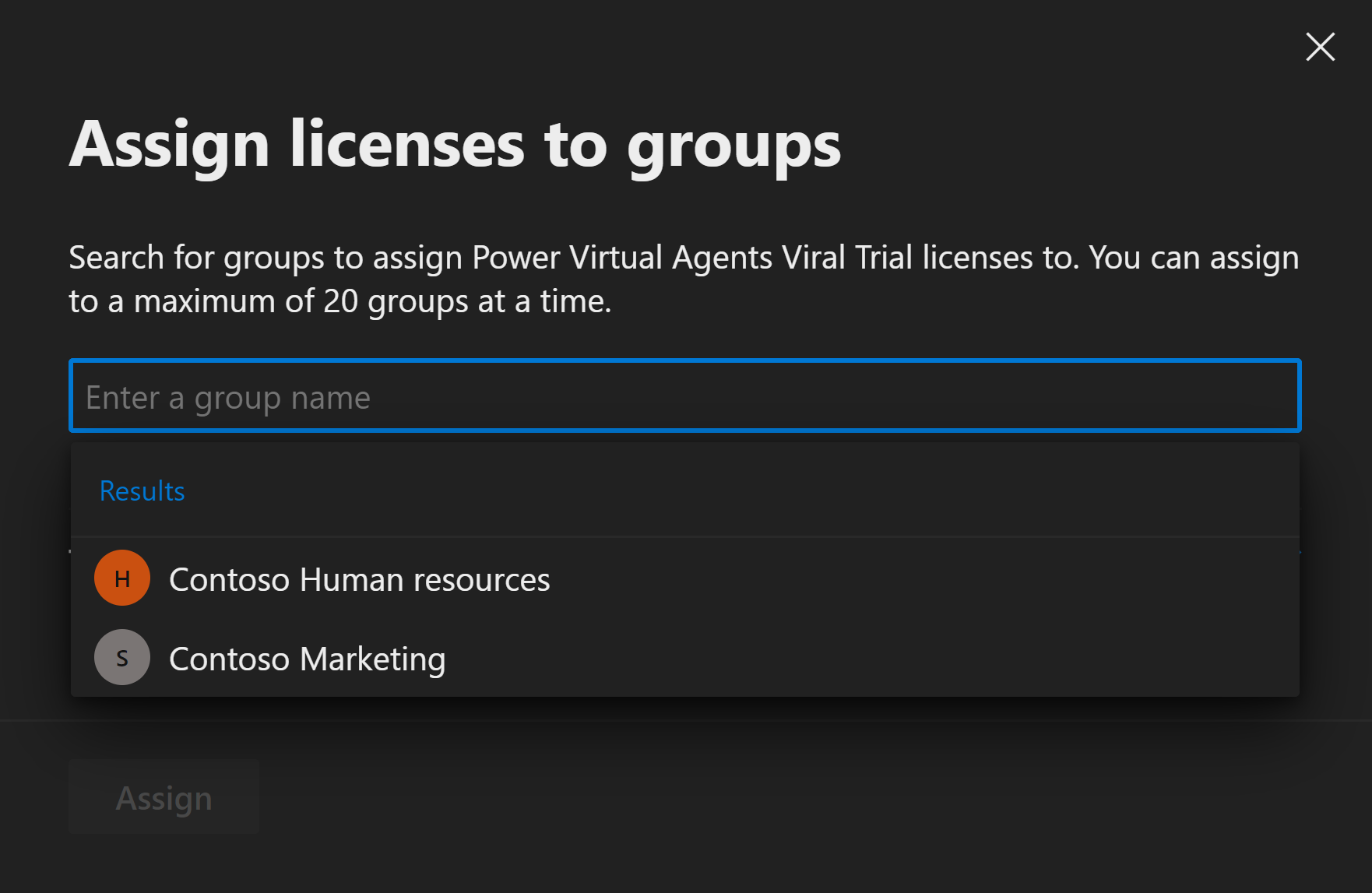
Note
When assigning licenses to a group with service plans that have dependencies on other service plans, they must both be assigned together in the same group, otherwise the service plan with the dependency will be disabled.
To complete the assignment, on the Assign license page, select Assign at the bottom of the page.
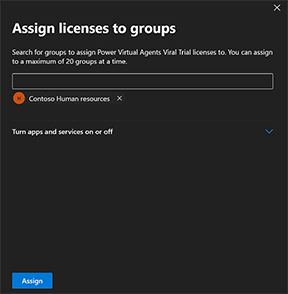
When assign licenses to a group, Microsoft Entra ID processes all existing members of that group. This process might take some time depending on the size of the group.
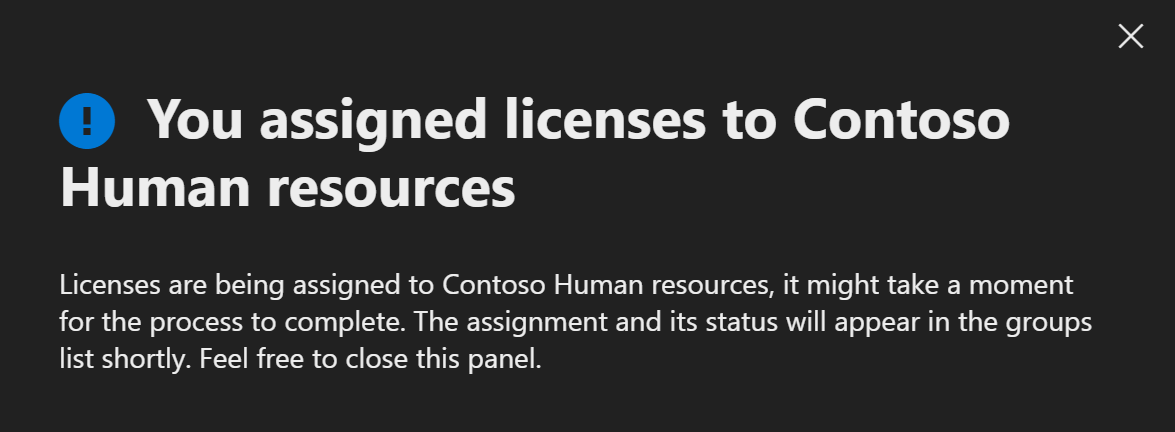
Verify that the initial assignment finished
From the Admin Center, go to Billing > Licenses. Select the license that you assigned.
On the License details page, you can view the status of the license assignment operation. For example, in the image shown, you can see that Contoso marketing shows a status of All licenses assigned while Contoso human resources shows a status of In progress.
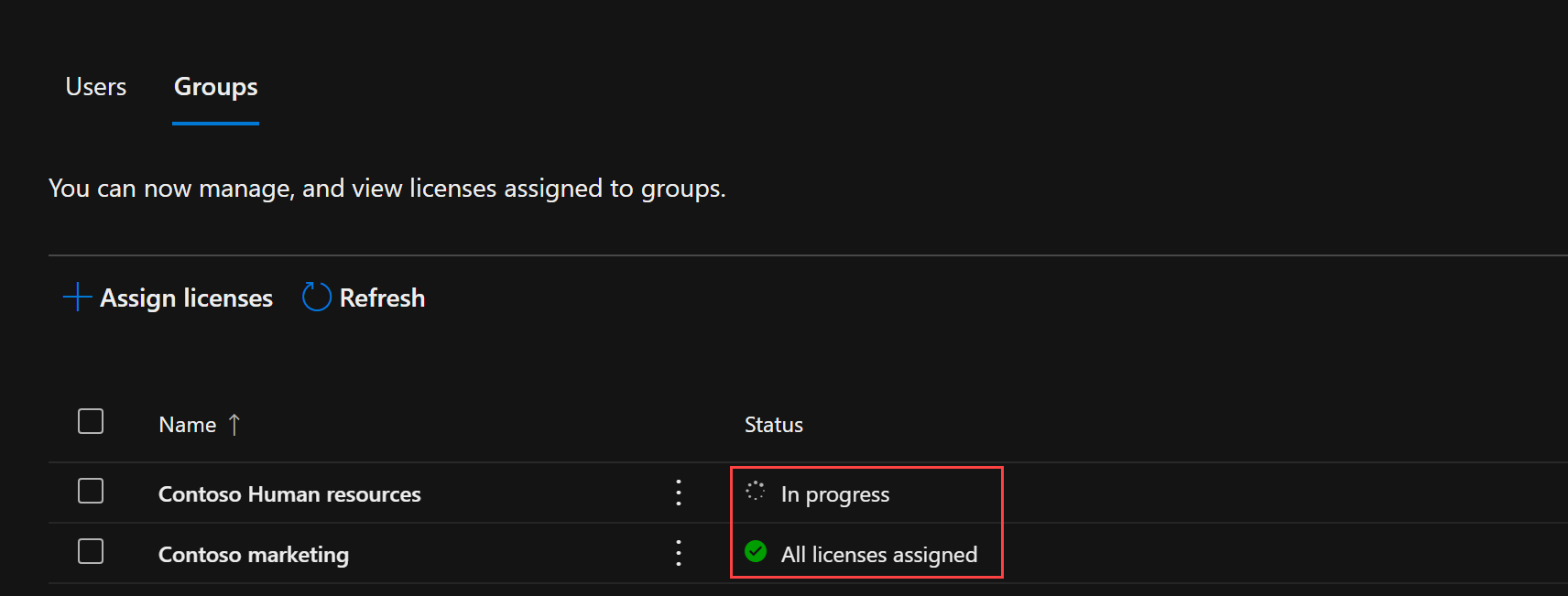
Read this section to learn more about how audit logs can be used to analyze changes made by group-based licensing.
License assignment move to the Microsoft 365 admin center
Upcoming changes to license assignment processes, and move to the Microsoft 365 admin center require changes to the way you manage licenses. This section covers the reasons for the change, the timeline, license assignments options, and addresses common questions and known issues.
Why is this change happening?
This update is designed to streamline the license management process within the Microsoft ecosystem.
When are these changes happening?
The changes will start taking effect from September 9, and will complete by September 15.
How do I use MS Graph/PowerShell to assign licenses?
You can assign licenses using PowerShell or Microsoft Graph by following the detailed guides available on the Microsoft Learn website for user and group license assignments.
Are license assignment audit logs affected?
There are no changes to the audit logs and you can still see all assigned licenses in the Microsoft Entra Admin Center.
Is there any loss of functionality with this change?
No. There's no loss of functionality. This change is limited to the user interface. API and PowerShell access remain unaffected. However to assign licenses to a group via the Microsoft 365 Admin Center, the admin must have the License Administrator role. Group Administrators can still assign Group based licenses using the API and PowerShell.
The admin portal doesn't provide functionality to reprocess group licenses.
The "reprocessing" button was originally introduced to address an issue with conversion between user and group based licensing. When debugging licensing issues, you can still reprocess users via Microsoft Graph and PowerShell using one of the following options:
Use the Microsoft Graph PowerShell SDK module:
Import-Module Microsoft.Graph.Users.Actions Invoke-MgLicenseUser -UserId $userIdUse the REST API directly
Invoke-MgGraphRequest -Uri "https://graph.microsoft.com/v1.0/users/$userid/reprocessLicense
What if I don’t have a Microsoft 365 Admin account or license and I manage licenses from the Azure portal?
For non-Microsoft 365 users, transitioning to managing licenses through a Microsoft 365 Admin Center account is essential.
Microsoft Entra ID roles: Global Administrator, User Administrator, and License Administrator have access to the Microsoft 365 Admin Center to manage licenses using their existing Microsoft Entra ID account. You don't have to be a Microsoft 365 customer to use the Microsoft 365 admin center. You don't have to be a Microsoft 365 customer to use the Microsoft 365 admin center, and can manage licenses there regardless. You don't have to be a Microsoft 365 customer to use the Microsoft 365 admin center, and can manage licenses there regardless. All Microsoft Entra customers have access to the Microsoft 365 Admin Center for domain and license management.
How can I view license consumption and utilization now?
License consumption and utilization can still be viewed in the Microsoft 365 Admin Center under Billing -> Licenses.
Who should I contact if I need help with these changes?
For questions, engage with community experts via Microsoft Questions and Answers. If you need technical assistance and have a support plan, you can create a support request.
For detailed instructions on assigning licenses, visit the Microsoft 365 Admin Center guide.
Known Issues:
Users with the Group Administrator role won't be able to assign licenses in the Microsoft 365 Admins Center.
- This functionality was fully supported in both the Azure portal and Microsoft Entra admin center.
- PowerShell continues to support the use of the Group Administrator role for license assignment.
- Alternatively Group Administrators can be given the Licenses Administrator role in order to assign group based Licenses from the Microsoft 365 Admin Portal.
We are loosing some detailed group license assignments logging. The Azure portal was able to provide a detailed error to administrators.
Next steps
To learn more about the feature set for license assignment using groups, see the following articles: