Note
Access to this page requires authorization. You can try signing in or changing directories.
Access to this page requires authorization. You can try changing directories.
The Functions activity in Data Factory for Microsoft Fabric allows you to run Fabric user data functions and Azure Functions.
Prerequisites
To get started, you must complete the following prerequisites:
- A tenant account with an active subscription. Create an account for free.
- A workspace is created.
Add a Functions activity to a pipeline with UI
To use a Functions activity in a pipeline, complete the following steps:
Create the activity
Create a new pipeline in your workspace.
Search for Functions in the pipeline Activities pane, and select it to add it to the pipeline canvas.
Note
You might need to expand the menu and scroll down to see the Functions activity as highlighted in the following screenshot.
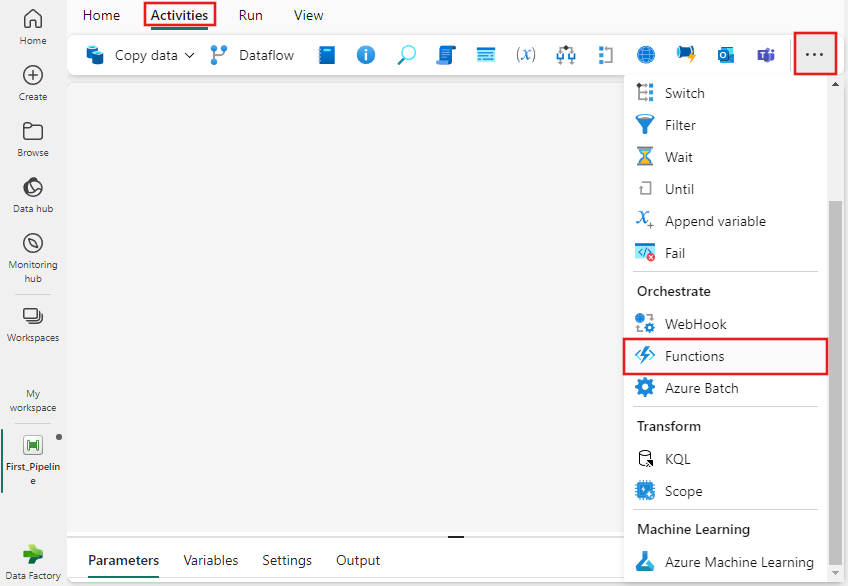
Select the new Functions activity on the pipeline editor canvas if it isn't already selected.
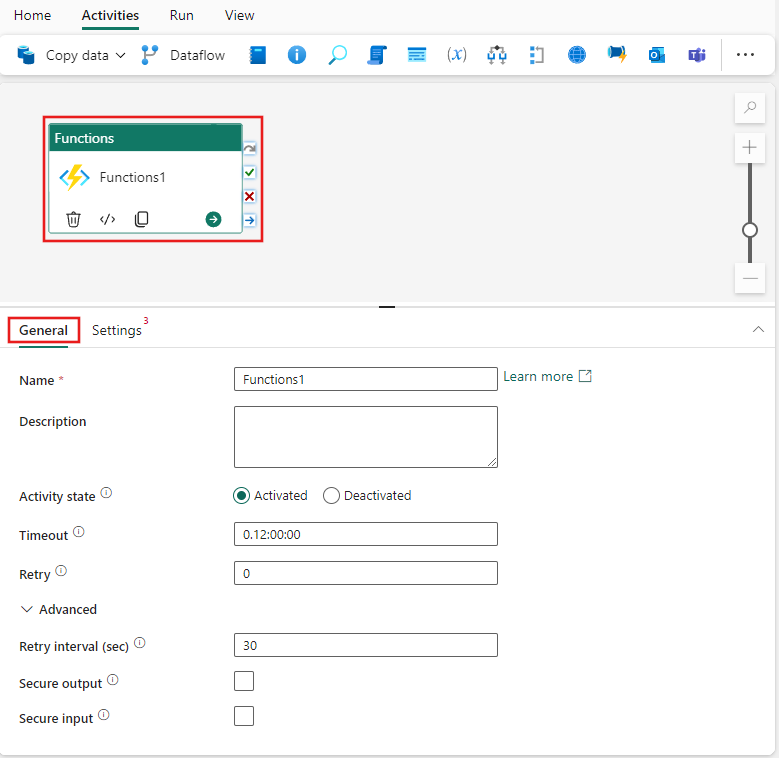
Refer to the General settings guidance to configure the General settings tab.
Configure settings
Selecting the Settings tab, you can choose between two radio button options for the type of Functions activity you would like to execute.
1) Fabric user data functions activity settings
Under the Settings tab, you can choose the Fabric user data functions option to run your customized user data functions for event driven scenarios. You'll need to specify the Workspace information, choose an existing, or create a new User data function and select the Fabric function you would like to execute.

2) Azure Functions activity settings
Under the Settings tab, you can choose the Azure function option to run your functions. You can choose either an existing or create a new Azure Function connection, provide a Function relative URL that points to the relative path to the Azure App function within the Azure Function connection, and an HTTP Method to be submitted to the URL. You can also specify as many additional Headers as required for the function you're executing.

Using On-premises or VNET data gateway
When creating a new Fabric user data function connection or Azure function connection, you can now choose to use either an on-premises data gateway (OPDG) or a VNET data gateway. For guidance on creating and configuring your OPDG, refer to how to create on-premises data gateway.
If you would like to use a VNET gateway, refer to how to create a VNET data gateway.
Once you have successfully created and configured your gateway, it should appear under the Data Gateway dropdown in the connection dialog.


Save and run or schedule the pipeline
After you configure any other activities required for your pipeline, switch to the Home tab at the top of the pipeline editor, and select the save button to save your pipeline. Select Run to run it directly, or Schedule to schedule it. You can also view the run history here or configure other settings.
