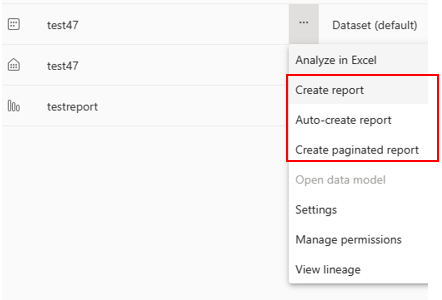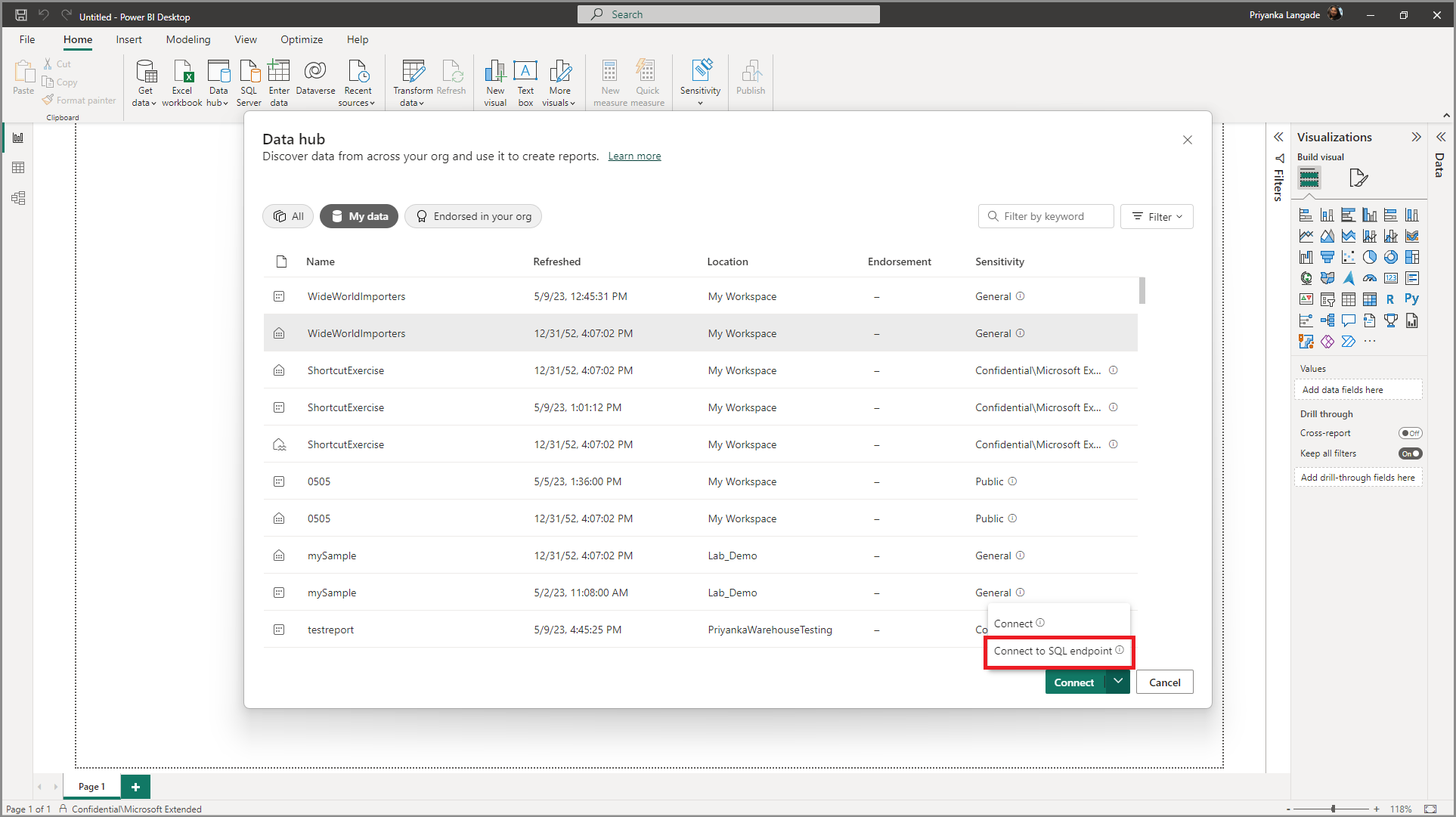Note
Access to this page requires authorization. You can try signing in or changing directories.
Access to this page requires authorization. You can try changing directories.
Applies to: ✅ SQL analytics endpoint, Warehouse, and Mirrored Database in Microsoft Fabric
This article describes three different scenarios you can follow to create reports in the Power BI service.
Create a report from the warehouse editor
From within Fabric Data Warehouse, using the ribbon and the main home tab, navigate to the New report button. This option provides a native, quick way to create report built on top of the default Power BI semantic model.
If no tables have been added to the default Power BI semantic model, the dialog first automatically adds tables, prompting the user to confirm or manually select the tables included in the canonical default semantic model first, ensuring there's always data first.
With a default semantic model that has tables, the New report opens a browser tab to the report editing canvas to a new report that is built on the semantic model. When you save your new report you're prompted to choose a workspace, provided you have write permissions for that workspace. If you don't have write permissions, or if you're a free user and the semantic model resides in a Premium capacity workspace, the new report is saved in your My workspace.
Use default Power BI semantic model within workspace
Using the default semantic model and action menu in the workspace: In the Microsoft Fabric workspace, navigate to the default Power BI semantic model and select the More menu (...) to create a report in the Power BI service.
Select Create report to open the report editing canvas to a new report on the semantic model. When you save your new report, it's saved in the workspace that contains the semantic model as long as you have write permissions on that workspace. If you don't have write permissions, or if you're a free user and the semantic model resides in a Premium capacity workspace, the new report is saved in your My workspace.
Use the OneLake catalog
Use the default Power BI semantic model and semantic model details page in the OneLake catalog. In the workspace list, select the default semantic model's name to get to the Semantic model details page, where you can find details about the semantic model and see related reports. You can also create a report directly from this page. To learn more about creating a report in this fashion, see Dataset details.
In the OneLake catalog, you see warehouse and their associated default semantic models. Select the warehouse to navigate to the warehouse details page. You can see the warehouse metadata, supported actions, lineage and impact analysis, along with related reports created from that warehouse. Default semantic models derived from a warehouse behave the same as any semantic model.
To find the warehouse, you begin with the OneLake catalog. The following image shows the OneLake catalog in the Power BI service:
Select a warehouse to view its warehouse details page.
Select the More menu (...) to display the options menu.
Select Open to open the warehouse.
Create reports in the Power BI Desktop
The OneLake catalog integration in Power BI Desktop lets you connect to the Warehouse or SQL analytics endpoint of Lakehouse in easy steps.
Use Data hub menu in the ribbon to get list of all items.
Select the warehouse that you would like to connect
On the Connect button, select the dropdown list, and select Connect to SQL endpoint.