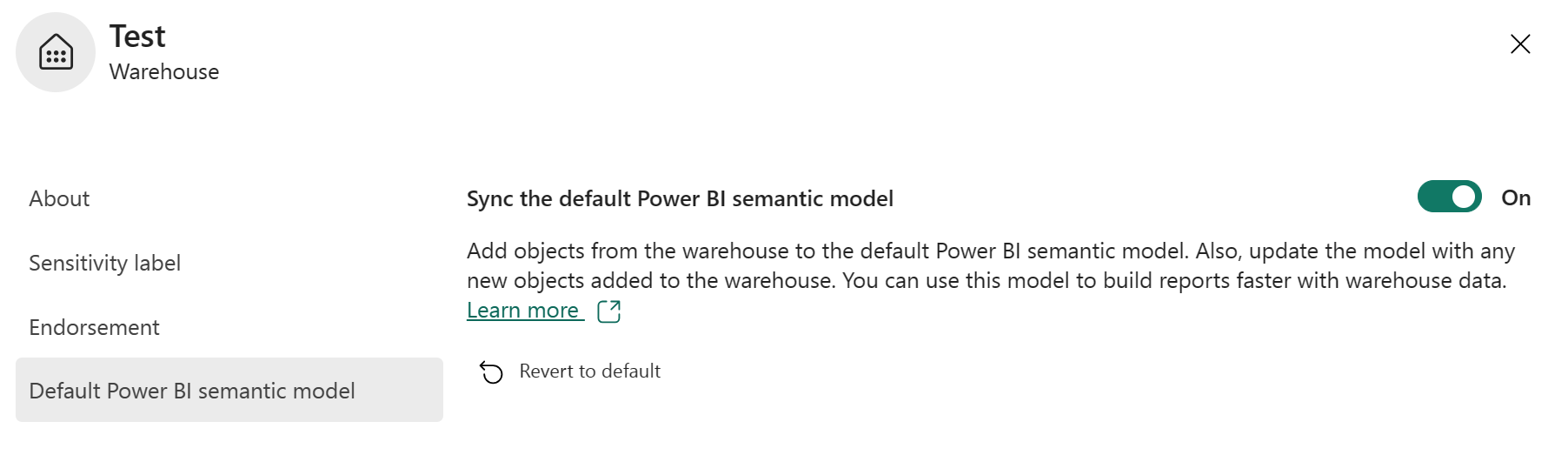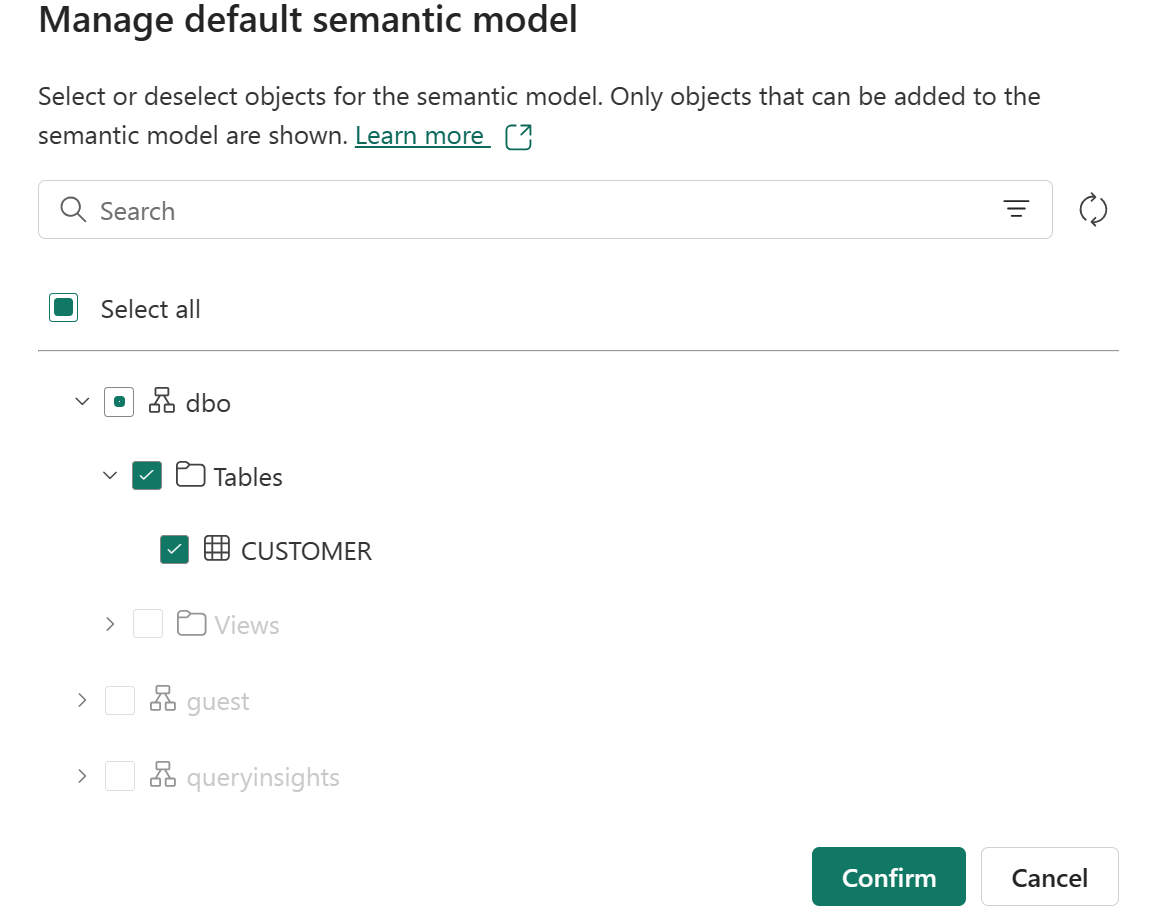Note
Access to this page requires authorization. You can try signing in or changing directories.
Access to this page requires authorization. You can try changing directories.
Applies to: ✅ SQL analytics endpoint, Warehouse, and Mirrored Database in Microsoft Fabric
In Microsoft Fabric, Power BI semantic models are a logical description of an analytical domain, with metrics, business friendly terminology, and representation, to enable deeper analysis. This semantic model is typically a star schema with facts that represent a domain, and dimensions that allow you to analyze, or slice and dice the domain to drill down, filter, and calculate different analyses. With the semantic model, the semantic model is created automatically for you, and you choose which tables, relationships, and measures are to be added, and the aforementioned business logic gets inherited from the parent lakehouse or Warehouse respectively, jump-starting the downstream analytics experience for business intelligence and analysis with an item in Microsoft Fabric that is managed, optimized, and kept in sync with no user intervention.
Visualizations and analysis in Power BI reports can now be built in the web - or in just a few steps in Power BI Desktop - saving users time, resources, and by default, providing a seamless consumption experience for end-users. The default Power BI semantic model follows the naming convention of the Lakehouse.
Power BI semantic models represent a source of data ready for reporting, visualization, discovery, and consumption. Power BI semantic models provide:
- The ability to expand warehousing constructs to include hierarchies, descriptions, relationships. This allows deeper semantic understanding of a domain.
- The ability to catalog, search, and find Power BI semantic model information in the OneLake catalog.
- The ability to set bespoke permissions for workload isolation and security.
- The ability to create measures, standardized metrics for repeatable analysis.
- The ability to create Power BI reports for visual analysis.
- The ability discover and consume data in Excel.
- The ability for third party tools like Tableau to connect and analyze data.
For more on Power BI, see Power BI guidance.
Note
Microsoft has renamed the Power BI dataset content type to semantic model. This applies to Microsoft Fabric as well. For more information, see New name for Power BI datasets.
Direct Lake mode
Direct Lake mode is a groundbreaking new engine capability to analyze very large datasets in Power BI. The technology is based on the idea of consuming parquet-formatted files directly from a data lake, without having to query a Warehouse or SQL analytics endpoint, and without having to import or duplicate data into a Power BI semantic model. This native integration brings a unique mode of accessing the data from the Warehouse or SQL analytics endpoint, called Direct Lake. Direct Lake overview has further information about this storage mode for Power BI semantic models.
Direct Lake provides the most performant query and reporting experience. Direct Lake is a fast path to consume the data from the data lake straight into the Power BI engine, ready for analysis.
In traditional DirectQuery mode, the Power BI engine directly queries the data from the source for each query execution, and the query performance depends on the data retrieval speed. DirectQuery eliminates the need to copy data, ensuring that any changes in the source are immediately reflected in query results.
In Import mode, the performance is better because the data is readily available in memory, without having to query the data from the source for each query execution. However, the Power BI engine must first copy the data into the memory, at data refresh time. Any changes to the underlying data source are picked up during the next data refresh.
Direct Lake mode eliminates the Import requirement to copy the data by consuming the data files directly into memory. Because there's no explicit import process, it's possible to pick up any changes at the source as they occur. Direct Lake combines the advantages of DirectQuery and Import mode while avoiding their disadvantages. Direct Lake mode is the ideal choice for analyzing very large datasets and datasets with frequent updates at the source. Direct Lake will automatically fallback to DirectQuery using the SQL analytics endpoint of the Warehouse or SQL analytics endpoint when Direct Lake exceeds limits for the SKU, or uses features not supported, allowing report users to continue uninterrupted.
Direct Lake mode is the storage mode for default Power BI semantic models, and new Power BI semantic models created in a Warehouse or SQL analytics endpoint. Using Power BI Desktop, you can also create Power BI semantic models using the SQL analytics endpoint of Warehouse or SQL analytics endpoint as a data source for semantic models in import or DirectQuery storage mode.
Understand what's in the default Power BI semantic model
When you create a Warehouse or SQL analytics endpoint, a default Power BI semantic model is created. The default semantic model is represented with the (default) suffix. You can use Manage default semantic model to choose tables to add.
Sync the default Power BI semantic model
Previously we automatically added all tables and views in the Warehouse to the default Power BI semantic model. Based on feedback, we have modified the default behavior to not automatically add tables and views to the default Power BI semantic model. This change will ensure the background sync will not get triggered. This will also disable some actions like "New Measure", "Create Report", "Analyze in Excel".
If you want to change this default behavior, you can:
Manually enable the Sync the default Power BI semantic model setting for each Warehouse or SQL analytics endpoint in the workspace. This will restart the background sync that will incur some consumption costs.
Manually pick tables and views to be added to semantic model through Manage default Power BI semantic model in the ribbon or info bar.
Note
In case you are not using the default Power BI semantic model for reporting purposes, manually disable the Sync the default Power BI semantic model setting to avoid adding objects automatically. The setting update will ensure that background sync will not get triggered and save on OneLake compute and storage consumption.
Manually update the default Power BI semantic model
Once there are objects in the default Power BI semantic model, there are two ways to validate or visually inspect the tables:
Select the Manually update semantic model button in the ribbon.
Review the default layout for the default semantic model objects.
The default layout for BI-enabled tables persists in the user session and is generated whenever a user navigates to the model view. Look for the Default semantic model objects tab.
Access the default Power BI semantic model
To access default Power BI semantic models, go to your workspace, and find the semantic model that matches the name of the desired Lakehouse. The default Power BI semantic model follows the naming convention of the Lakehouse.
To load the semantic model, select the name of the semantic model.
Monitor the default Power BI semantic model
You can monitor and analyze activity on the semantic model with SQL Server Profiler by connecting to the XMLA endpoint.
SQL Server Profiler installs with SQL Server Management Studio (SSMS), and allows tracing and debugging of semantic model events. Although officially deprecated for SQL Server, Profiler is still included in SSMS and remains supported for Analysis Services and Power BI. Use with the Fabric default Power BI semantic model requires SQL Server Profiler version 18.9 or higher. Users must specify the semantic model as the initial catalog when connecting with the XMLA endpoint. To learn more, see SQL Server Profiler for Analysis Services.
Script the default Power BI semantic model
You can script out the default Power BI semantic model from the XMLA endpoint with SQL Server Management Studio (SSMS).
View the Tabular Model Scripting Language (TMSL) schema of the semantic model by scripting it out via the Object Explorer in SSMS. To connect, use the semantic model's connection string, which looks like powerbi://api.powerbi.com/v1.0/myorg/username. You can find the connection string for your semantic model in the Settings, under Server settings. From there, you can generate an XMLA script of the semantic model via SSMS's Script context menu action. For more information, see Dataset connectivity with the XMLA endpoint.
Scripting requires Power BI write permissions on the Power BI semantic model. With read permissions, you can see the data but not the schema of the Power BI semantic model.
Create a new Power BI semantic model in Direct Lake storage mode
You can also create additional Power BI semantic models in Direct Lake mode using SQL analytics endpoint or Warehouse data. These new Power BI semantic models can be edited in the workspace using Open data model and can be used with other features such as write DAX queries and semantic model row-level security.
The New Power BI semantic model button creates a new blank semantic model separate from the default semantic model.
To create a Power BI semantic model in Direct Lake mode, follow these steps:
Open the lakehouse and select New Power BI semantic model from the ribbon.
Alternatively, open a Warehouse or Lakehouse's SQL analytics endpoint, first select the Reporting ribbon, then select New Power BI semantic model.
Enter a name for the new semantic model, select a workspace to save it in, and pick the tables to include. Then select Confirm.
The new Power BI semantic model can be edited in the workspace, where you can add relationships, measures, rename tables and columns, choose how values are displayed in report visuals, and much more. If the model view does not show after creation, check the pop-up blocker of your browser.
To edit the Power BI semantic model later, select Open data model from the semantic model context menu or item details page to edit the semantic model further.
Power BI reports can be created in the workspace by selecting New report from web modeling, or in Power BI Desktop by live connecting to this new semantic model.
To learn more on how to connect to semantic models in the Power BI service from Power BI Desktop
Create a new Power BI semantic model in import or DirectQuery storage mode
Having your data in Microsoft Fabric means you can create Power BI semantic models in any storage mode -- Direct Lake, import, or DirectQuery. You can create additional Power BI semantic models in import or DirectQuery mode using SQL analytics endpoint or Warehouse data.
To create a Power BI semantic model in import or DirectQuery mode, follow these steps:
Open Power BI Desktop, sign in, and select OneLake.
Choose the SQL analytics endpoint of the lakehouse or warehouse.
Select the Connect button dropdown list and choose Connect to SQL endpoint.
Select import or DirectQuery storage mode and the tables to add to the semantic model.
From there you can create the Power BI semantic model and report to publish to the workspace when ready.
To learn more about Power BI, see Power BI.
Limitations
Default Power BI semantic models follow the current limitations for semantic models in Power BI. Learn more:
If the parquet, Apache Spark, or SQL data types can't be mapped to one of the Power BI desktop data types, they are dropped as part of the sync process. This is in line with current Power BI behavior. For these columns, we recommend that you add explicit type conversions in their ETL processes to convert it to a type that is supported. If there are data types that are needed upstream, users can optionally specify a view in SQL with the explicit type conversion desired. This will be picked up by the sync or can be added manually as previously indicated.
- Default Power BI semantic models can only be edited in the SQL analytics endpoint or warehouse.