Note
Access to this page requires authorization. You can try signing in or changing directories.
Access to this page requires authorization. You can try changing directories.
In this article, you learn how to create a OneLake shortcut inside a Fabric lakehouse. You can use a lakehouse, a data warehouse, or a Kusto Query Language (KQL) database as the source for your shortcut.
For an overview of shortcuts, see OneLake shortcuts. To create shortcuts programmatically, see OneLake shortcuts REST APIs.
Prerequisite
A lakehouse in OneLake. If you don't have a lakehouse, create one by following these steps: Create a lakehouse with OneLake.
Create a shortcut
Open a lakehouse.
Right-click on a directory within the Explorer pane of the lakehouse.
Select New shortcut.
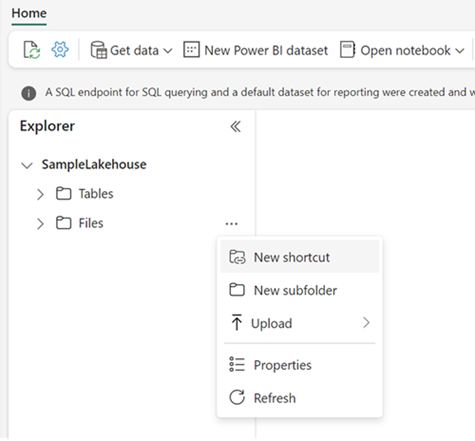
Select a source
Under Internal sources, select Microsoft OneLake.
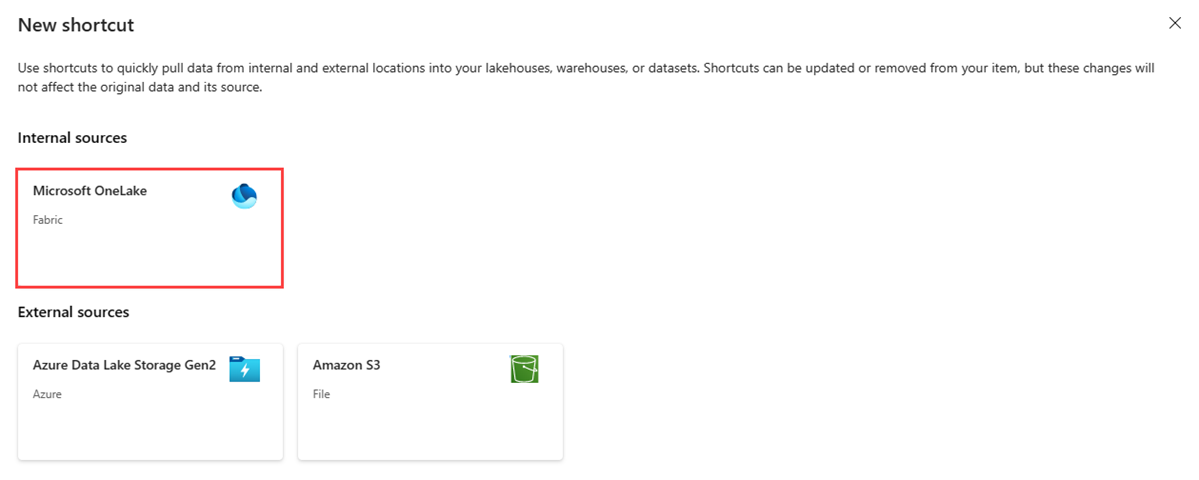
Select the data source that you want to connect to, and then select Next.
Expand Files or Tables to view the available subfolders. Subfolders in the tables directory that contain valid Delta or Iceberg tables are indicated with a table icon. Files or unidentified folders in the tables section are indicated with a folder icon.

Select one or more subfolders to connect to, then select Next.
You can select up to 50 subfolders when creating OneLake shortcuts.
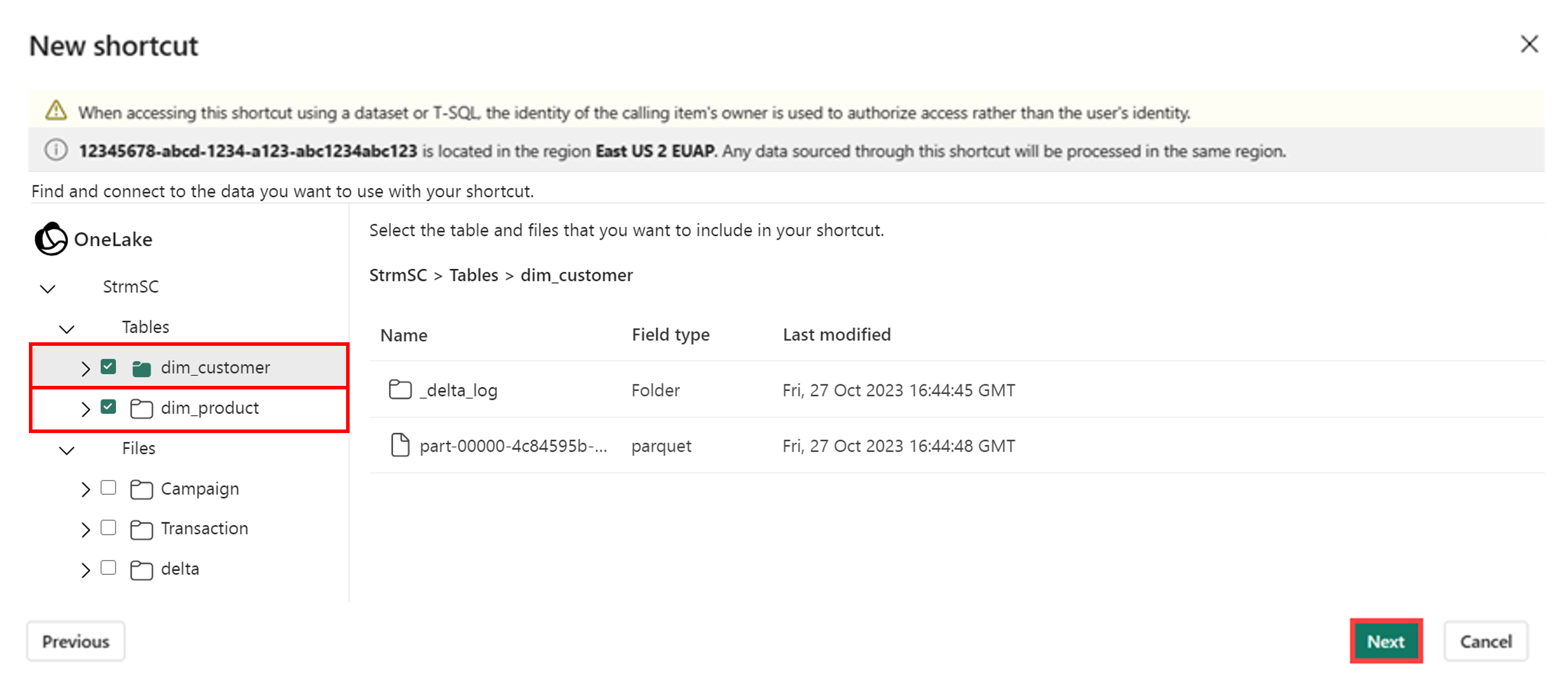
Review your selected shortcut locations. Use the edit action to change the default shortcut name. Use the delete action to remove any undesired selections. Select Create to generate shortcuts.
The lakehouse automatically refreshes. The shortcut appears under the selected directory in the Explorer pane. You can differentiate a regular file or table from the shortcut from its properties. The properties have a Shortcut Type parameter that indicates the item is a shortcut.
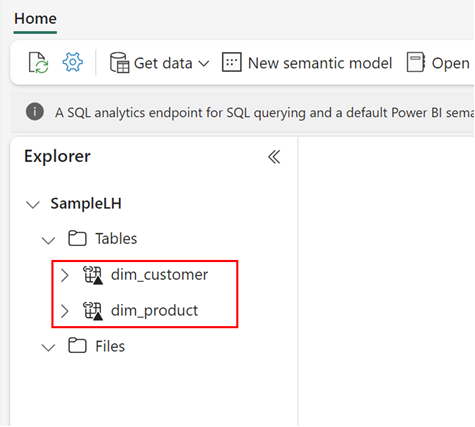
Edit a shortcut
Editing shortcuts requires write permission on the item being edited. The admin, member, and contributor roles grant write permissions.
To edit a shortcut, right-click on the shortcut and select Manage shortcut.
In the Manage shortcut view, you can edit the following fields:
Name
Target connection
Not all shortcut types use the target connection feature.
Target location and Target subpath
Both of these fields are editable by selecting the Target location.
Shortcut location
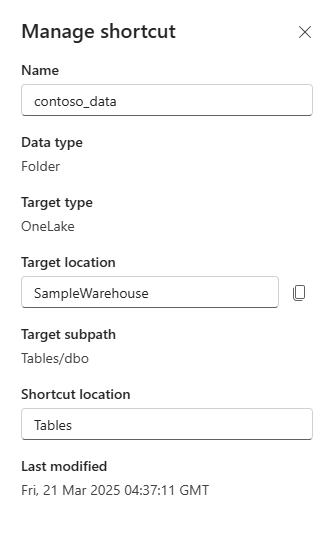
You can also edit shortcuts by using the OneLake shortcuts REST APIs.
Remove a shortcut
To delete a shortcut, select the ... icon next to the shortcut file or table and select Delete. To delete shortcuts programmatically, see OneLake shortcuts REST APIs.

