Items Quickstart (Legacy Economy)
Important
Economy v1 APIs are in maintenance mode and will not be receiving any new features, only bug fixes. The v1 APIs will be maintained for the foreseeable future. See the Economy v2 Overview to learn more about the next version of PlayFab Economy!
The Items quickstart gives you the building blocks of your in-game economics: virtual currency, catalogs, items, and purchases.
In this quickstart, you will:
- Set up a virtual currency for your game.
- Give virtual currency to a player.
- Add an item to your in-game catalog.
- Use PlayFab APIs to purchase an item from the catalog using virtual currency.
- Use information in the Game Manager to confirm that the purchase was successful.
Setting up a virtual currency
PlayFab supports a robust game economy with multiple currencies and items.
To access these features and create a virtual currency:
- Open Game Manager and select Economy on the left side bar.
- Select the Currency tab, and select New Currency (Opens the New Currency screen shown below).
- To create your virtual currency, edit these fields:
- Set Currency code (2 uppercase characters) to GD.
- Set Display name to Gold.
- Select SAVE CURRENCY.
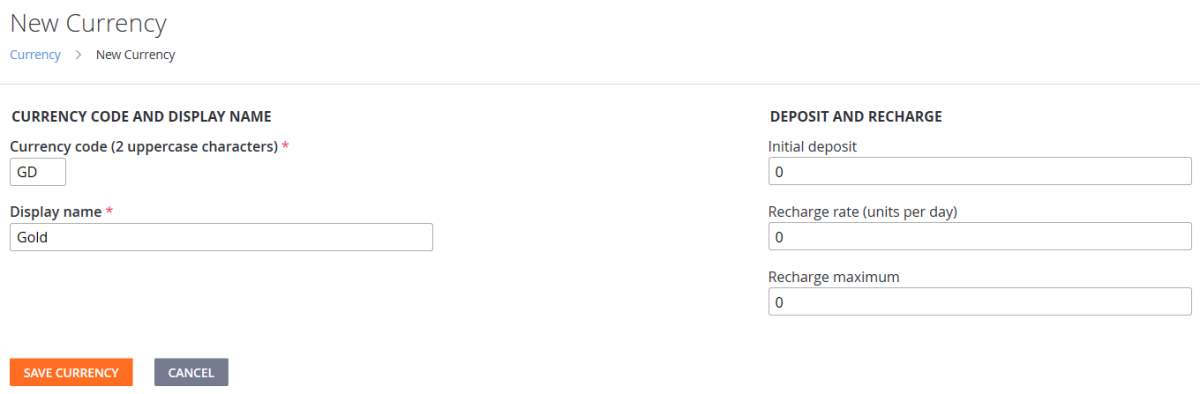
Giving virtual currency to a player
You can give players virtual currency directly. As an example, let's add money to a player using the Game Manager:
- Select Players on the left side bar, then select the ID of a player.
- Go to the player's Virtual Currency tab.
- Choose the GD currency (Opens the Modify Virtual Currency screen shown below).
- Change the Amount to 100.
- Select SAVE VIRTUAL CURRENCY.
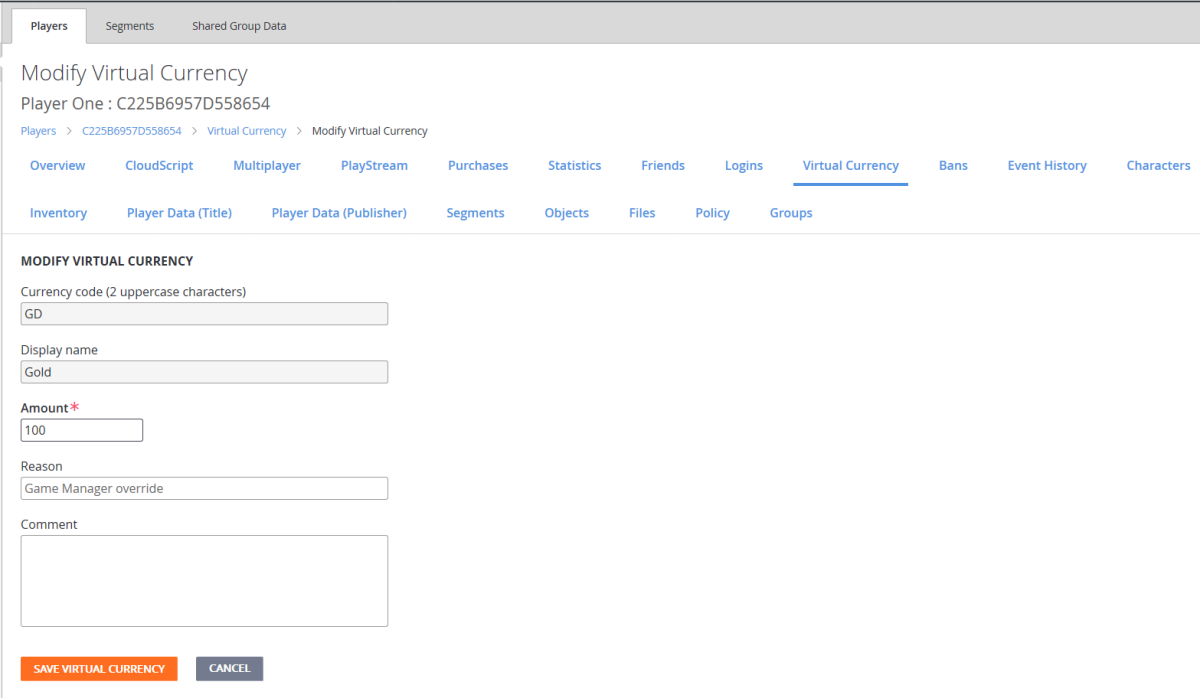
Tip
It can be dangerous to give clients the ability to call the AddUserVirtualCurrency API. For information about setting restrictions on specific APIs, see API access policy.
Now the player has 100 gold. What can they do with it? Buy an item!
Adding an item to your in-game catalog
No sense having money if you can't spend it!
You can create catalogs (a collection of items) that correspond to the platforms on which you're releasing your game, or major version numbers - whatever you like.
Tip
We don't recommend creating multiple catalogs to differentiate types of items. You can filter items more effectively using classes, tags, and stores.
To make a catalog with an item:
- Select Economy on the left side bar and select the Catalogs tab.
- Select the New Catalog button and enter main as the Catalog version. An item with the ID of One is added automatically.
- Select One (Opens the Edit Catalog Item screen shown below). Edit these fields:
- Set Item ID to apple.
- Set Display name to apple.
- Set Description to Perfectly normal apple.
The bottom of the form has the PRICES section, where you define how much an item costs in your game's virtual currency.
- Set the apple's price in gold (GD) to 5.
- Select SAVE ITEM.
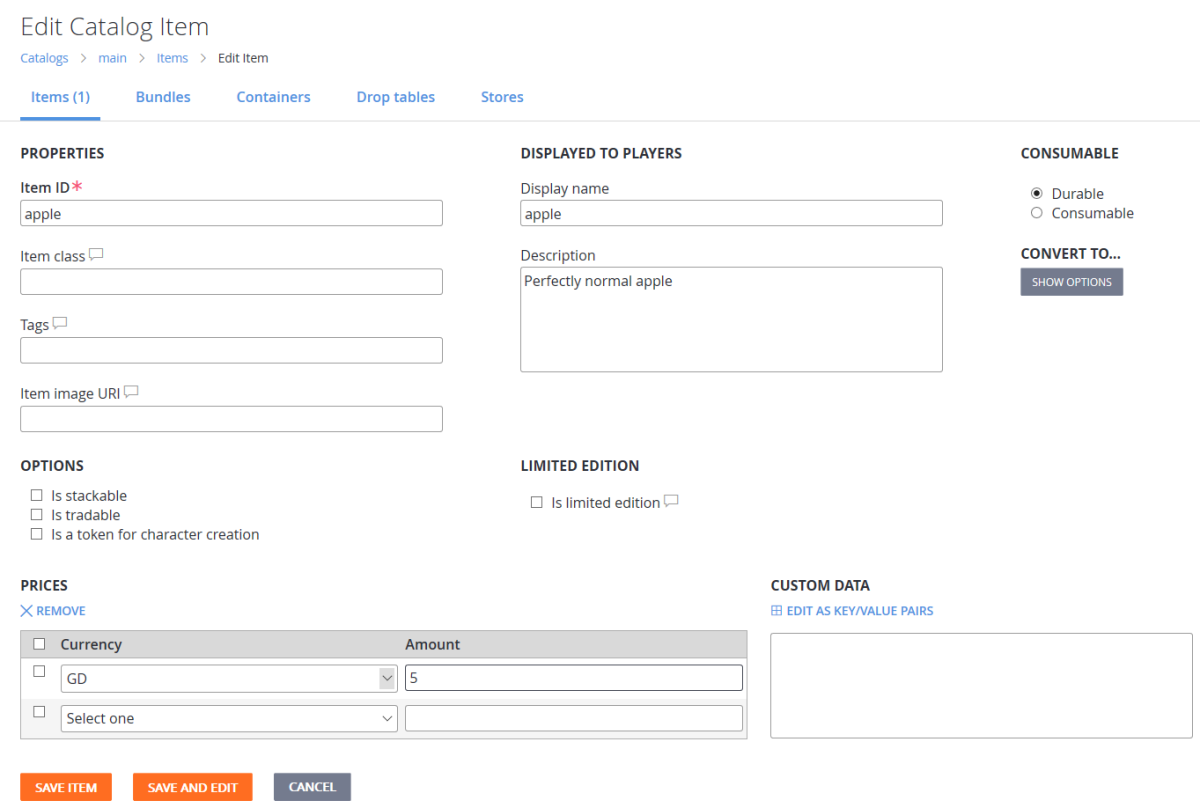
Purchasing an item using virtual currency
Let's use the PlayFab APIs to make a purchase in your game.
- Sign in as the player that was assigned 100 gold in virtual currency (as described in Giving virtual currency to a player).
- Call GetCatalogItems with the following parameter in the request:
CatalogVersion = "main"
- Verify that the
Catalogin the result contains an apple with a GD price of 5. - Purchase the apple by calling PurchaseItem with these parameter values in the request:
CatalogVersion = "main"ItemId = "apple"VirtualCurrency = "GD"Price = 5
- Finally, call GetUserInventory and take a look at the result of that method. In the array of items in the player's inventory, you should see an apple!
Confirming that the purchase was successful
To confirm the purchase in Game Manager:
- Select Players from the left side bar to open the Players tab.
- Select the ID of the player that purchased the item.
To confirm:
- Open the PlayStream tab. You should see a Player virtual currency item purchased event.
- Open the Inventory tab. The inventory should now contain an apple. You can also use features on the Inventory tab to revoke the item, or grant the player more apples.
- Open the Virtual Currency tab. The player should only have 95 gold left.