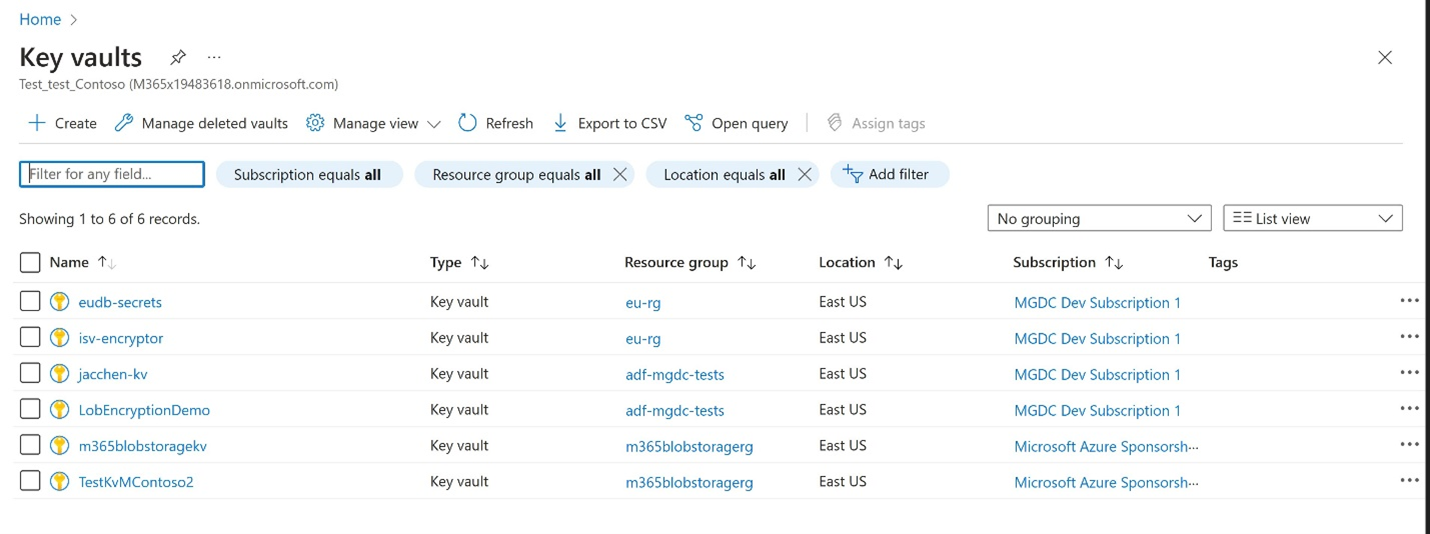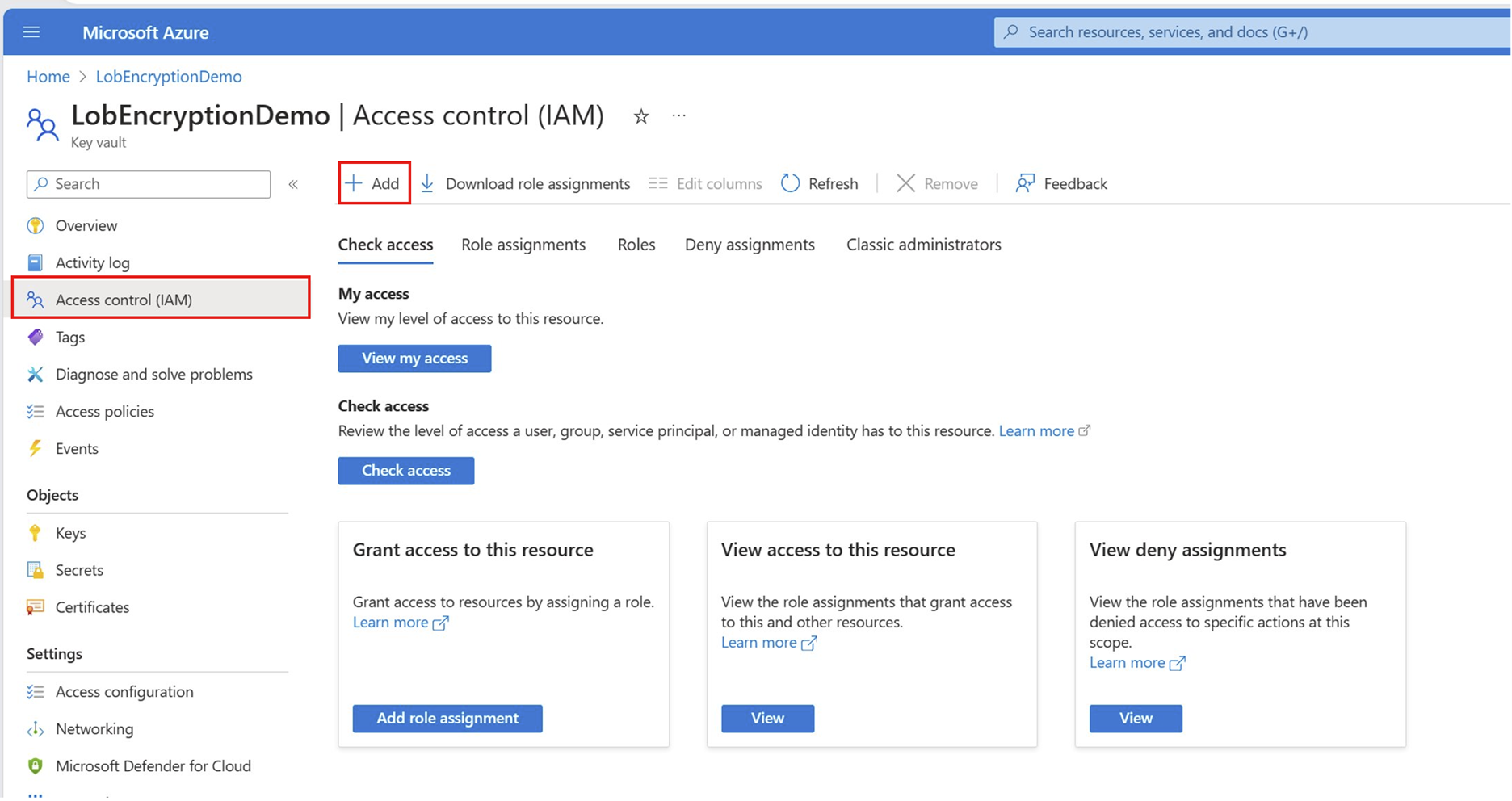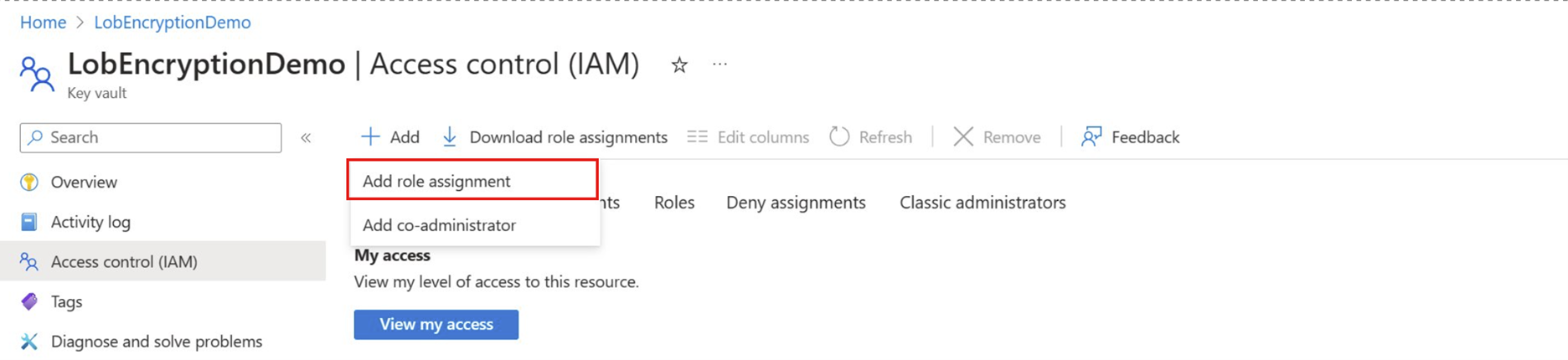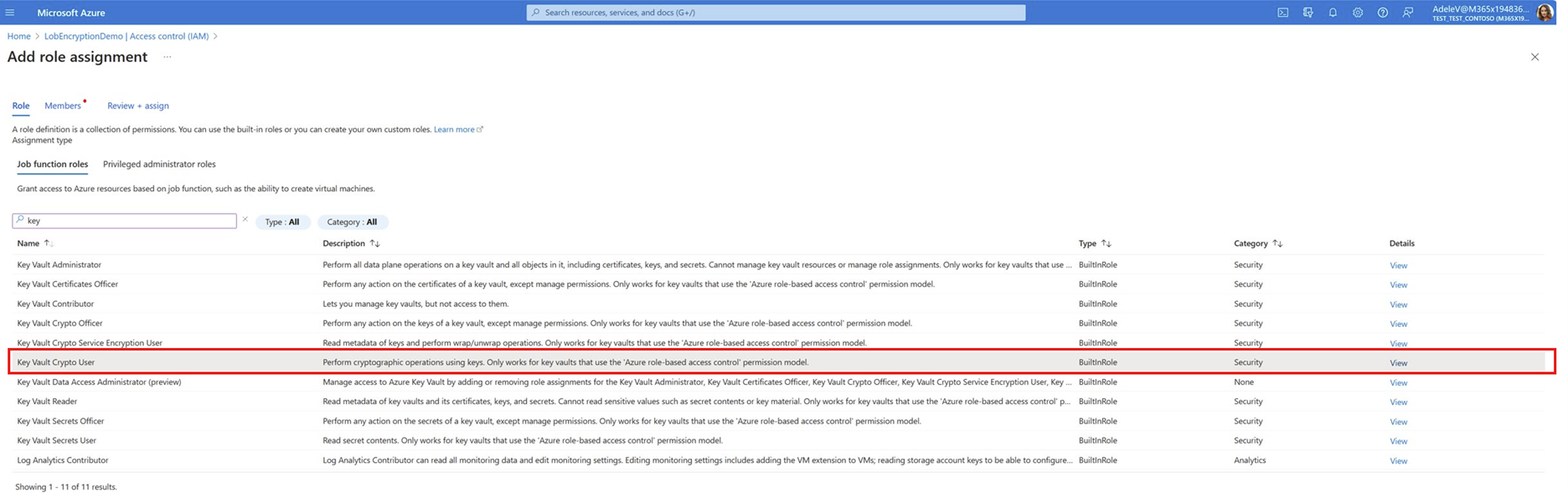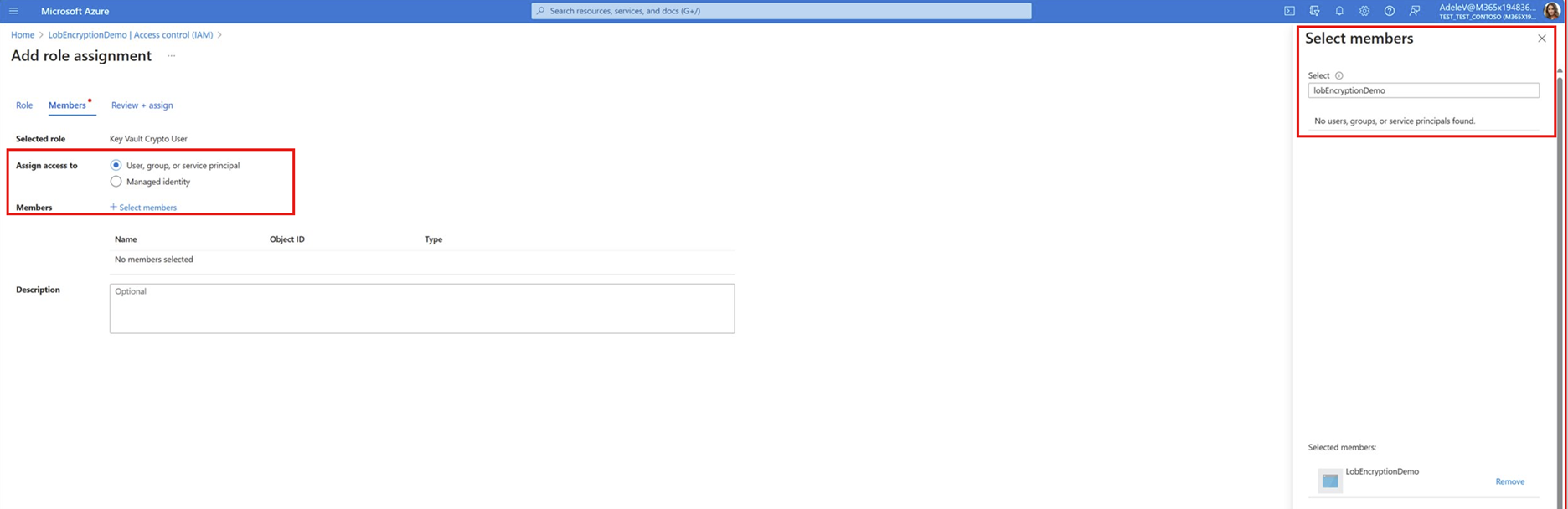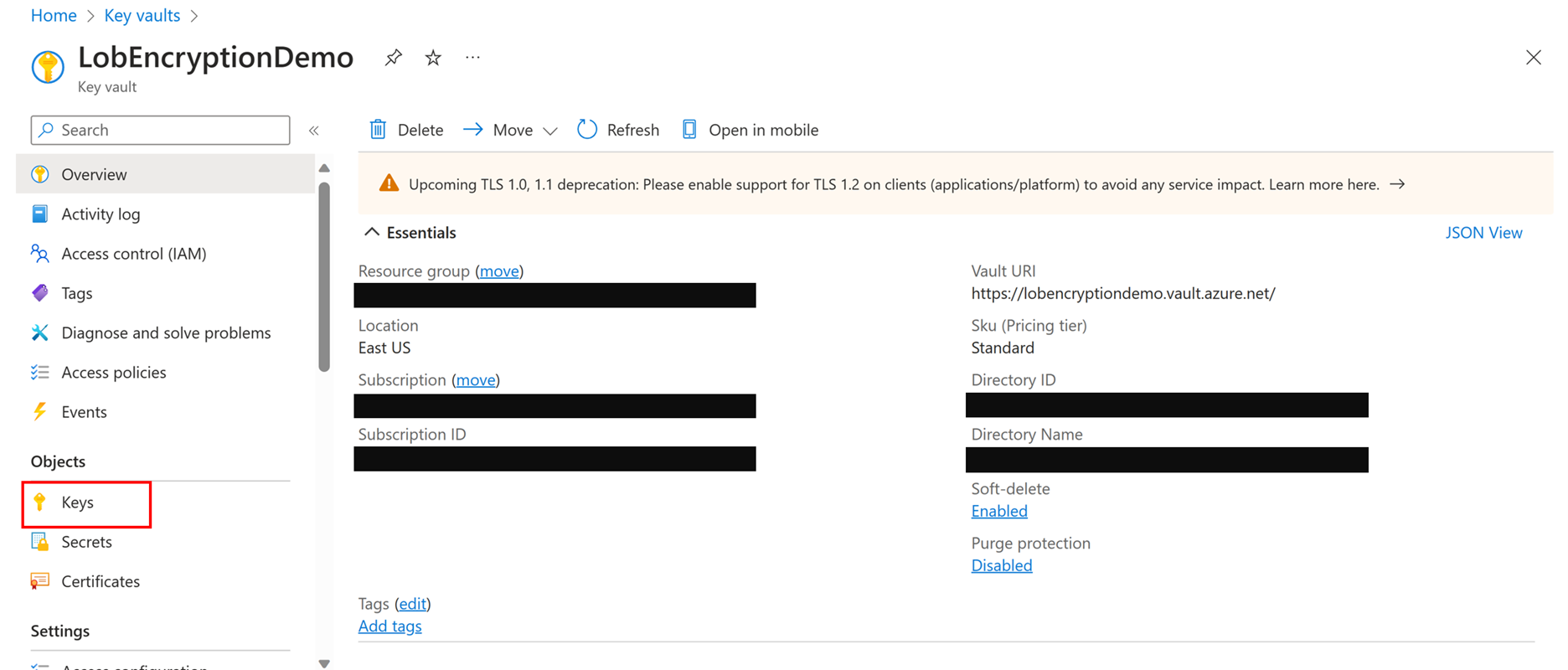Use encryption with Microsoft Graph Data Connect
The following two types of encryption are available when you use Microsoft Graph Data Connect (Data Connect):
Encryption for data-at-rest: Customers can use the Azure data-at-rest encryption feature and customer managed keys when setting up their Azure storage account to ensure that it's properly locked and secure for data delivery.
Encryption for data-in-transit: Data Connect offers encryption for data-in-transit through our custom encryption with customer-owned keys capability. It also ensures that all data requests between a customer’s Microsoft 365 and Azure resources are secure by using service standards that are SOC approved.
We recommend that you use Azure Key Vault (AKV) to generate and store your public or private keys and refresh them when needed. This article describes the custom encryption feature that can be applied to the requested datasets in an application for a secure data delivery.
Enable custom encryption with customer-owned keys for data-in-transit
Customers (developers) can use custom encryption in their Data Connect application for an even more secure dataset delivery. To enable the feature, create and set up an AKV to generate RSA keys or ensure your existing AKV has the correct set up with RSA keys. Then, enable encryption when setting up a new Data Connect application or edit an existing one to toggle on encryption and link your current AKV. Data Connect encrypts datasets using authorized public keys from your AKV and delivers them encrypted along with a decryption key. The decryption key will be encrypted by Data Connect and can be decrypted using the customers' private key.
Note
Custom encryption is not available to customers who are still using the PAM consent process or Managed Data Flows (MDF).
Enable custom encryption for your Data Connect application
If you have an existing Data Connect application, use the following steps to enable custom encryption:
Sign in to the Azure Portal.
- Choose Microsoft Graph Data Connect and select your current application.
- Choose properties > Single Tenant and toggle on encryption.
- If you do not have an AKV, open a new tab and follow the instructions in Setting up your Azure Key Vault.
- Follow the steps in Using your Azure Key Vault and Generating RSA keys with your Azure Key Vault to ensure that your AKV has the correct role permissions and is populated with RSA keys.
- In the drop-down menu on the Data Connect application, select your Azure Key Vault URI (name of the AKV).
- Choose Update Properties to save. Encryption will be applied when your admin approves the changes to the app properties.
Note
Encryption will only be applied to eligible datasets. The AKV must be set up correctly for datasets to be encrypted.
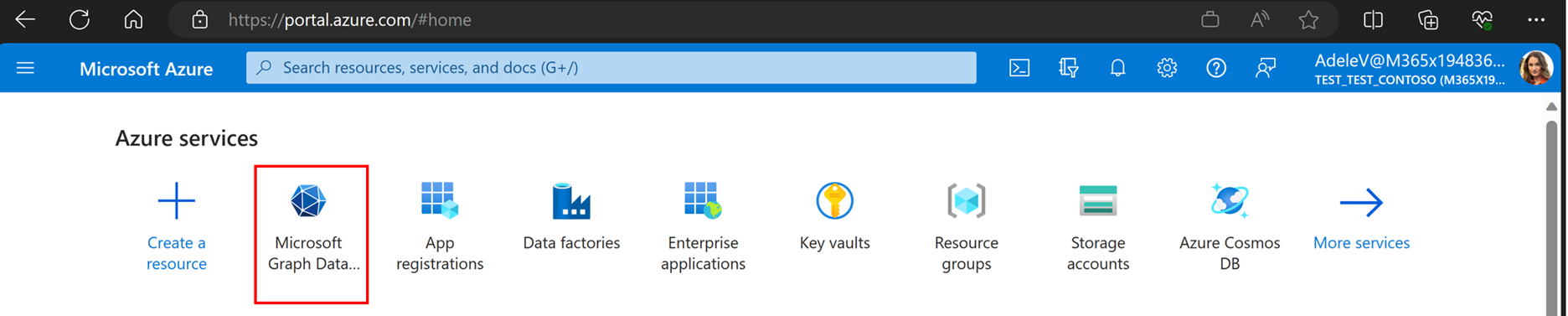
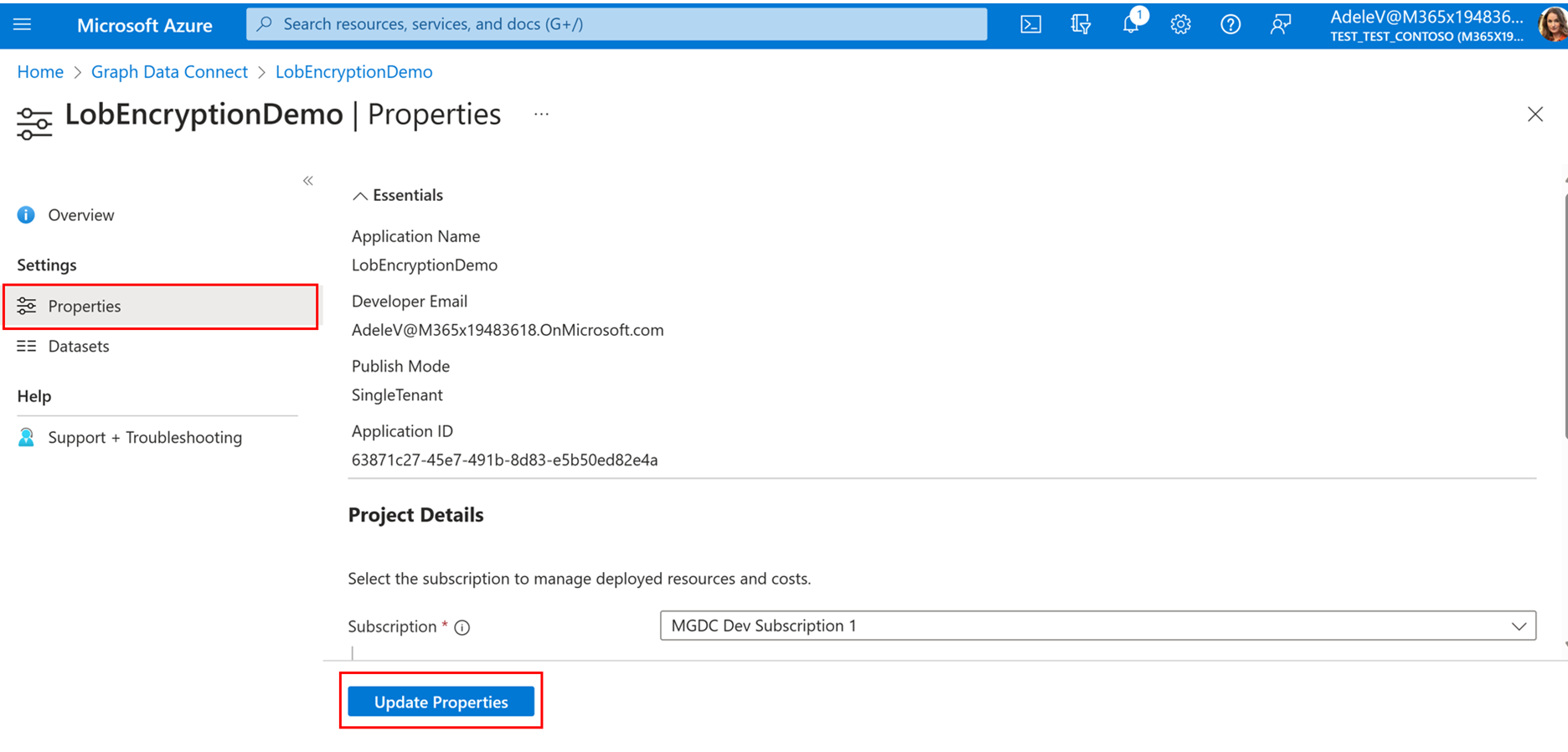
If you don't have an existing Data Connect application, use the following steps to create one:
Follow the getting started guide and use the simplified onboarding experience to build your Data Connect application.
When you are on the Register your Microsoft Entra application with Microsoft Graph Data Connect step, keep in mind of the below:
- Fill out the application details on the Registration Info page.
- Choose Enable encryption for datasets.
- For Key Vault, from the drop-down menu, select the AKV URI (name of the AKV).
- If your AKV doesn't exist, open a new tab and follow the steps in Setting up your Azure Key Vault.
- Go back to your Data Connect application tab and look for your AKV in the dropdown to select it. You might need to refresh the page for the AKV to populate in the dropdown.
Note
Encryption will apply to all the eligible datasets requested in the application. Choose the tool tip next to encryption to learn which datasets are eligible.
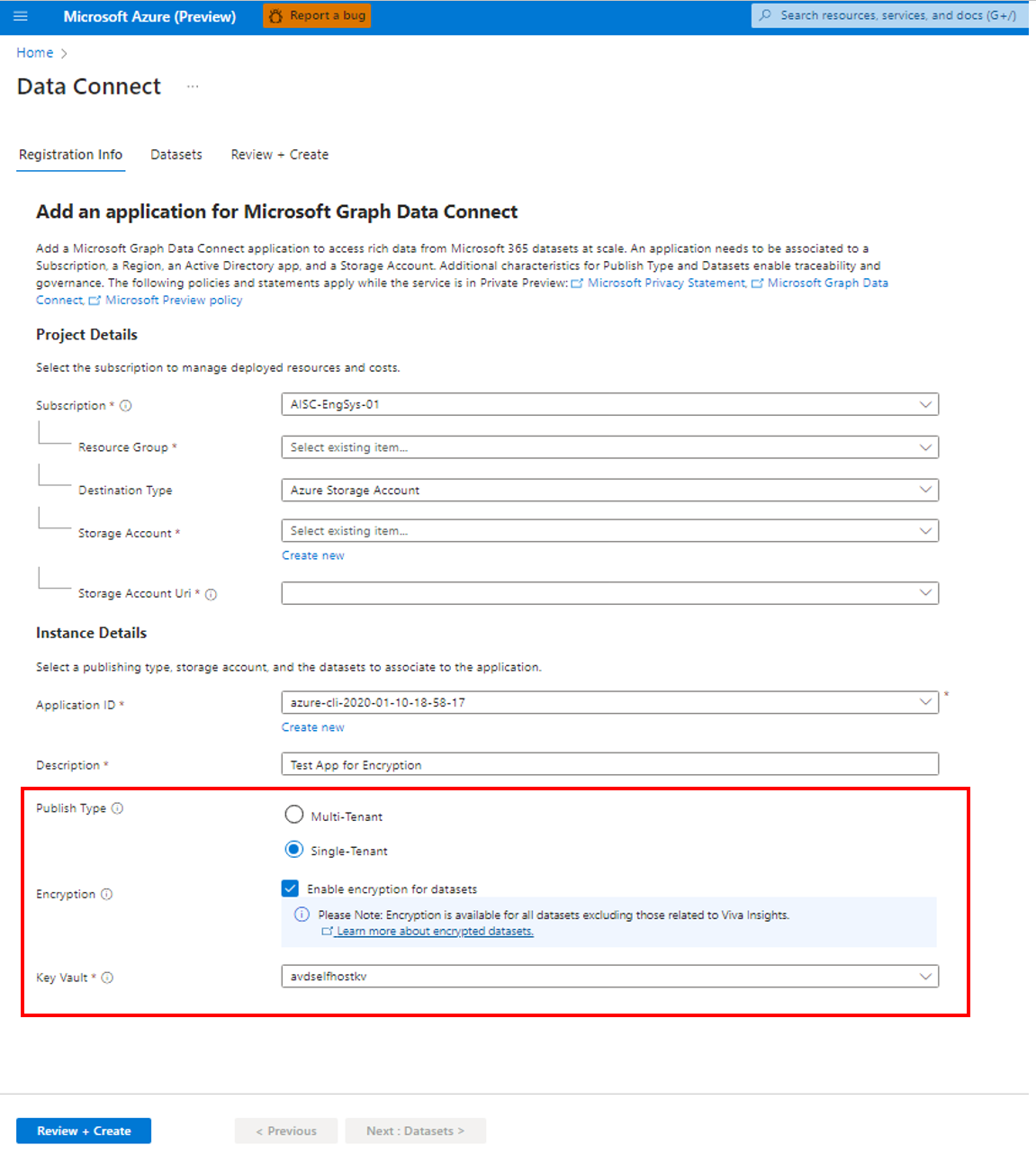
Fill out the rest of the required application details and submit the application for your Microsoft 365 admin to review.
Note
Make a note of your existing service principal; you will need this later.
Now that you have submitted the app, follow the steps in Using your Azure Key Vault and Generating RSA keys with your Azure Key Vault to ensure that your AKV has the correct role permissions and is populated with RSA keys.
Encryption will be applied to all the eligible datasets in the application once your admin approves the app. If you run a pipeline without setting up the correct role permissions and generating RSA keys in your AKV, your requested data will not be encrypted.
Dataset decryption after data delivery
After encrypted data is delivered, the customer is responsible for data decryption. Data Connect does not decrypt data after delivery. This section describes how to decrypt data after delivery.
Prerequisites
Ensure that your Azure Key Vault is set up correctly; for details, see Using Azure Key Vault for custom encryption.
Metadata and encryption
The public part of the RSA key pair is used to encrypt the decryption key. You can use its corresponding private part to decrypt the decryption key after data delivery. Microsoft stores your decryption key; only your application can decrypt the decryption key by using the private key. Only you have access to the private key. The decryption key is an AES 256-bit symmetric key used to encrypt the file.
Your application needs to reverse the encryption and compression process to access the original data. To access the customer data from the data drop:
Get the file decryption key from the extraction metadata.
Decrypt the encryption key with the customer private key (provided in the Azure Key Vault). For more information, see Azure Key Vault decrypt API.
Decrypt the file by using the file encryption key. For a C# example, see Encrypting data.
Metadata file
After extraction, you’ll receive a data drop. Each data drop includes an encryptionKeyDetails.json file, with a metadata/MoreMetadata/EncryptedDatasets path in the root directory. This JSON file includes details about the copy activity. The following table describes the schema.
| Field | Description |
|---|---|
| DecryptionKeyDetails | The details about the decryption key. |
| PublicKeyVersion | The version of the public key. This is needed for the partner to identify which version of the corresponding private key they should use for decryption. |
| DecryptionKeyValue | The Base64 representation of the decryption key’s value. |
| DecryptionKeyIV | The Base64 representation of the initialization vector used to create the decryption key. |
Decryption keys
The decryption key comes encrypted as a Base64 string with the per-customer tenant public key provided in the Azure Key Vault. Decryption keys consist of the following components:
- value – The Base64 representation of the value of the decryption key. For example:
oF8xFGjrhxC2LsrsrUA3eTCWDl2fYlBkUe886jRLnKFwdbH/9SRA+55ekL42JCcL+iXsQNZdMWmy3LnLgk2nSfZ96ecU/++sOM7QB/6kWrS2Wmg+5XCW5FErodnyBZKCbOo1RETgrxTH8YlcoLX5319VCmBleSMxgitn0Jl+VCM+NjfE87oPWyLo+vifaBtFnIgSOkzKh20dZm/Ue1AxXQlYQ/WptHBRa4Lmza/oXgbTpqk9Y+Mw+4IhVtHbCdcEt0DqQ0FRb/qjlwMPaYqOlZ5GxFTiQFsAtYVTpnvcffkDBp1gzlOL2iLhudc66PP4h6v4cBxHx6RTz8bO4KiaQg== - iv – The Base64 representation of the initialization vector used to create the decryption key. For example:
vLvaqqAN8GaYI9gGuX1bsQ==
Encoding
There are a few encoding details to be aware of during the decryption process. The following data contains these encoding types:
- Decryption Key: UTF-8
- Decryption Key IV: UTF-8
- Padding for AES – CBC / PKCS5 PKCS7 in C# is the same as PKCS5 in Java
Also, the output of the Azure Key Vault Decrypt REST API is Base64 URL encoded. You'll need to decode the value from Base64 URL to bytes, and then encode the result to Base64.
Be sure to take these encoding differences into account when you decrypt the data. If encoded data is incorrectly decrypted, you might get an error like the following: Invalid AES key length: 88 bytes.
Dataset eligiblity for encryption
The following datasets are eligible for encryption for Data Connect:
- All datasets for Azure Active Directory
- All datasets for Outlook and Exchange Online
- All datasets for Microsoft Teams
- All datasets for Microsoft Groups
- All datasets for OneDrive and SharePoint
The following datasets are not yet eligible for encryption:
- All datasets for Viva Insights
Note
If your application has encryption enabled and contains a mix of eligible and non-eligible datasets, only the eligible datasets will be encrypted.
Admin app approval
Admins use the following process to approve Data Connect apps:
Sign in to the Microsoft 365 admin authorization portal with your admin credentials.
Choose the Security & Privacy tab in Org settings, and then select Microsoft Graph Data Connect applications, as shown in the following image.
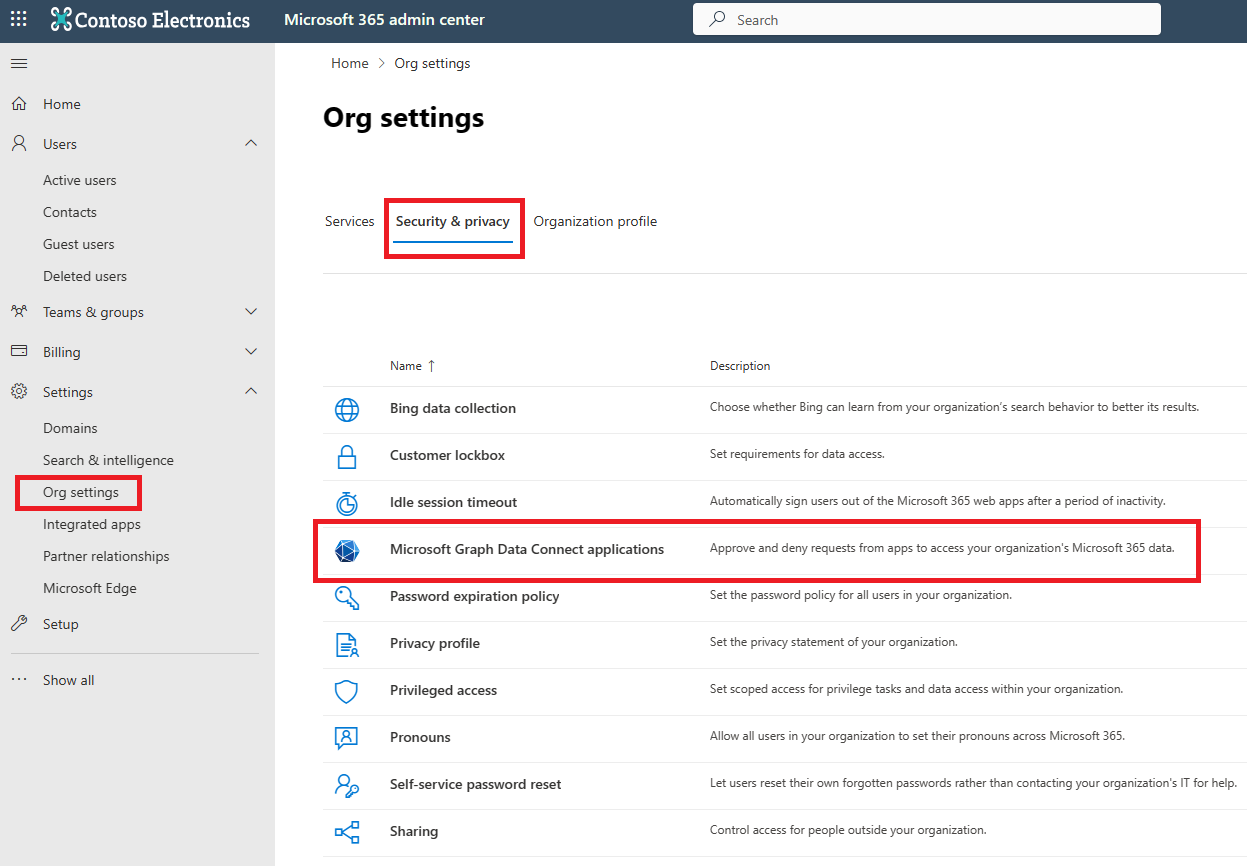
Select the application that is ready for review. In the Overview section of the application details, ensure that encryption is enabled.
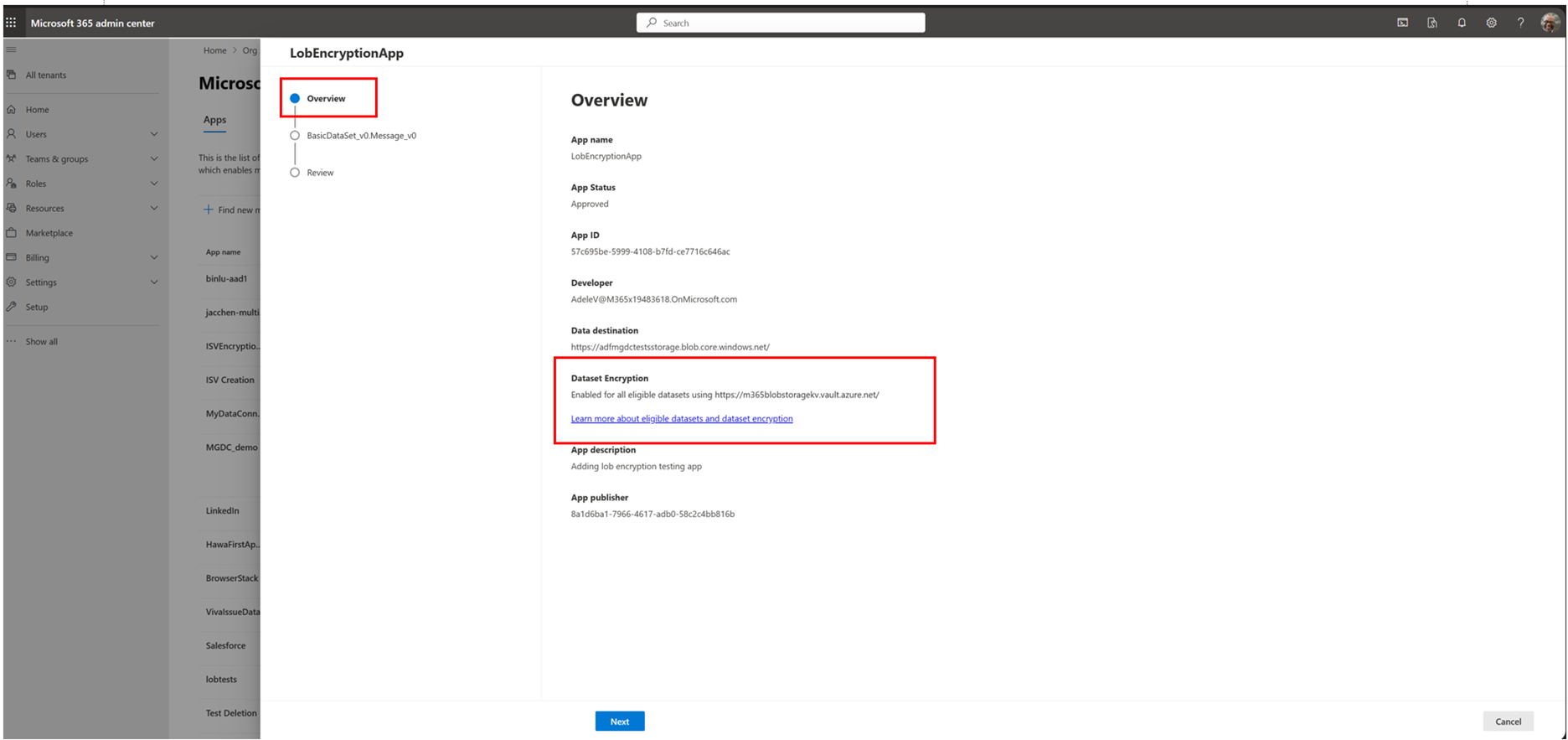
On the Review section of the application details, ensure that encryption is selected and review the datasets.
Note
If encryption is enabled during app registration, it will apply to all the eligible datasets in the app.
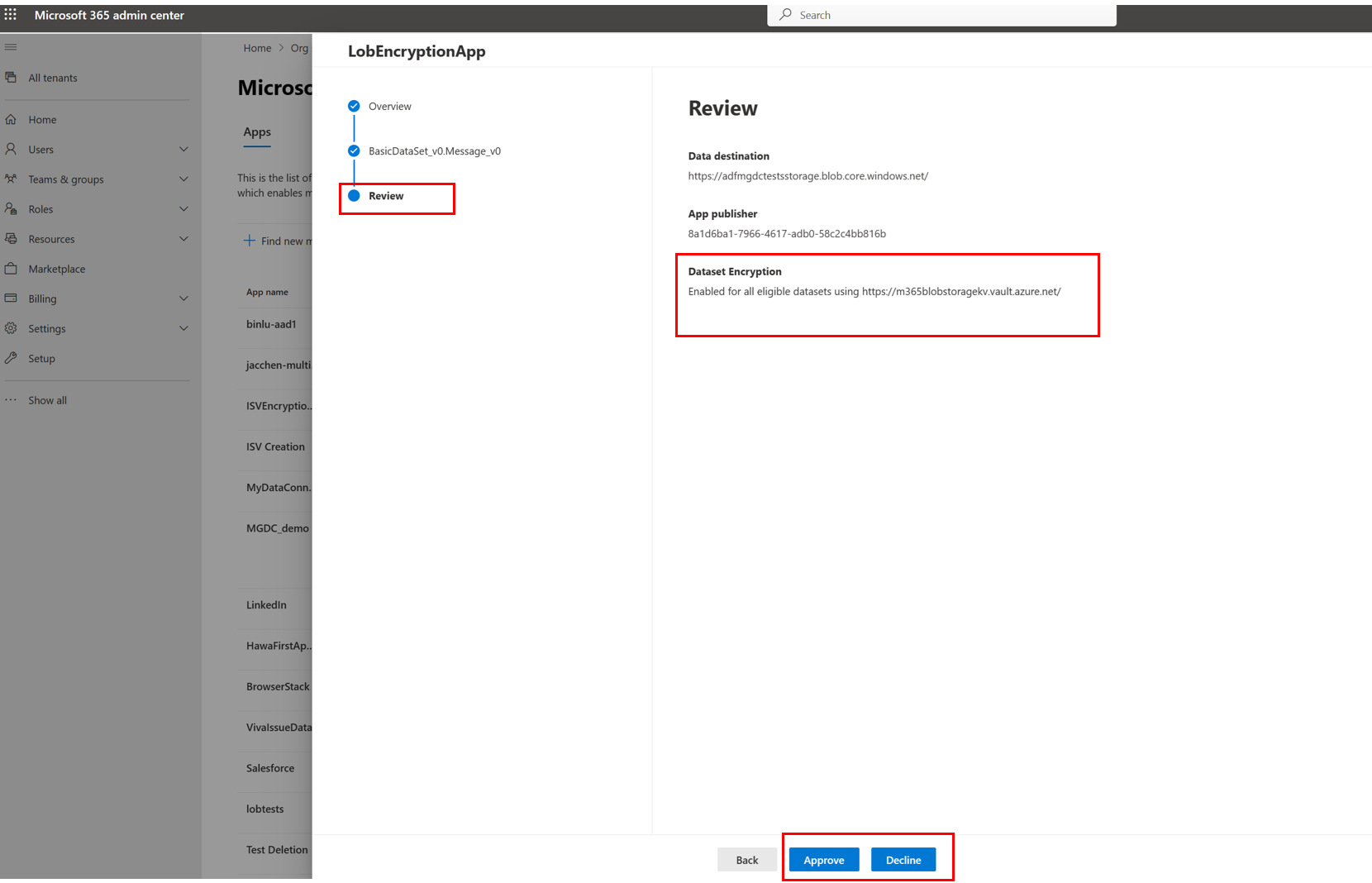
After you review the application, select Approve, Decline, or Cancel. An action must be taken and Data Connect will only apply encryption after the app is approved. For more information, see app authorization.
Using Azure Key Vault for custom encryption
If you don't have an AKV set up, follow the steps in the Setting up Azure Key Vault tab before you proceed to the next tab.
After you have an existing AKV, go to the Using your Azure Key Vault tab to enable the required role permissions. Then go to the Generating RSA keys with your Azure Key Vault tab to create the required RSA keys in your AKV for custom encryption.
No action is required from the Microsoft 365 admin to enable custom encryption.
- Setting up your Azure Key Vault
- Using your Azure Key Vault
- Generating RSA keys with your Azure Key Vault
1.Sign in to the Azure portal with your developer credentials and choose the Azure Key Vault icon.

If you don't have an existing AKV, choose Create. For more information, see Create a key vault using the Azure portal.
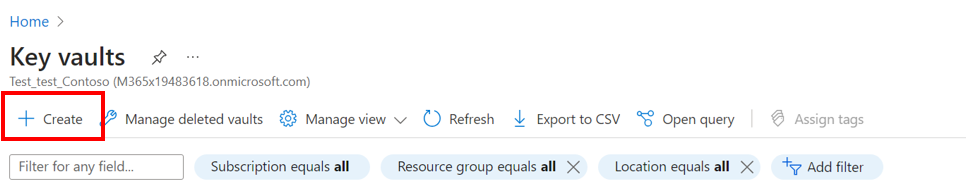
Choose Azure role-based access control (recommended) under Permission model.
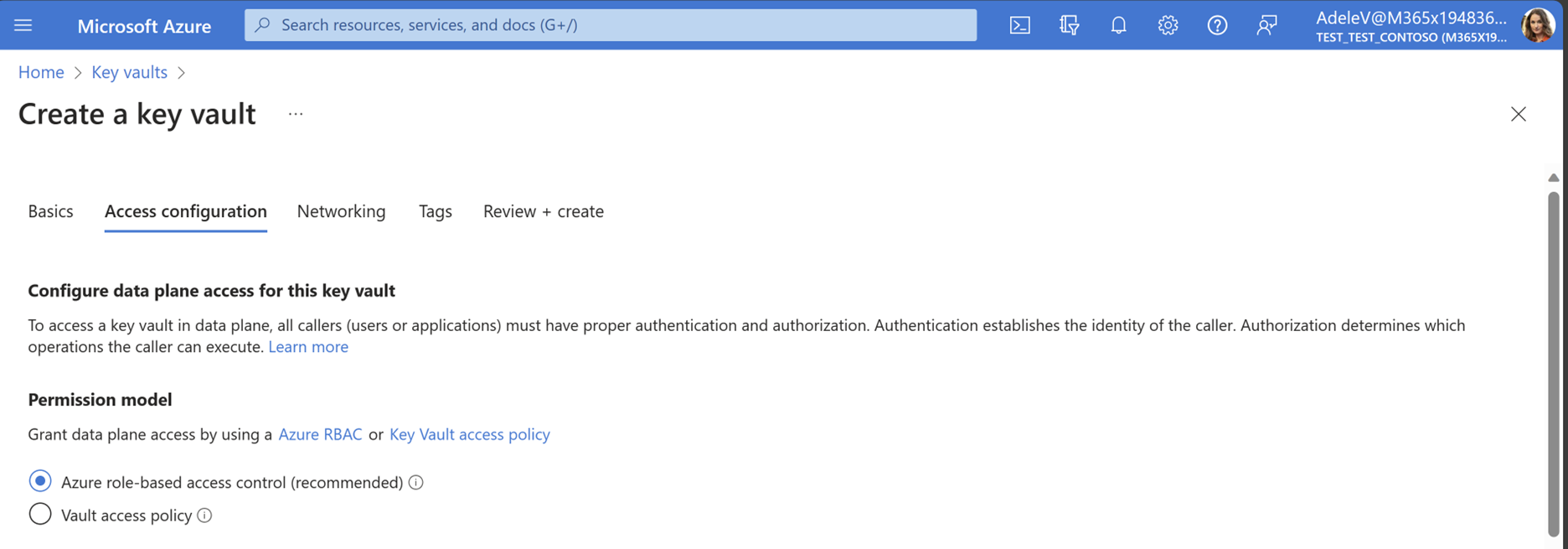
On the Networking tab, choose Enable public access to allow Data Connect to access any public keys that were generated and stored. Data Connect is authorized only to access select public keys.
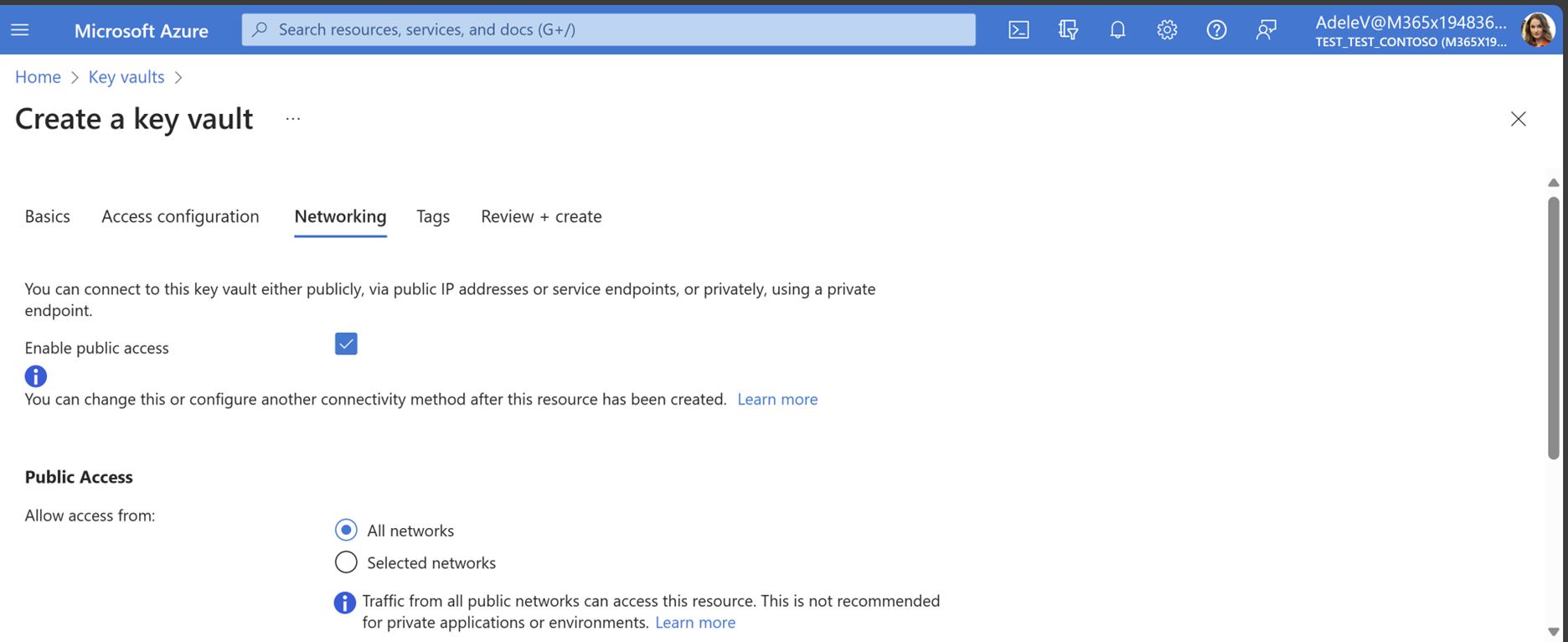
Follow the steps and select Review + Create when done.
Feedback
Coming soon: Throughout 2024 we will be phasing out GitHub Issues as the feedback mechanism for content and replacing it with a new feedback system. For more information see: https://aka.ms/ContentUserFeedback.
Submit and view feedback for