Manage custom apps for HoloLens (1st gen)
HoloLens supports many existing applications from the Microsoft Store, as well as new apps built specifically for HoloLens. This article focuses on custom holographic applications.
For more information about store apps, see Manage apps with the store.
Important
The following information was created for the HoloLens (1st gen), also called the HoloLens Developer Edition at the time. As such sideloading apps via device portal and installing apps via Visual Studio were commonplace then. For enterprise deployments we do not recommend enabling Developer Mode, which both of these methods use. If you are interested in a secure app deployment method please review our App Management: Overview.
If you are looking for either developer method of app installation for HoloLens 2 devices please refer to:
Install custom apps
You can install your own applications on HoloLens either by using the Device Portal or by deploying the apps from Visual Studio.
Installing an application package with the Device Portal
Establish a connection from Device Portal to the target HoloLens.
In the left navigation, navigate to the Apps page.
Under App Package browse to the .appx file that is associated with your application.
Important
Make sure to reference any associated dependency and certificate files.
Select Go.
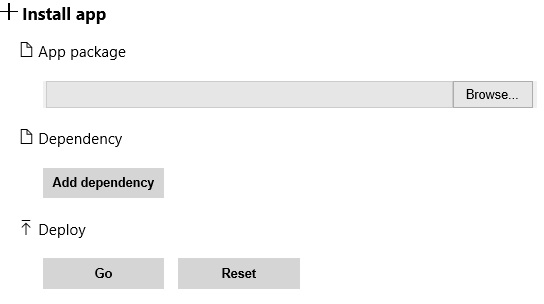
Deploying from Microsoft Visual Studio 2015
Open your app's Visual Studio solution (.sln file).
Open the project's Properties.
Select the following build configuration: Master/x86/Remote Machine.
When you select Remote Machine:
- Make sure the address points to the Wi-Fi IP address of your HoloLens.
- Set authentication to Universal (Unencrypted Protocol).
Build your solution.
To deploy the app from your development PC to your HoloLens, select Remote Machine. If you already have an existing build on the HoloLens, select Yes to install this newer version.
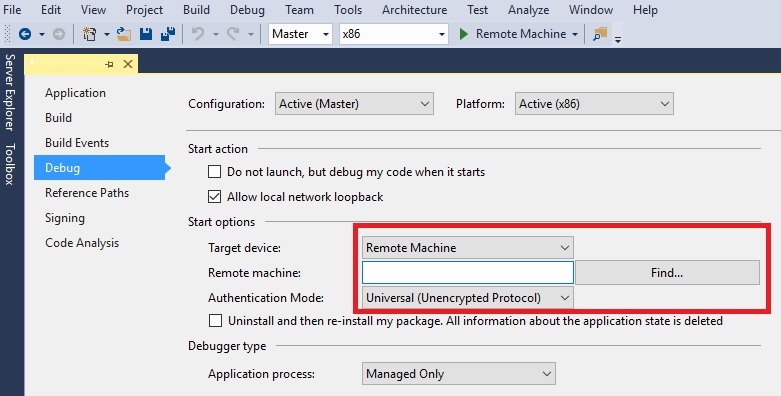
The application will install and auto launch on your HoloLens.
After you've installed an app, you'll find it in the All apps list (Start > All apps).