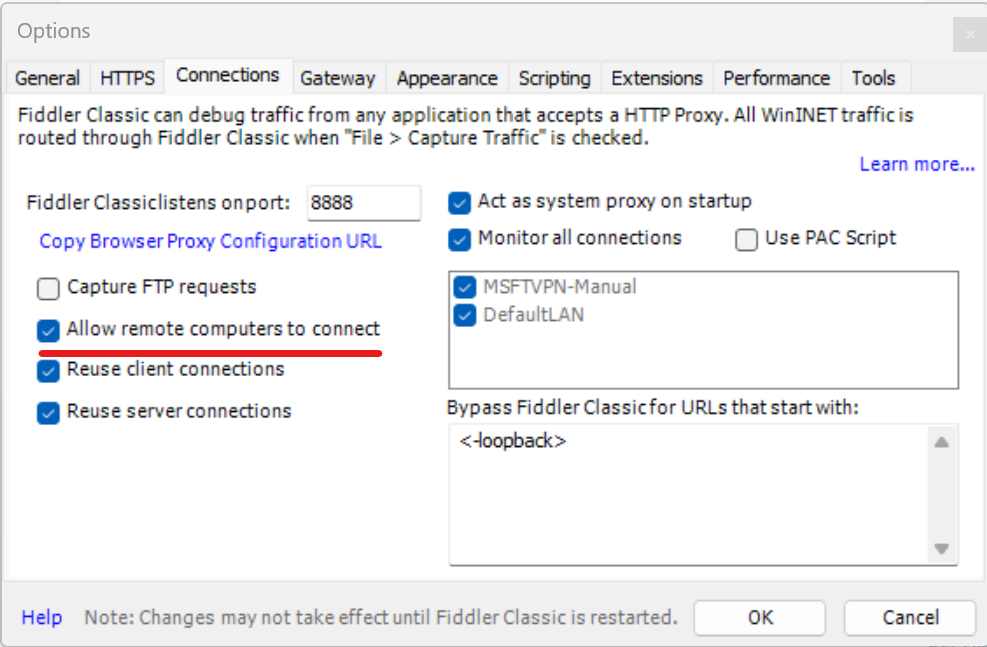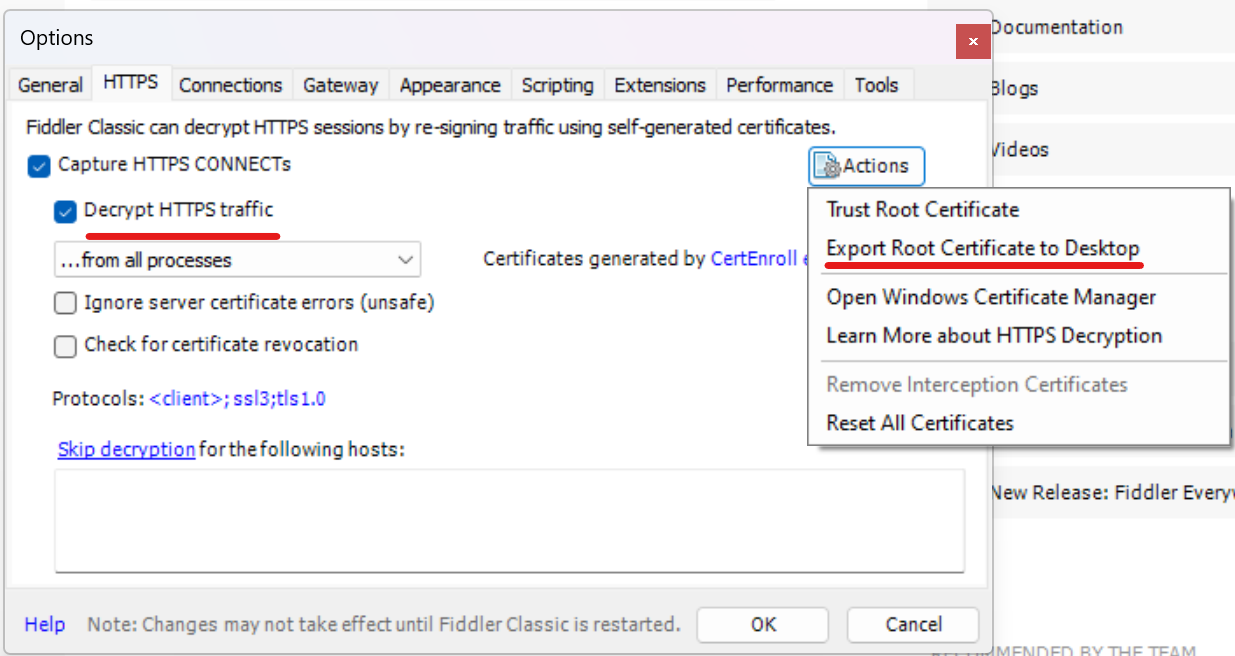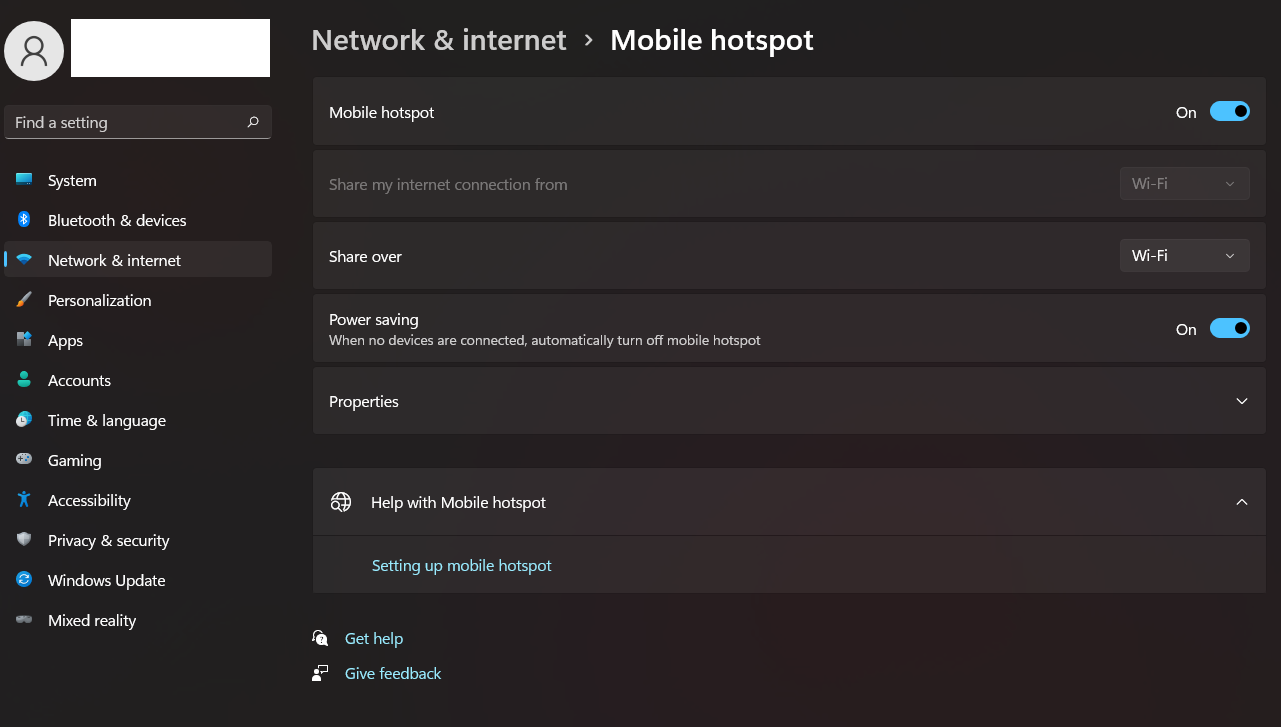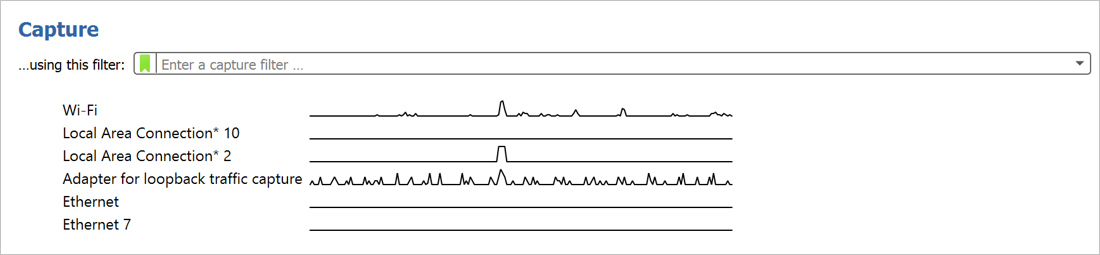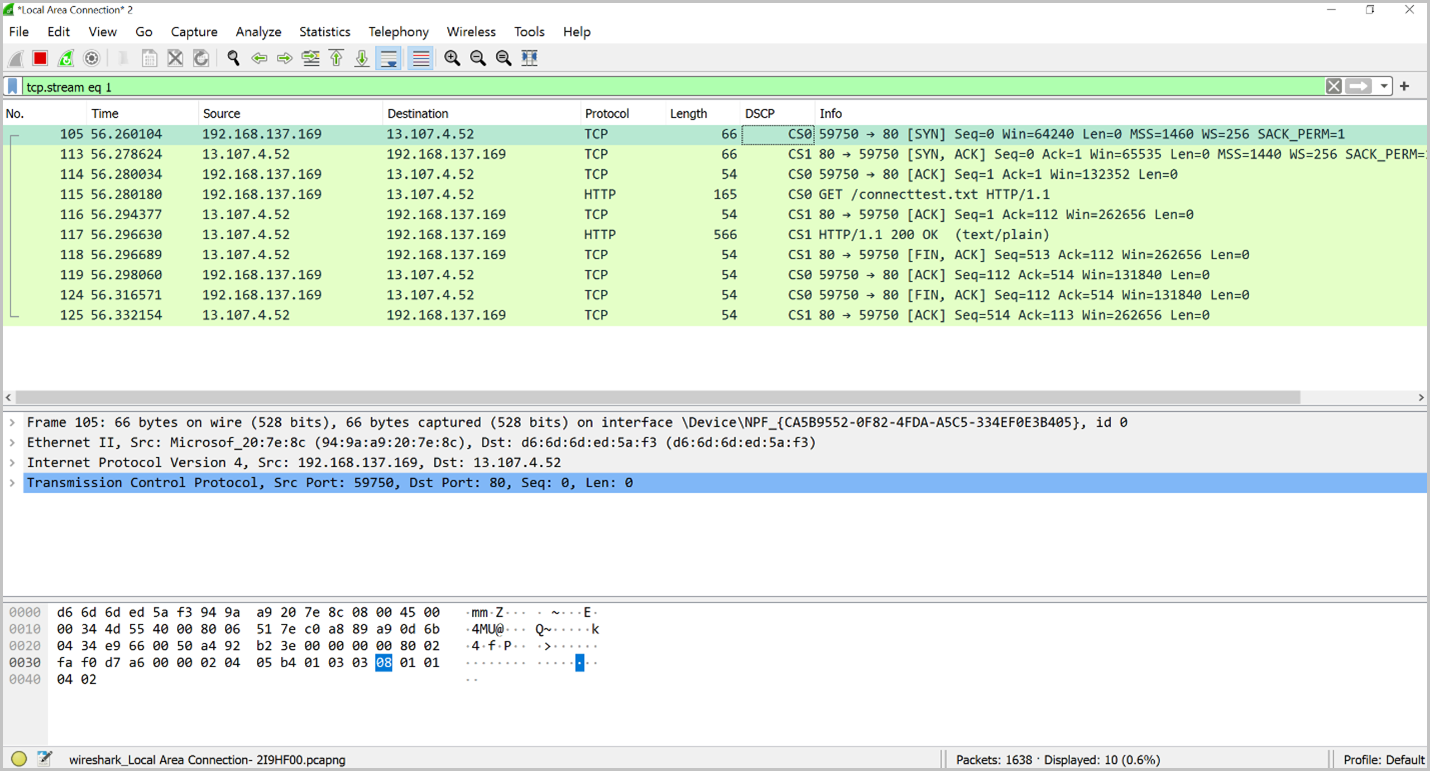Diagnose HoloLens 2 network issues with Fiddler and Wireshark
If network issues are an obstacle to successfully deploying and using HoloLens 2 in your organization, learn how two well-known network diagnostic tools, Fiddler and Wireshark can help you scan, diagnose, and identify problems.
Fiddler Everywhere is a third party web debugging proxy and is used primarily to troubleshoot HTTP(S) issues. It captures every HTTP request the computer makes and records everything associated with it, making it easy to uncover end-user authentication issues for the HTTPS apps used in your organization.
Note
There is also a free version of Fiddler called Fiddler Classic that can be used for the diagnostics. Although the interface is slightly different than what is shown here, the functionality between the two tools is similar
Wireshark is a third party network protocol analyzer primarily used to inspect TCP/UDP traffic to and from your HoloLens 2 devices. This makes it easy to inspect all the network traffic that is crossing to your HoloLens 2. This also allows for you to do some deeper inspection of the traffic by looking at much of it there is, how much latency there is between certain hops, etc.
Network diagnostic tools
We’ll go over some examples of when to use these tools, along with installing and configurations with your HoloLens 2.
Fiddler Everywhere
Let's say you have an authentication issue with a custom line of business (LOB) application. After being installed on your HoloLens 2, the app can't authenticate to the back-end server through HTTPS. To troubleshoot this issue, you can use Fiddler to capture and decode the HTTPS sessions, enabling discovery of network level-issues.
Configure Fiddler to capture HTTP traffic from HoloLens 2
Prerequisites:
- HoloLens 2 devices and your PC must be on the same network
- Note the IP address of your PC
Steps:
On your PC, install and start Fiddler. Configure Fiddler to allow remote computers to connect:
Go to Fiddler Settings and select Connections.
Note the listening port for Fiddler (the default is 8866, and 8888 for Fiddler Classic).
Select Allow remote computers to connect.
Note: Under Tools -> Options -> HTTPS, select capturing HTTPS Connects/Decrypt for remote clients only. This way, we won't capture local traffic, but only the traffic coming from the HoloLens.
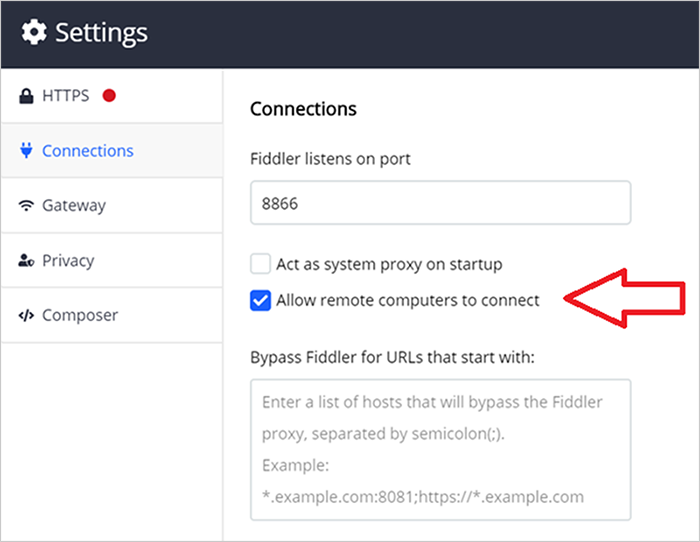
Select Save.
On your HoloLens 2, configure Fiddler as the proxy server*. If your HoloLens 2 devices are running Windows Holographic builds 20279.1006 and later (Insiders and the upcoming release), use the following steps to configure proxy:
- Open the Start menu and go Settings -> Network & Internet -> Status -> Wi-Fi network's Properties.
- Scroll down to Proxy.
- Change to Manual Setup.
- Enter the IP address of the PC where Fiddler is installed.
- Enter the port number noted above. (default is 8866).
- Select Apply.
Decrypt HTTPS traffic from HoloLens 2
On your PC, export the Fiddler certificate.
Go to Fiddler Settings > HTTPS and expand Advanced Settings.
Select Export Fiddler certificate. The certificate will save to your desktop.
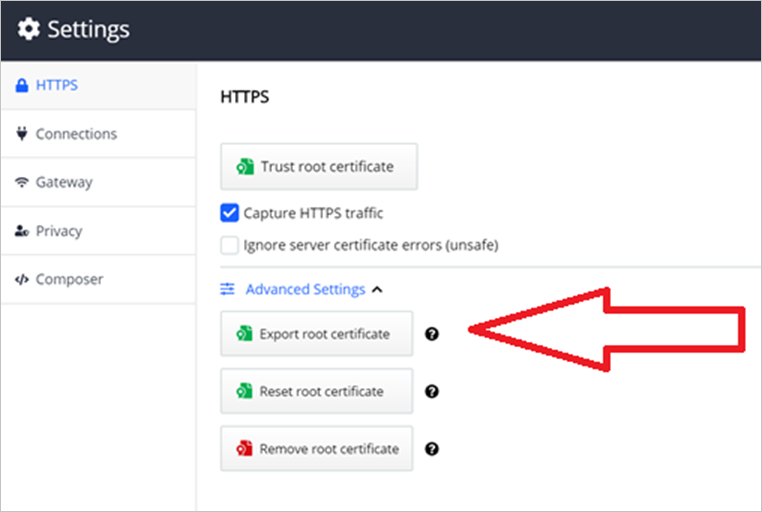
Move the certificate to the Downloads folder on your HoloLens 2.
On your HoloLens 2, import the Fiddler certificate.
- Go to Settings > Update and Security > Certificates.
- Select Install Certificate, browse to the Downloads folder and select the Fiddler certificate.
- Change Store Location to Local Machine.
- Change Certificate Store to root.
- Select Install.
- Confirm the certificate is showing in the list of certificates. If not, repeat the above steps.
Inspect HTTP(S) sessions
On your PC, Fiddler will show the HoloLens 2’s live HTTP(S) sessions. The Inspectors panel in Fiddler can show HTTP(S) request/response in different views - for example, the “Raw” view shows the raw request or response in plain text.
Conclusion
After deploying HoloLens 2 to your organization, you may need to capture network traffic for troubleshooting purposes. Both Fiddler and Wireshark will work with the HoloLens 2 to identify and diagnose problems in the HTTP(S) and TCP/UDP levels.
Feedback Hub and troubleshooting tips
HoloLens 2 provides a few methods for users to provide diagnostic logs to Microsoft for investigation. You can use Feedback Hub to submit logs for generic network connectivity issues by submitting your feedback through the “Network & Internet” category. In addition, the built-in Settings Troubleshooter can collect detailed network traces for more complex issues. For more information, see Collect and use diagnostic information from HoloLens devices for instructions.
Feedback
Coming soon: Throughout 2024 we will be phasing out GitHub Issues as the feedback mechanism for content and replacing it with a new feedback system. For more information see: https://aka.ms/ContentUserFeedback.
Submit and view feedback for