Note
Access to this page requires authorization. You can try signing in or changing directories.
Access to this page requires authorization. You can try changing directories.
The original Host Integration Server TI Designer feature was introduced with the full capabilities for designing metadata artifacts from scratch with the assistance from a mainframe programmer. Later, the capability to import host definitions in COBOL or RPG copybook format was added to support scenarios for automating design and reducing involvement from mainframe programmers. Over the years, this capability became the principal option to create metadata artifacts.
Prerequisites
Download and install Visual Studio. After installation, make sure that you also install the workload named Desktop development with C++ in Visual Studio. Otherwise, you get the error Exception from HRESULT 0x800A007C.
Download and install the HIS Designer for Azure Logic Apps. The only prerequisite is Microsoft .NET Framework 4.8.
A Visual Studio host application solution and project (CICS or IMS or host file solution project where you want to import the host definition.
Note
The HIS Designer provides and shows different options based on whether you open a CICS, IMS, or host file solution.
Understand how the programming model works for the technology that you want to integrate, which is CICS or IMS. Both platforms have different requirements and ways to pass and receive information. Make sure that you learn about the appropriate programming model before you import the host definitions.
Obtain the host definitions (copybooks) that you want to import into HIS Designer for Logic Apps. This designer supports COBOL and RPG copybooks.
Prepare a COBOL copybook
COBOL copybooks should follow the basic COBOL coding rules. The HIS Designer for Logic Apps enforces many of those rules. The following table lists the main rules:
Columns Type Observation 1–6 Sequence number Don't enter anything in these positions. 7 Indicator Use an asterisk (*) or slash (/) to code a comment. 8-11 A Margin (Area A) 77 level numbers and 01 level numbers 12-72 B Margin (Area B) Reserved for 02 levels and higher 73-80 Identification No definitions are allowed here. Verify that the COBOL or RPG copybook meets the requirement of the selected programming model.
Verify the dots at the end of every line. Make sure they appear, even though COBOL's latest versions don't require this formatting.
If your copybook includes REDEFINEs, have the mainframe programmer confirm the host definition that you want to use, if no discriminant is available.
Remove any character other than the ones stated in the earlier table. Make sure that you have the correct number of characters.
Import a COBOL host definition (CICS)
The following steps show how to import a COBOL copybook for a CICS host application project into the HIS Designer for Logic Apps. This COBOL program follows the CICS ELM Link programming model.
In Visual Studio, open the CICS host application solution, which automatically opens the HIS Designer for Logic Apps.
In the designer's left pane, open the component node's shortcut menu, and select Import > Host Definition.
In the following example, the component node is named NetCInt1.

In the Import System z COBOL Source File box, select Browse.
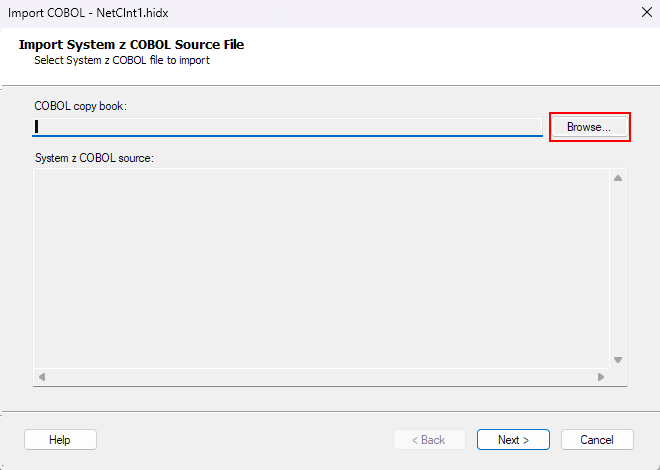
Find and select the copybook to import, and then select Open.
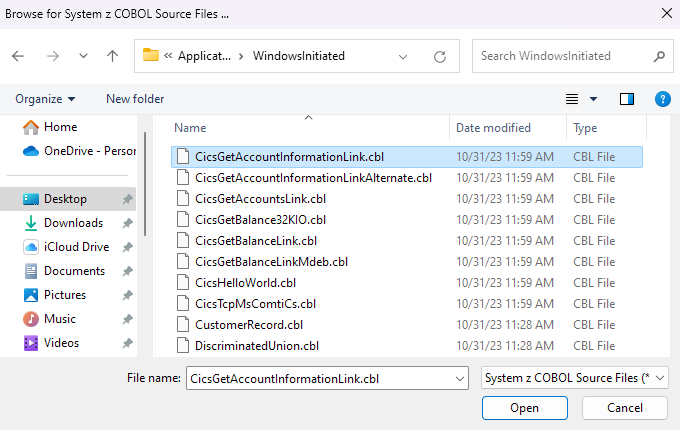
The following example shows the COBOL program to import:
***************************************************************** ** THIS PROGRAM IS A SAMPLE CICS SERVER THAT DEMONSTRATES A * ** SIMPLE BANKING APPLICATION WHICH FORMATS AND RETURNS AN * ** ARRAY OF ACCOUNT RECORDS THAT WILL CONTAIN EITHER CHECKING OR* ** SAVINGS INFORMATION. * ***************************************************************** IDENTIFICATION DIVISION. PROGRAM-ID. GETAINFO. ENVIRONMENT DIVISION. DATA DIVISION. ***************************************************************** ** VARIABLES FOR INTERACTING WITH THE TERMINAL SESSION * ***************************************************************** WORKING-STORAGE SECTION. LINKAGE SECTION. 01 DFHCOMMAREA. 05 SSN PIC X(9). 05 ACCT-ARRAY OCCURS 2 TIMES. 10 ACCT-NUM PIC X(10). 10 ACCT-TYPE PIC X. 10 ACCT-INFO PIC X(39). 10 CHECKING REDEFINES ACCT-INFO. 15 CHK-OD-CHG PIC S9(3)V99 COMP-3. 15 CHK-OD-LIMIT PIC S9(5)V99 COMP-3. 15 CHK-OD-LINK-ACCT PIC X(10). 15 CHK-LAST-STMT PIC X(10). 15 CHK-DETAIL-ITEMS PIC S9(7) COMP-3. 15 CHK-BAL PIC S9(13)V99 COMP-3. 10 SAVINGS REDEFINES ACCT-INFO. 15 SAV-INT-RATE PIC S9(1)V99 COMP-3. 15 SAV-SVC-CHRG PIC S9(3)V99 COMP-3. 15 SAV-LAST-STMT PIC X(10). 15 SAV-DETAIL-ITEMS PIC S9(7) COMP-3. 15 SAV-BAL PIC S9(13)V99 COMP-3. 15 FILLER PIC X(12). PROCEDURE DIVISION. IF SSN = '111223333' THEN ********************************************************** * SSN = 111223333 IS AN INDICATION TO RETURN A * DISCRIMINATED UNION OF CHECKING AND SAVINGS ACCOUNTS ********************************************************** MOVE 'CHK4566112' TO ACCT-NUM OF ACCT-ARRAY(1) MOVE 'C' TO ACCT-TYPE OF ACCT-ARRAY(1) MOVE SPACES TO ACCT-INFO OF ACCT-ARRAY(1) MOVE 25.00 TO CHK-OD-CHG OF ACCT-ARRAY(1) MOVE 2000.00 TO CHK-OD-LIMIT OF ACCT-ARRAY(1) MOVE 'SAV1234567' TO CHK-OD-LINK-ACCT OF ACCT-ARRAY(1) MOVE '10/31/2005' TO CHK-LAST-STMT OF ACCT-ARRAY(1) MOVE 1 TO CHK-DETAIL-ITEMS OF ACCT-ARRAY(1) MOVE 41852.16 TO CHK-BAL OF ACCT-ARRAY(1) MOVE 'SAV1234567' TO ACCT-NUM OF ACCT-ARRAY(2) MOVE 'S' TO ACCT-TYPE OF ACCT-ARRAY(2) MOVE SPACES TO ACCT-INFO OF ACCT-ARRAY(2) MOVE 4.50 TO SAV-INT-RATE OF ACCT-ARRAY(2) MOVE 5.00 TO SAV-SVC-CHRG OF ACCT-ARRAY(2) MOVE '10/15/2005' TO SAV-LAST-STMT OF ACCT-ARRAY(2) MOVE 1 TO SAV-DETAIL-ITEMS OF ACCT-ARRAY(2) MOVE 146229.83 TO SAV-BAL OF ACCT-ARRAY(2) ELSE ********************************************************** * SSN = 333221111 IS AN INDICATION TO RETURN A * SIMPLE REDEFINITION OF CHECKING ACCOUNTS ONLY ********************************************************** MOVE 'CHK4566112' TO ACCT-NUM OF ACCT-ARRAY(1) MOVE 'C' TO ACCT-TYPE OF ACCT-ARRAY(1) MOVE SPACES TO ACCT-INFO OF ACCT-ARRAY(1) MOVE 25.00 TO CHK-OD-CHG OF ACCT-ARRAY(1) MOVE 2000.00 TO CHK-OD-LIMIT OF ACCT-ARRAY(1) MOVE 'SAV1234567' TO CHK-OD-LINK-ACCT OF ACCT-ARRAY(1) MOVE '10/31/2005' TO CHK-LAST-STMT OF ACCT-ARRAY(1) MOVE 1 TO CHK-DETAIL-ITEMS OF ACCT-ARRAY(1) MOVE 41852.16 TO CHK-BAL OF ACCT-ARRAY(1) MOVE 'CHK7896112' TO ACCT-NUM OF ACCT-ARRAY(2) MOVE 'C' TO ACCT-TYPE OF ACCT-ARRAY(2) MOVE SPACES TO ACCT-INFO OF ACCT-ARRAY(2) MOVE 25.00 TO CHK-OD-CHG OF ACCT-ARRAY(2) MOVE 2000.00 TO CHK-OD-LIMIT OF ACCT-ARRAY(2) MOVE 'SAV7891234' TO CHK-OD-LINK-ACCT OF ACCT-ARRAY(2) MOVE '10/31/2005' TO CHK-LAST-STMT OF ACCT-ARRAY(2) MOVE 1 TO CHK-DETAIL-ITEMS OF ACCT-ARRAY(2) MOVE 41852.16 TO CHK-BAL OF ACCT-ARRAY(2) END-IF. EXEC CICS RETURN END-EXEC.Review the copybook to import. When you're ready, select Next.

After the Item Options box opens and populates with the artifact name and the Link-to-Program name value, select Next.

The designer presents the metadata artifact that's generated from the COBOL copybook.

The designer also generates a host definition for the copybook. This host definition doesn't include the entire provided copybook, but only the fields and datatypes needed for the artifact to interact with the mainframe program. Although the previously provided sample is an entire program, the HIS Designer extracts only the information required based on the selected programming model.

To generate the HIDX, select Save All.
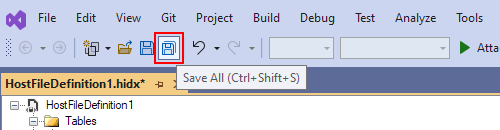
To find the generated HIDX file, go to your host application's folder.
Import a COBOL host definition (IMS)
Both CICS and IMS host mission-critical programs, but each have different requirements. The following steps show how to import a COBOL copybook for an IMS host application project into the HIS Designer for Logic Apps. This COBOL program follows the IMS Connect programming model.
In Visual Studio, open the IMS host application solution, which automatically opens the HIS Designer for Logic Apps.
In the designer's left pane, open the component node's shortcut menu, and select Import > Host Definition.
In the following example, the component node is named NetCInt1.

In the Import System z COBOL Source File box, select Browse.
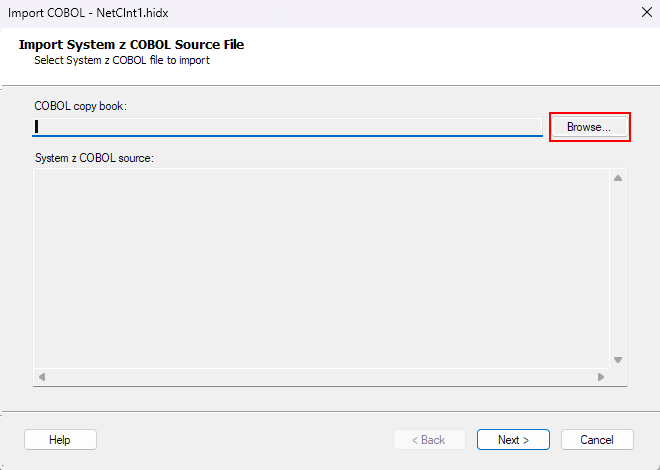
Find and select the copybook to import, and then select Open.

The following example shows the COBOL program to import:
IDENTIFICATION DIVISION. PROGRAM-ID. GETBAL. ENVIRONMENT DIVISION. DATA DIVISION. WORKING-STORAGE SECTION. ************************************************************** * USER DATA DEFINITIONS. * ************************************************************** 01 INPUT-AREA. 05 LLI PIC S9(4) COMP VALUE ZERO. 05 ZZI PIC S9(4) COMP VALUE ZERO. 05 TRAN PIC X(7) VALUE SPACES. 05 NAME PIC X(30). 05 ACCNUM PIC X(6). 01 OUTPUT-AREA. 05 LLO PIC S9(4) COMP VALUE ZERO. 05 ZZO PIC S9(4) COMP VALUE ZERO. 05 ACCBAL PIC S9(7)V9(2) COMP-3. 01 IMS-VALUES. 02 END-OF-MSG PIC X(2) VALUE 'QD'. 02 QUEUE-EMPTY PIC X(2) VALUE 'QC'. 02 GU PIC X(4) VALUE 'GU '. 02 ISRT PIC X(4) VALUE 'ISRT'. 02 CHNG PIC X(4) VALUE 'CHNG'. LINKAGE SECTION. 01 IOTP-PCB. 05 IOTP-LTERM PIC X(8). 05 FILLER PIC X(2). 05 IOTP-STATUS PIC X(2). 05 IOTP-PREFIX. 10 IOTP-DATE PIC S9(7) COMP-3. 10 IOTP-TIME PIC S9(7) COMP-3. 10 IOTP-MSG-NUMBER PIC S9(4) COMP. 10 FILLER PIC X(2). 05 IOTP-MOD-NAME PIC X(8). 05 IOTP-USER-ID PIC X(8). PROCEDURE DIVISION. ENTRY 'DLITCBL' USING IOTP-PCB. CALL 'CBLTDLI' USING GU IOTP-PCB INPUT-AREA. IF IOTP-STATUS = END-OF-MSG DISPLAY 'IOTP-STATUS = END-OF-MSG' END-IF. IF IOTP-STATUS = QUEUE-EMPTY DISPLAY 'IOTP-STATUS = QUEUE-EMPTY' END-IF. IF IOTP-STATUS NOT = ' ' DISPLAY 'CALL FAILED IOTP-STATUS = ' IOTP-STATUS END-IF. MOVE 777.12 TO ACCBAL OF OUTPUT-AREA. MOVE LENGTH OF OUTPUT-AREA TO LLO. CALL 'CBLTDLI' USING ISRT IOTP-PCB OUTPUT-AREA. IF IOTP-STATUS NOT = ' ' DISPLAY 'SEND FAILED IOTP-STATUS = ' IOTP-STATUS END-IF. GOBACK.Review the copybook to import. When you're ready, select Next.

After the Item Options box opens and populates with the artifact name and the Transaction ID value, select Next.
Note
For the next steps, confirm that the Use Importer defaults option isn't selected or available, which should be the default behavior when you're working with an IMS host application.

After the Input Area box opens, select all the items in the INPUT AREA node, and then select Next.

After the Output Area box opens, select all the items in the OUTPUT AREA node, and then select Next.

After the Return Value box opens, select an item in the OUTPUT AREA node for the return value, and then select Next.

After the Data Tables, Structures and Unions box opens, select the groups to use for the data tables and structures, and then select Next.
This example doesn't require any selections, so no items are selected.

After the LL Fields Area box opens, select the LL fields that must be excluded from the transaction. When you're ready, select Next.

After the ZZ Fields Area box opens, select the ZZ fields that must be excluded from the transaction. When you're ready, select Next.

After the TRANCODE Fields Area box opens, select the TRANCODE fields that must be excluded from the transaction. When you're ready, select Finish.

The designer shows the metadata artifact generated from the COBOL copybook:

The designer also generates a host definition for the copybook. This host definition doesn't include the entire provided copybook, but only the fields and datatypes needed for the artifact to interact with the mainframe program. Although the previously provided sample is an entire program, the HIS Designer extracts only the information required based on the selected programming model.

Select Save All to generate the HIDX.
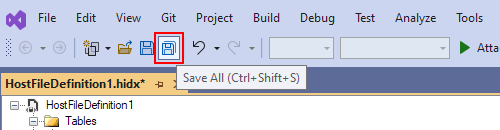
To find the generated HIDX file, go to your host application's folder.
Import a COBOL host file definition (Host files)
IBM host files have multiple types and can exist in mainframes or midrange systems. Each have their own types and characteristics. The demand is increasing to modernize or migrate mainframe and midrange applications that use host file data. One example is migrating virtual storage access method (VSAM) files to Azure. With this demand, the use case is becoming more common to access and integrate these files into modern solutions.
The following steps show how to import a COBOL copybook for a host file project into the HIS Designer for Logic Apps. This COBOL copybook represents a simple VSAM file. The import wizard creates structures and unions. After you import the copybook, you can create and assign tables to the correct schemas.
In Visual Studio, open your host file solution, which automatically opens the HIS Designer for Logic Apps.
the designer's left pane, open the component node's shortcut menu, and select Import > Host Definition.
In the following example, the component node is named HostFileDefinition1.

In the Import System z COBOL Source File box, select Browse.

Find and select the copybook to import, and then select Open.

The following example shows the COBOL program to import:
****************************************************************** *HIS TRANSACTION DESIGNER EXPORT, 9.0 *DATA DECLARATION GENERATED ON 9/23/2013 5:21:51 PM ****************************************************************** *LIBRARY NAME.............CustomerDatabaseZOS.HIDX *DESCRIPTION..............NONE AVAILABLE ****************************************************************** 01 CUSTOMER-RECORD. 05 CUSTOMER-NAME PIC X(30). 05 CUSTOMER-SSN PIC X(9). 05 CUSTOMER-ADDRESS. 10 CUSTOMER-STREET PIC X(20). 10 CUSTOMER-CITY PIC X(10). 10 CUSTOMER-STATE PIC X(4). 10 CUSTOMER-ZIP PIC 9(5). 05 CUSTOMER-PHONE PIC X(13). 05 CUSTOMER-ACCESS-PIN PIC X(4).In the Import System z COBOL Source File box, review the copybook to import.
Confirm that the selections for the following options for the host definition: REDEFINE, Use Importer defaults, and Generate structure on indents. When you're ready, select Next.

The designer shows the metadata artifact generated from the COBOL copybook. This artifact is incomplete, so you must create one or more tables that reflect the host file.

In the component node tree, open the Tables shortcut menu, and select Add Table.

Open the new table's shortcut menu, and select Properties. In the Properties window, update the following properties:
Property Description Alias The table name, for example, CUSTOMER Host File Name The mainframe or midrange system name for the host file, for example, HISDEMO.NWIND.CUSTOMER Schema The previously imported schema, for example, CUSTOMER_RECORD The following example shows the updated table properties:

The following example shows the completed host file's metadata artifact:

To generate the HIDX. file, select Save All.
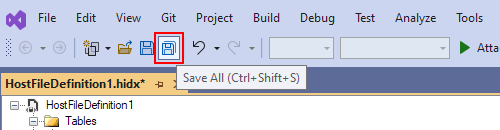
To find the generated HIDX file, go to your host application's folder.