Application for a Site <application>
Overview
The <application> element controls the configuration settings for a specific application. An application in Internet Information Services (IIS) 7 or later is a grouping of files that delivers content or provides services over protocols, such as HTTP. When you create an application in IIS 7 and later, the application's path becomes part of the site's URL.
In IIS 7 and later, each site must have at least one application, called the root or default application. However, a site can have more than one application. For example, your online commerce Web site can contain several applications, such as a shopping cart application that lets users gather items during shopping and a login application that allows users to recall saved payment information when they make a purchase.
An application must contain at least one virtual directory, called the root or default virtual directory with configuration settings defined in a <virtualDirectory> element.
Compatibility
| Version | Notes |
|---|---|
| IIS 10.0 | The <application> element was not modified in IIS 10.0. |
| IIS 8.5 | The <application> element was not modified in IIS 8.5. |
| IIS 8.0 | The preloadEnabled attribute was added to initiate the initialization process prior to receiving a request. |
| IIS 7.5 | The <application> element was updated to include the serviceAutoStartEnabled and serviceAutoStartProvider attributes. |
| IIS 7.0 | The <application> element was introduced in IIS 7.0. |
| IIS 6.0 | The <application> element replaces the IIS 6.0 IIsWebVirtualDir and IIsWebDirectory metabase objects. |
Setup
The <application> element is included in the default installation of IIS 7 and later.
How To
How to create a new Web application
Open Internet Information Services (IIS) Manager:
If you are using Windows Server 2012 or Windows Server 2012 R2:
- On the taskbar, click Server Manager, click Tools, and then click Internet Information Services (IIS) Manager.
If you are using Windows 8 or Windows 8.1:
- Hold down the Windows key, press the letter X, and then click Control Panel.
- Click Administrative Tools, and then double-click Internet Information Services (IIS) Manager.
If you are using Windows Server 2008 or Windows Server 2008 R2:
- On the taskbar, click Start, point to Administrative Tools, and then click Internet Information Services (IIS) Manager.
If you are using Windows Vista or Windows 7:
- On the taskbar, click Start, and then click Control Panel.
- Double-click Administrative Tools, and then double-click Internet Information Services (IIS) Manager.
In the Connections pane, expand the server name, expand Sites, and then click the Web site to which you want to add an application.
In the Actions pane, click View Applications, and then click Add Application...
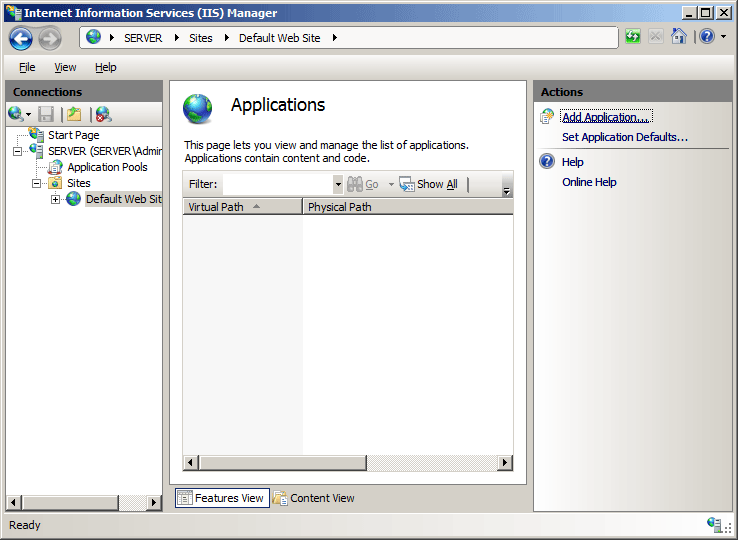
In the Add Application dialog box, at a minimum enter information in the Alias: and Physical path: text boxes, and then click OK.
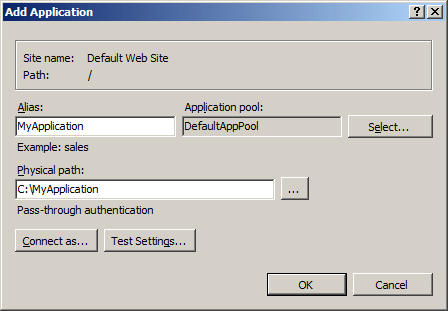
Note
You can click Select to choose a different application pool, click Connect as to configure the application to accept credentials from a specific account, and click Test Settings to test authentication and authorization settings for the application.
Configuration
The <application> element is configurable at the server level in the ApplicationHost.config file.
Attributes
| Attribute | Description |
|---|---|
applicationPool |
Optional string attribute. Specifies the application pool to which the application is assigned. There is no default value. |
enabledProtocols |
Optional string attribute. Specifies the protocols through which to communicate with the application. This value enables HTTP and HTTPS protocols for the application. The default value is http. |
path |
Required string attribute. Specifies the virtual path of the application. Must be a unique path within the parent site. There is no default value. |
preloadEnabled |
Optional Boolean attribute. Specifies that IIS simulates a user request to the default page of an application or virtual directory so that it is initialized. In effect IIS starts the application when the application pool is started without having received a request. This increases performance by performing initialization tasks such as loading managed modules and compiling managed code. No log is generated in the IIS logs. The application pool's startMode setting must be set to AlwaysRunning.The default value is False. |
serviceAutoStartEnabled |
Optional Boolean attribute. true if the autostart is enabled for this application; otherwise, false. The default value is false. |
serviceAutoStartProvider |
Optional string attribute. Specifies the name of the autostart provider that the Windows Process Activation Service (WAS) will use if serviceAutoStartEnabled is set to true.There is no default value. |
Child Elements
| Element | Description |
|---|---|
virtualDirectory |
Optional element. Specifies configuration settings for a virtual directory in the parent application. |
virtualDirectoryDefaults |
Optional element. Specifies the default settings for all virtual directories in the parent application. |
Configuration Sample
The following configuration example displays a <site> element that contains two applications. The first <application> element defines the root application for the site, along with the root virtual directory for the application. The second <application> element contains the configuration settings for a CRM application on the Web site. The path attribute defines the path for the application. This <application> element contains two <virtualDirectory> elements. The first defines the root virtual directory for the application, and the second defines an Images virtual directory for the application.
<site name="Contoso" id="2" serverAutoStart="true">
<application path="/">
<virtualDirectory path="/" physicalPath="C:\Contoso\Content" />
</application>
<application path="/CRM">
<virtualDirectory path="/" physicalPath="C:\Contoso\Content\CRM" />
<virtualDirectory path="/Images" physicalPath="E:\Images" />
</application>
<bindings>
<binding protocol="http" bindingInformation="*:80:www.contoso.com" />
</bindings>
</site>
Sample Code
The following examples create a new application named ShoppingCart with a virtual directory root of C:\Inetpub\Contoso\ShoppingCart for a site that is named Contoso.
Note
When you create an application from the command prompt or from a script, you must explicitly create a root virtual directory for the application.
AppCmd.exe
appcmd.exe set config -section:system.applicationHost/sites /+"[name='Contoso'].[path='/ShoppingCart']" /commit:apphost
appcmd.exe set config -section:system.applicationHost/sites /+"[name='Contoso'].[path='/ShoppingCart'].[path='/',physicalPath='C:\Inetpub\Contoso\ShoppingCart']" /commit:apphost
Note
You must be sure to set the commit parameter to apphost when you use AppCmd.exe to configure these settings. This commits the configuration settings to the appropriate location section in the ApplicationHost.config file.
C#
using System;
using System.Text;
using Microsoft.Web.Administration;
internal static class Sample
{
private static void Main()
{
using (ServerManager serverManager = new ServerManager())
{
Configuration config = serverManager.GetApplicationHostConfiguration();
ConfigurationSection sitesSection = config.GetSection("system.applicationHost/sites");
ConfigurationElementCollection sitesCollection = sitesSection.GetCollection();
ConfigurationElement siteElement = FindElement(sitesCollection, "site", "name", @"Contoso");
if (siteElement == null) throw new InvalidOperationException("Element not found!");
ConfigurationElementCollection siteCollection = siteElement.GetCollection();
ConfigurationElement applicationElement = siteCollection.CreateElement("application");
applicationElement["path"] = @"/ShoppingCart";
ConfigurationElementCollection applicationCollection = applicationElement.GetCollection();
ConfigurationElement virtualDirectoryElement = applicationCollection.CreateElement("virtualDirectory");
virtualDirectoryElement["path"] = @"/";
virtualDirectoryElement["physicalPath"] = @"C:\Inetpub\Contoso\ShoppingCart";
applicationCollection.Add(virtualDirectoryElement);
siteCollection.Add(applicationElement);
serverManager.CommitChanges();
}
}
private static ConfigurationElement FindElement(ConfigurationElementCollection collection, string elementTagName, params string[] keyValues)
{
foreach (ConfigurationElement element in collection)
{
if (String.Equals(element.ElementTagName, elementTagName, StringComparison.OrdinalIgnoreCase))
{
bool matches = true;
for (int i = 0; i < keyValues.Length; i += 2)
{
object o = element.GetAttributeValue(keyValues[i]);
string value = null;
if (o != null)
{
value = o.ToString();
}
if (!String.Equals(value, keyValues[i + 1], StringComparison.OrdinalIgnoreCase))
{
matches = false;
break;
}
}
if (matches)
{
return element;
}
}
}
return null;
}
}
VB.NET
Imports System
Imports System.Text
Imports Microsoft.Web.Administration
Module Sample
Sub Main()
Dim serverManager As ServerManager = New ServerManager
Dim config As Configuration = serverManager.GetApplicationHostConfiguration
Dim sitesSection As ConfigurationSection = config.GetSection("system.applicationHost/sites")
Dim sitesCollection As ConfigurationElementCollection = sitesSection.GetCollection
Dim siteElement As ConfigurationElement = FindElement(sitesCollection, "site", "name", "Contoso")
If (siteElement Is Nothing) Then
Throw New InvalidOperationException("Element not found!")
End If
Dim siteCollection As ConfigurationElementCollection = siteElement.GetCollection
Dim applicationElement As ConfigurationElement = siteCollection.CreateElement("application")
applicationElement("path") = "/ShoppingCart"
Dim applicationCollection As ConfigurationElementCollection = applicationElement.GetCollection
Dim virtualDirectoryElement As ConfigurationElement = applicationCollection.CreateElement("virtualDirectory")
virtualDirectoryElement("path") = "/"
virtualDirectoryElement("physicalPath") = "C:\Inetpub\Contoso\ShoppingCart"
applicationCollection.Add(virtualDirectoryElement)
siteCollection.Add(applicationElement)
serverManager.CommitChanges()
End Sub
Private Function FindElement(ByVal collection As ConfigurationElementCollection, ByVal elementTagName As String, ByVal ParamArray keyValues() As String) As ConfigurationElement
For Each element As ConfigurationElement In collection
If String.Equals(element.ElementTagName, elementTagName, StringComparison.OrdinalIgnoreCase) Then
Dim matches As Boolean = True
Dim i As Integer
For i = 0 To keyValues.Length - 1 Step 2
Dim o As Object = element.GetAttributeValue(keyValues(i))
Dim value As String = Nothing
If (Not (o) Is Nothing) Then
value = o.ToString
End If
If Not String.Equals(value, keyValues((i + 1)), StringComparison.OrdinalIgnoreCase) Then
matches = False
Exit For
End If
Next
If matches Then
Return element
End If
End If
Next
Return Nothing
End Function
End Module
JavaScript
var adminManager = new ActiveXObject('Microsoft.ApplicationHost.WritableAdminManager');
adminManager.CommitPath = "MACHINE/WEBROOT/APPHOST";
var sitesSection = adminManager.GetAdminSection("system.applicationHost/sites", "MACHINE/WEBROOT/APPHOST");
var sitesCollection = sitesSection.Collection;
var siteElementPos = FindElement(sitesCollection, "site", ["name", "Contoso"]);
if (siteElementPos == -1) throw "Element not found!";
var siteElement = sitesCollection.Item(siteElementPos);
var siteCollection = siteElement.Collection;
var applicationElement = siteCollection.CreateNewElement("application");
applicationElement.Properties.Item("path").Value = "/ShoppingCart";
var applicationCollection = applicationElement.Collection;
var virtualDirectoryElement = applicationCollection.CreateNewElement("virtualDirectory");
virtualDirectoryElement.Properties.Item("path").Value = "/";
virtualDirectoryElement.Properties.Item("physicalPath").Value = "C:\\Inetpub\\Contoso\\ShoppingCart";
applicationCollection.AddElement(virtualDirectoryElement);
siteCollection.AddElement(applicationElement);
adminManager.CommitChanges();
function FindElement(collection, elementTagName, valuesToMatch) {
for (var i = 0; i < collection.Count; i++) {
var element = collection.Item(i);
if (element.Name == elementTagName) {
var matches = true;
for (var iVal = 0; iVal < valuesToMatch.length; iVal += 2) {
var property = element.GetPropertyByName(valuesToMatch[iVal]);
var value = property.Value;
if (value != null) {
value = value.toString();
}
if (value != valuesToMatch[iVal + 1]) {
matches = false;
break;
}
}
if (matches) {
return i;
}
}
}
return -1;
}
VBScript
Set adminManager = CreateObject("Microsoft.ApplicationHost.WritableAdminManager")
adminManager.CommitPath = "MACHINE/WEBROOT/APPHOST"
Set sitesSection = adminManager.GetAdminSection("system.applicationHost/sites", "MACHINE/WEBROOT/APPHOST")
Set sitesCollection = sitesSection.Collection
siteElementPos = FindElement(sitesCollection, "site", Array("name", "Contoso"))
If (siteElementPos = -1) Then
WScript.Echo "Element not found!"
WScript.Quit
End If
Set siteElement = sitesCollection.Item(siteElementPos)
Set siteCollection = siteElement.Collection
Set applicationElement = siteCollection.CreateNewElement("application")
applicationElement.Properties.Item("path").Value = "/ShoppingCart"
Set applicationCollection = applicationElement.Collection
Set virtualDirectoryElement = applicationCollection.CreateNewElement("virtualDirectory")
virtualDirectoryElement.Properties.Item("path").Value = "/"
virtualDirectoryElement.Properties.Item("physicalPath").Value = "C:\Inetpub\Contoso\ShoppingCart"
applicationCollection.AddElement(virtualDirectoryElement)
siteCollection.AddElement(applicationElement)
adminManager.CommitChanges()
Function FindElement(collection, elementTagName, valuesToMatch)
For i = 0 To CInt(collection.Count) - 1
Set element = collection.Item(i)
If element.Name = elementTagName Then
matches = True
For iVal = 0 To UBound(valuesToMatch) Step 2
Set property = element.GetPropertyByName(valuesToMatch(iVal))
value = property.Value
If Not IsNull(value) Then
value = CStr(value)
End If
If Not value = CStr(valuesToMatch(iVal + 1)) Then
matches = False
Exit For
End If
Next
If matches Then
Exit For
End If
End If
Next
If matches Then
FindElement = i
Else
FindElement = -1
End If
End Function