Note
Access to this page requires authorization. You can try signing in or changing directories.
Access to this page requires authorization. You can try changing directories.
Custom dimensions provide a flexible way for you to extend the Microsoft Sustainability Manager data model. You can associate different properties of your company's activities with your recorded sustainability data so that each record can be associated with a different set of properties. You can use the extended information in calculations and to produce insightful analysis.
For example, one purchased electricity record may be associated with product manufacturing information such as brand, type, and dimensions. Another purchased electricity record may be associated with a laboratory, manager, and number of assembly lines. Then, you can use the number and type of product to influence calculations and view the analysis of emissions per product item of a certain type or dimensions.
Custom dimensions may be provided in your source systems as extra columns in your spreadsheet or database table. After they're ingested, they can be mapped to new attributes in Sustainability Manager entities and used in calculations and reporting.
When data is ingested, it's captured in Dataverse entities in a Custom dimension (msdyn_customdimension) column. It's a JSON structure with name-value pairs according to the name and type definitions in the custom dimensions management settings. For more information, go to Manage custom dimensions.
Custom dimensions are typed. You must specify the dimension type. The type determines how it can be used in calculations and reporting. Available custom dimension types include:
| Type | Value | Usage |
|---|---|---|
| String | Simple text | Calculation: Use to direct condition actions Report: Pivot and aggregate by text value |
| Number | Any integer or decimal | Calculation: Use in computations such as calculation actions Report: Use for intensity calculations and aggregate summations |
| Boolean | A true/false value | Calculation: Use to direct condition actions Pivot and aggregate by text value |
Ingest custom dimensions
Ingesting custom dimensions is an integral part of the Power Query ingestion experience. To learn more about ingesting custom dimensions, go to Ingest.
Ingesting custom dimensions is only available via the Power Query experience.
The preferred workflow to ingest custom dimensions includes the following steps:
Define new columns in your source data.
Transform into homogeneous form so that it can be processed in calculations and reports.
Note
This step is a recommended best practice that isn't required for custom dimensions.
Create and map to custom dimensions.
Refer to custom dimensions in calculations and analysis.
To ingest custom dimensions, define more attributes (columns) in your data source such as Excel or database to ingest.
Example of other data:
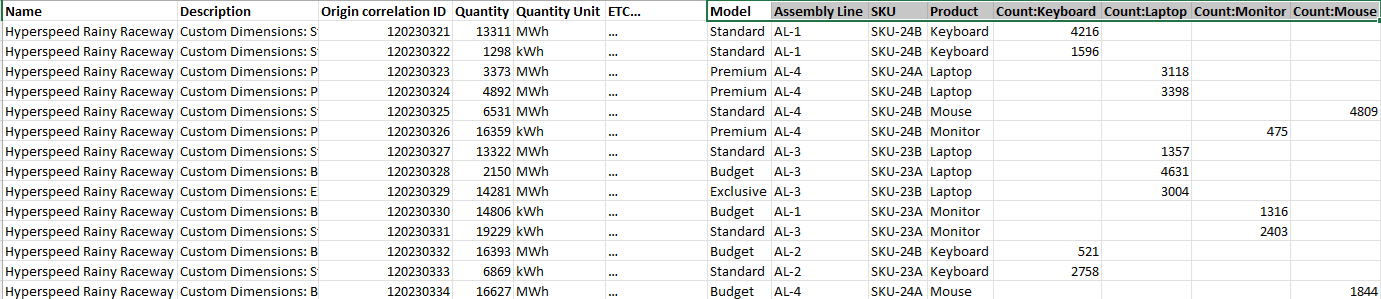
In Power Query, transform the data, potentially with multiple queries so that the data is consistent and valid for calculations (if it's to be used in calculations). For example, here we transform a heterogeneous data set into multiple homogeneous ones.
Pre-transformation query:
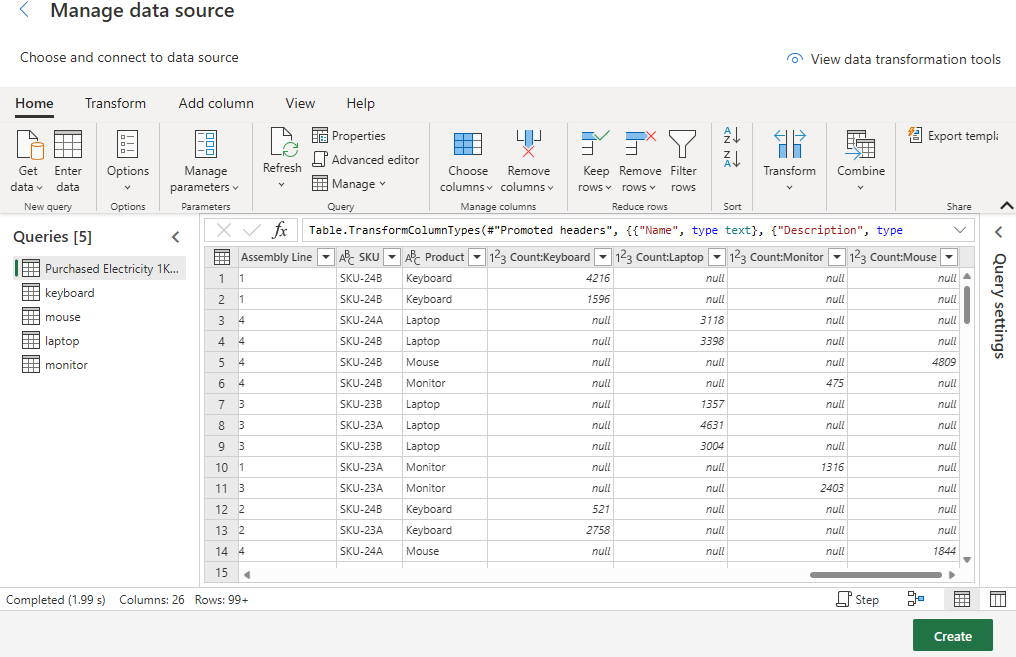
Post transformation query:
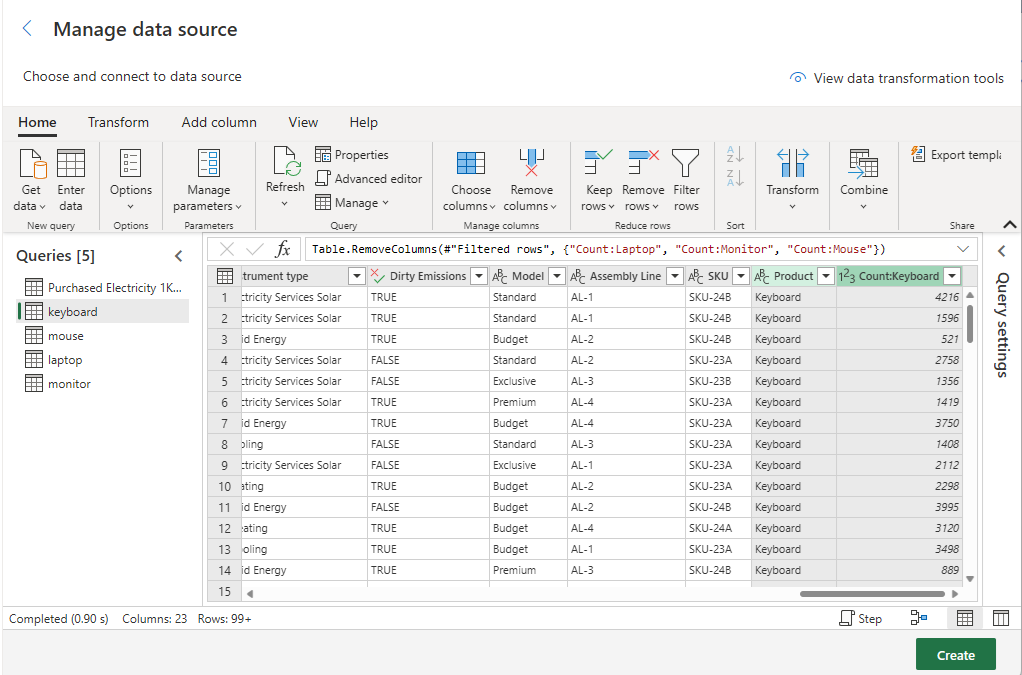
Mapping
Follow these steps to detect and map the data model entity attributes. Review all mappings and ensure that no custom dimension is mapped to standard or incorrect custom dimension destination field.
In the Custom Dimensions section:
Source fields: select from the dropdown a source field from your original data.
Destination fields:
If the custom dimension already exists in the dropdown, select it and select Add.
If it isn't available, enter a name to map into, select type, and select Add.
You can also create the dimensions in the Custom Dimensions Management settings before mapping so they're available to select in the dropdown.
Add existing custom dimension:
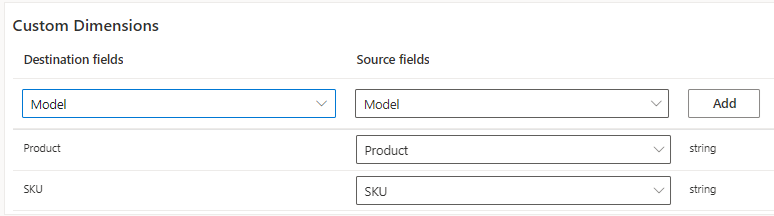
To add a new custom dimension

Manage custom dimensions
Custom dimensions management let you view, add, rename, and disable custom dimensions attributes.
Ingested custom dimensions data is mapped to the attributes according to the name and type definitions here.
Add new custom dimension metadata
In the left navigation, select Settings > App settings > General > Custom dimensions.
Select New.
Enter information in the required fields.
Save your changes and close the page.
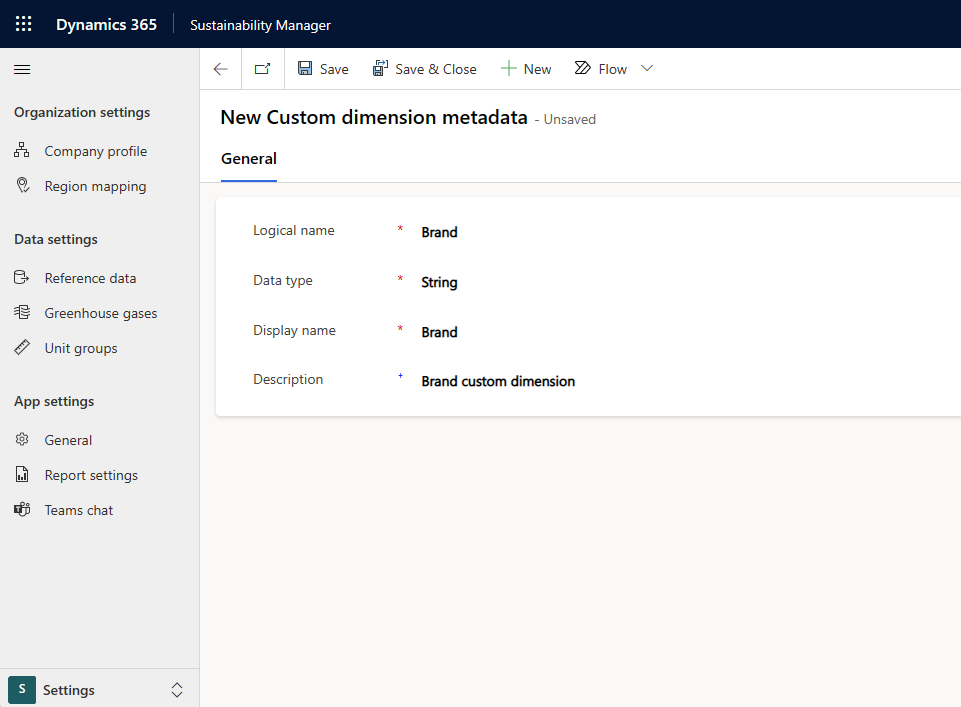
About custom dimension metadata fields
Logical name: The name that Sustainability Manager uses internally to store the custom dimension value. You can't edit it after creating it. It must be unique.
Data type: Determines allowed values for the custom dimension. Available data types are String, Number, and Boolean. You can't edit it after creating it.
Display name: Name of the custom dimension that displays in activities, emission, and ingestion. Unlike the logical name, the display name can be updated anytime. The field must be unique.
Description: Optional description of custom dimension, and can be updated anytime.
Disable or enable custom dimension metadata
After you create custom dimension metadata, you can't delete it. You can only disable it. Disabled custom dimension metadata isn't visible in any other areas of the application.
Disabling doesn't remove existing custom dimension value from activity, emission, or ingestion mapping records.
In the left navigation, select Settings > App settings > General > Custom dimensions.
Select the custom dimension metadata to deactivate and select on Deactivate on top of the grid.
You can follow these steps to enable disabled custom dimension metadata.
To view disabled dimensions, select Disabled custom dimension metadata list in the view dropdown.
Edit custom dimensions on a record
You can view and edit custom dimensions in all carbon activities and emission pages.
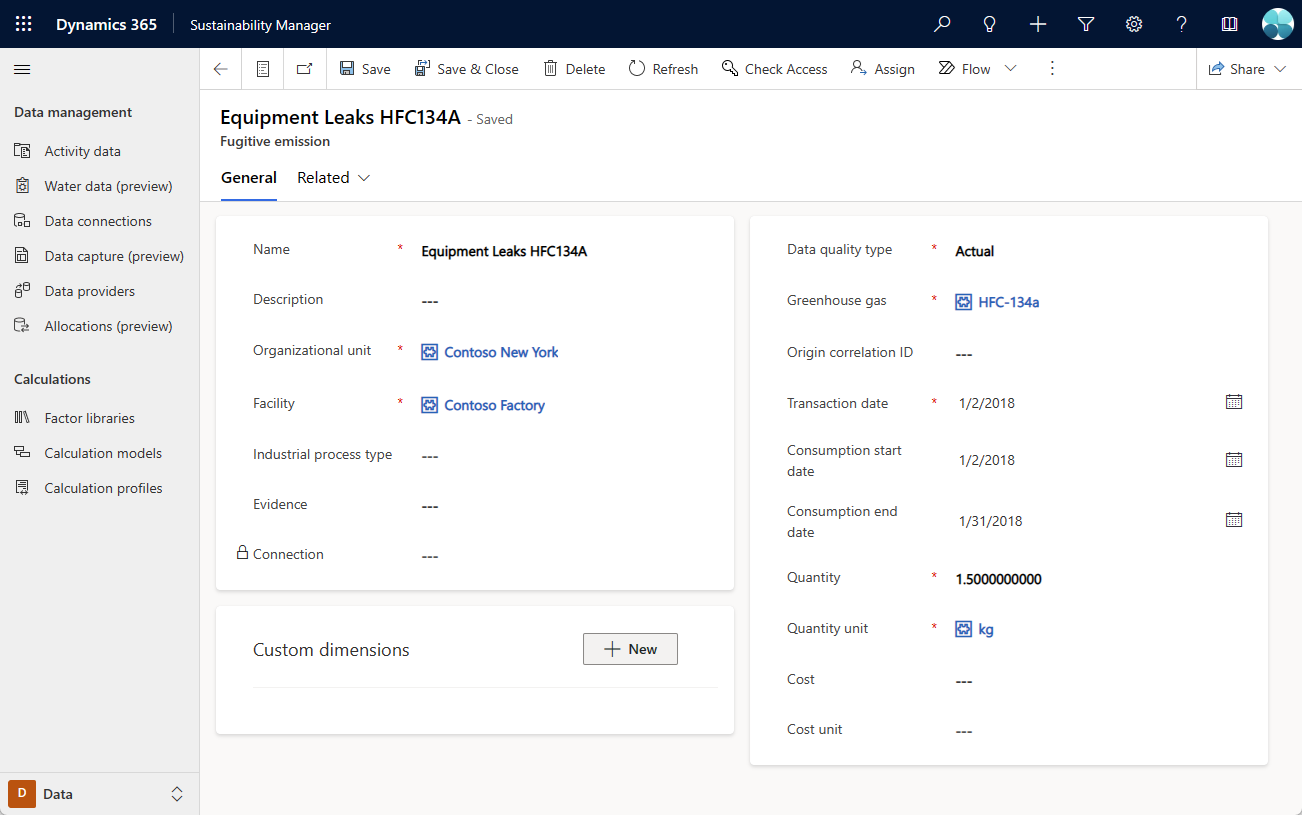
Add, edit, and delete custom dimension on a record
Open a carbon activity or emission record.
Select New. A side panel appears where you can add a custom dimension.
Select the custom dimension metadata from the Name dropdown, enter a value, and save. The entered custom dimension value shows in record in Custom dimension section.
Select a custom dimension value to edit it.
Remove custom dimension by selecting the Delete icon.
Custom dimensions are saved like other record fields.
Add new custom dimension metadata from an activity or emission record
From new custom dimension side panel, you can add a new custom dimension metadata.
Instead of selecting existing custom dimension from the Name dropdown, enter a name for the new custom dimension. The Description and Type fields are now enabled.
Enter type, description (optional), and value, and then save. The new custom dimension metadata is created, and the new custom dimension value appears in the main record page.
Note
When you create new custom dimension metadata from the side panel, the name will be the logical name as well as the display name.
Related information
Use custom dimensions in calculations
Custom dimensions dashboard
