Navigate your dashboard
Your dashboard is the main landing page for Intune for Education. It's where you begin every time you sign in, and it's the starting point to manage your users, apps, and devices.
Dashboard defaults and customizations
The default dashboard shows the following tiles to help get you started with essential device management tasks:
- Launch Express Configuration
- School Data Sync
- Manage user and device groups
- Manage apps
Some tiles, such as School Data Sync and Manage apps, show metrics like configuration status and current app inventory.
Use the tools in the dashboard menu to refresh, expand, edit, export, clone, or delete your dashboard.

New dashboard
From the dashboard menu, select New dashboard to create a dashboard from scratch, or to upload an exported dashboard. When you create a dashboard, it doesn't overwrite or remove existing dashboards. Select the arrow next to the current dashboard name to access your other dashboards.
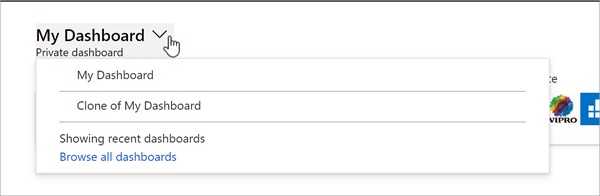
Sidebar
Every page in Intune for Education has a sidebar from which you can access the management areas of the portal. Select See all to view other areas and services in Intune for Education that aren't listed.

To reorder the links in your sidebar, hover your cursor over the right-side of a link. Then click and drag to reposition the service.

Next steps
Go through Express Configuration to quickly set up users and devices with the essential configurations. For more information, see Express configuration in Intune for Education.
