Set up personal iOS device for work or school
Applies to iOS/iPadOS
Enroll and register your personal iPhone or iPad for work or school to access apps, Wi-Fi, and other resources. This article describes how to enroll your device using the Intune Company Portal app.
Important
We do not sell any data collected by our service to any third parties for any reason.
Note
If you tried to access your work email in the Mail app, and received a prompt to get your device managed, you're in the right place. Follow the instructions in this article to regain access to your email and other work resources on your iOS device.
Before you begin
Install the Intune Company Portal app from the Apple App Store. The Company Portal app is used to enroll and manage your device, install work apps, and get IT support. The app supports devices running iOS 14.0 and later.
You also need the Safari web browser on your device.
Enroll device
Maintain a Wi-Fi connection until all steps are complete. Pausing for more than a few minutes during enrollment might cause the Company Portal app to close or end setup. If this happens, reopen the app and try again.
Open the Company Portal app on your personal device and sign in with your work or school account.
When prompted to receive Company Portal notifications, tap Allow. Company Portal uses notifications to alert you of things you need to do to make your device more secure and maintain work access.
On the Set up access screen, select Begin.
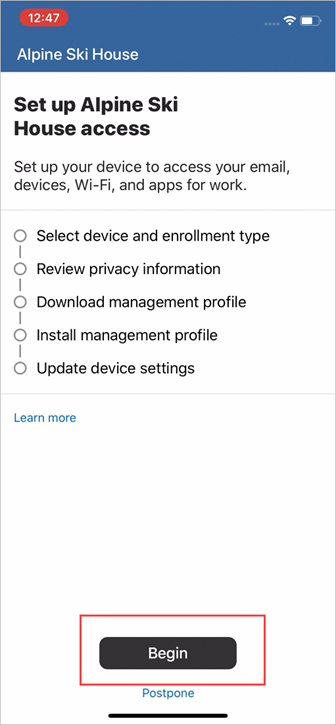
Select your device and enrollment type.
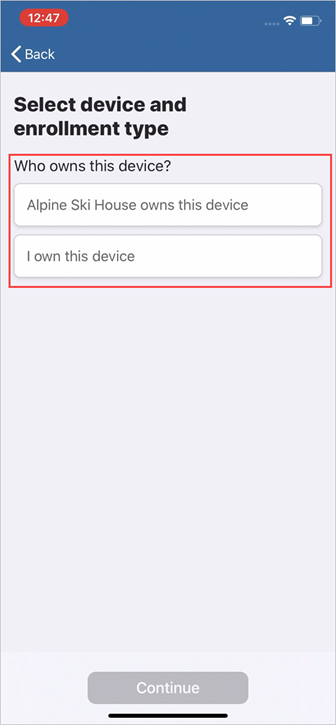
Your options:
- Tap (Organization) owns this device if you received your device from your organization. Then skip to Secure entire device in this article to finish setup.
- Tap I own this device if you're using a personal device that you brought from home. Then continue to the next step.
If you don't see this screen, skip to Secure entire device.
Choose how to protect the data on your device once it's enrolled.
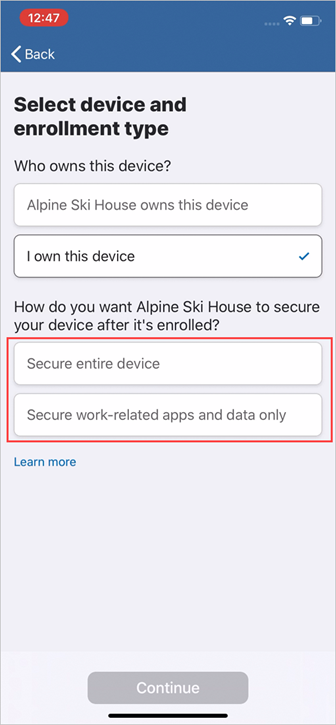
Your options:
- Tap Secure entire device to secure all apps and data on the device. Then go to Secure entire device to finish setup.
- Tap Secure work-related apps and data only to secure only the apps and data you access with your work account. Then go to Secure work-related apps and data.
Secure entire device
- On the Device management and privacy screen, read through the list of device information your organization can and can't see. Then tap Continue.
Important
These next steps and screens will differ depending on your iOS version. Follow the steps for your iOS version.
Safari opens the Company Portal website on your device. When prompted to download the configuration profile, tap Allow. If you're on a device running:
- iOS 12.2 and later: When the download is complete, tap Close. Then continue to step 3.
- iOS 12.1 and earlier: When the download is complete, you are automatically redirected to the Settings app. Skip to step 4.
If you accidentally tap Ignore, refresh the page. You'll be prompted to open the Company Portal app. Once you're there, tap Download again.
Note
You must install the management profile as described in the next steps within 8 minutes of downloading it. If you don't, the profile will be removed and you'll have to restart enrollment.
When prompted to open Company Portal, tap Open. Read through the information on the How to install Management Profile screen.
Go to the Settings app and tap Enroll in < organization name > or Profile Downloaded.
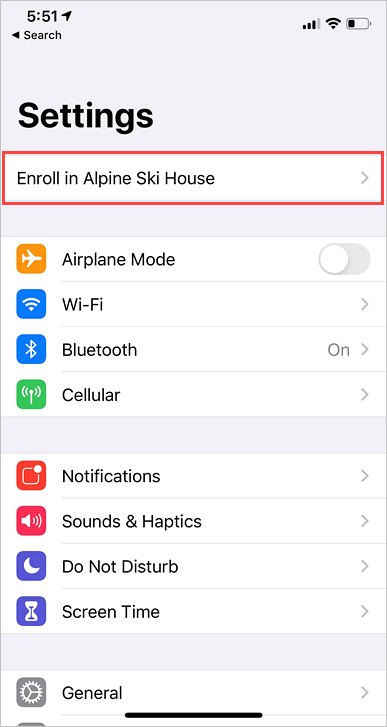
If neither options appear, go to General and select the VPN & device management option to view installed profiles. If you still don't see the profile, try downloading it again.
Tap Install.
Enter your device password. Then tap Install.
The next screen is a standard system warning about device management. To continue with installation, tap Install. If you're prompted to trust remote management, tap Trust.
After installation is complete, tap Done. To verify that the profile was installed, go to your VPN and device management settings. You should see the profile listed under Mobile Device Management.
Return to the Company Portal app. Company Portal will begin to sync and set up your device. Company Portal might prompt you to update additional device settings. If it does, tap Continue.
You'll know that setup is complete when all items in the list show a green checkmark. Tap Done.
Note
If your organization monitors voice and data limits, or provides you with a company-owned device, you might have a few more steps to complete. If your organization is part of Apple's Device Enrollment Program, find out how to enroll your company-owned device.
Secure work-related apps and data
The Download Microsoft Authenticator screen appears (if you already have Authenticator, you won't see this screen so skip to step 2).
- Tap Download from App Store.
- When the App Store opens, install the app.
- Return to Company Portal and tap Continue.
After you install Microsoft Authenticator, you won't need to do anything else with the app. It just needs to be present on your device.
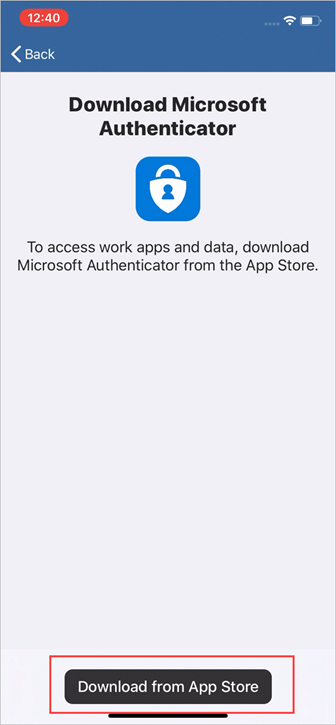
On the Device management and privacy screen, read through the list of device information your organization can and can't see. Then tap Continue.
Important
These next steps and screens will differ depending on your iOS version. Follow the steps for your iOS version.
Safari opens the Company Portal website on your device. When prompted to download the configuration profile, tap Allow. If you're on a device running:
- iOS 12.2 and later: When the download is complete, tap Close. Then continue to step 4.
- iOS 12.1 and earlier: When the download is complete, you are automatically redirected to the Settings app. Skip to step 5.
If you accidentally tap Ignore, refresh the page. You'll be prompted to open the Company Portal app. From the app, you can tap Download again.
Note
You must install the management profile as described in the next steps within 8 minutes of downloading it. If you don't, the profile will be removed and you'll have to restart enrollment.
When prompted to open Company Portal, tap Open. Read through the information on the How to install Management Profile screen.
Go to the Settings app and tap Enroll in < organization name > or Profile Downloaded.
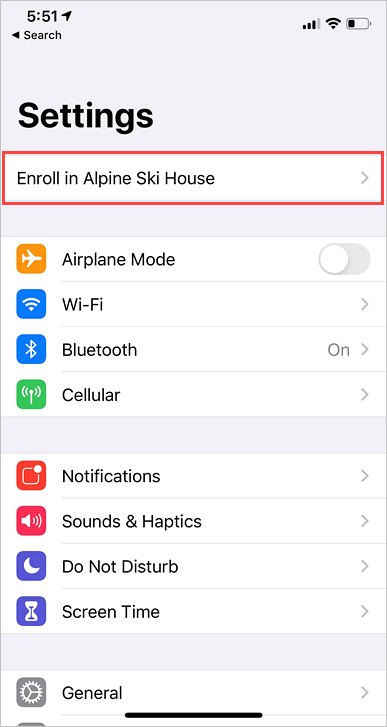
If neither options appear, go to General and select the VPN & device management option to view installed profiles. If you still don't see the profile, try downloading it again.
On the User Enrollment screen, tap Enroll My iPhone.
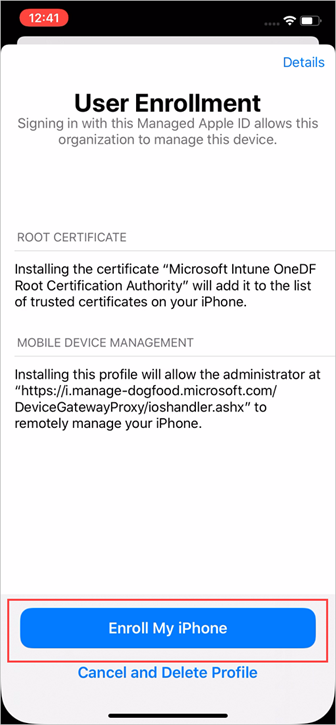
Enter the device password. Then tap Install.
On the Sign in screen, enter the password for your managed Apple ID. In most cases, these credentials will be the same ones you use to sign in to your work or school account, unless your organization provided you with a different set of credentials.
Tap Sign in.
A success message will appear on the screen briefly after the profile is installed. To verify that the profile was installed, go to your VPN and device management settings. You should see the profile listed under Mobile Device Management.
Return to the Company Portal app. Company Portal will begin to sync and set up your device. Company Portal might prompt you to update additional device settings. If it does, tap Continue.
You'll know that setup is complete when all items in the list show a green checkmark. Tap Done.
IT administrator support
If you're an IT administrator and run in to problems while enrolling devices, see Troubleshooting iOS device enrollment problems in Microsoft Intune. This article lists common errors, their causes, and steps to resolve them.
Next steps
Find apps that will help you at work or school. Learn how apps are made available to you through Company Portal.
Still need help? Check in with your company support. You can find their contact information on the Company Portal website.
Feedback
Coming soon: Throughout 2024 we will be phasing out GitHub Issues as the feedback mechanism for content and replacing it with a new feedback system. For more information see: https://aka.ms/ContentUserFeedback.
Submit and view feedback for