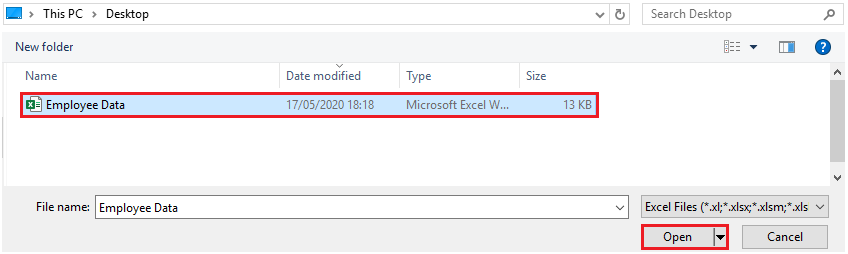Get data from files
Organizations often export and store data in files. One possible file format is a flat file. A flat file is a type of file that has only one data table and every row of data is in the same structure. The file doesn't contain hierarchies. Likely, you're familiar with the most common types of flat files, which are comma-separated values (.csv) files, delimited text (.txt) files, and fixed width files. Another type of file would be the output files from different applications, like Microsoft Excel workbooks (.xlsx).
Power BI Desktop allows you to get data from many types of files. You can find a list of the available options when you use the Get data feature in Power BI Desktop. The following sections explain how you can import data from an Excel file that is stored on a local computer.
Scenario
The Human Resources (HR) team at Tailwind Traders has prepared a flat file that contains some of your organization's employee data, such as employee name, hire date, position, and manager. They've requested that you build Power BI reports by using this data, and data that is located in several other data sources.
Flat file location
The first step is to determine which file location you want to use to export and store your data.
Your Excel files might exist in one of the following locations:
Local - You can import data from a local file into Power BI. The file isn't moved into Power BI, and a link doesn't remain to it. Instead, a new semantic model is created in Power BI, and data from the Excel file is loaded into it. Accordingly, changes to the original Excel file aren't reflected in your Power BI semantic model. You can use local data import for data that doesn't change.
OneDrive for Business - You can pull data from OneDrive for Business into Power BI. This method is effective in keeping an Excel file and your semantic model, reports, and dashboards in Power BI synchronized. Power BI connects regularly to your file on OneDrive. If any changes are found, your semantic model, reports, and dashboards are automatically updated in Power BI.
OneDrive - Personal - You can use data from files on a personal OneDrive account, and get many of the same benefits that you would with OneDrive for Business. However, you'll need to sign in with your personal OneDrive account, and select the Keep me signed in option. Check with your system administrator to determine whether this type of connection is allowed in your organization.
SharePoint - Team Sites - Saving your Power BI Desktop files to SharePoint Team Sites is similar to saving to OneDrive for Business. The main difference is how you connect to the file from Power BI. You can specify a URL or connect to the root folder.
Using a cloud option such as OneDrive or SharePoint Team Sites is the most effective way to keep your file and your semantic model, reports, and dashboards in Power BI in-sync. However, if your data doesn't change regularly, saving files on a local computer is a suitable option.
Connect to data in a file
In Power BI, on the Home tab, select Get data. In the list that displays, select the option that you require, such as Text/CSV or XML. For this example, you'll select Excel.
Tip
The Home tab contains quick access data source options, such as Excel, next to the Get data button.
Depending on your selection, you need to find and open your data source. You might be prompted to sign into a service, such as OneDrive, to authenticate your request. In this example, you'll open the Employee Data Excel workbook that is stored on the Desktop (Remember, no files are provided for practice, these are hypothetical steps).
Select the file data to import
After the file has connected to Power BI Desktop, the Navigator window opens. This window shows you the data that is available in your data source (the Excel file in this example). You can select a table or entity to preview its contents, to ensure that the correct data is loaded into the Power BI model.
Select the check box(es) of the table(s) that you want to bring in to Power BI. This selection activates the Load and Transform Data buttons as shown in the following image.
Now you can select the Load button to automatically load your data into the Power BI model or select the Transform Data button to launch the Power Query Editor, where you can review and clean your data before loading it into the Power BI model.
We often recommend that you transform data, but that process will be discussed later in this module. For this example, you can select Load.
Change the source file
You might have to change the location of a source file for a data source during development, or if a file storage location changes. To keep your reports up to date, you'll need to update your file connection paths in Power BI.
Power Query provides many ways for you to accomplish this task, so that you can make this type of change when needed.
- Data source settings
- Query settings
- Advanced Editor
Warning
If you are changing a file path, make sure that you reconnect to the same file with the same file structure. Any structural changes to a file, such as deleting or renaming columns in the source file, will break the reporting model.
For example, try changing the data source file path in the data source settings. Select Data source settings in Power Query. In the Data source settings window, select your file and then select Change Source. Update the File path or use the Browse option to locate your file, select OK, and then select Close.