Sign Agreement
Ensure you can receive the Agreement Signature email
As part of the agreement signature process, you will receive one or more emails from Microsoft-noreply@microsoft.com.
To ensure you receive the email to your inbox you may need to adjust your email settings or contact your IT administrator to ensure the email address and email domain are recognized as a safe senders for your organziation.
Check Spam and Junk for email from Microsoft-noreply@microsoft.com
In your email settings, under Safe Senders Settings, add Microsoft-noreply@microsoft.com
Example:
- Adding email to Safe Senders in Outlook.com
- Open your Safe Senders settings.
- Under Safe senders and domains, enter the email address or domain you want to add, and select Add.
- To add a mailing list to your safe senders, enter the mailing list under Safe mailing lists and select Add.
- Select Save.
Sign your Volume Licensing Agreement package
Microsoft volume licensing contracts are signed using Adobe Sign, Microsoft's preferred Electronic Signature Solution.
Applies to the following agreement types:
Enterprise / Enterprise Subscription / Server and Cloud Enrollment (SCE) / Select Plus / Select / Open Value / Open Value Subscription / Open Value Subscription Education Solution (OVS-ES) / Open Value for Academic / Academic / Campus / Service Provider Licensing Agreement (SPLA)
You should consider your organization's signature requirements prior to the preparation of your agreement package, so as to avoid unnecessary delays.
Decide how you will sign your Volume Licensing agreement contract
Before signing your Volume Licensing agreement, please identity which signature method you require.
You must inform Microsoft and/or your Microsoft partner (Reseller / Software Advisor / Distributor) in advance if the default Adobe Sign Electronic (Simple) option is not acceptable.
If an agreement sent for your signature has the wrong signature method, decline it via Adobe Sign and contact your Microsoft partner (Software Advisor or Reseller / Distributor) who created the agreement package.
Volume License Agreement contract Signature Methods
Adobe Sign Electronic (Simple)
This is the default signing method for both customer signature and for Microsoft counter-signature of volume licensing agreement contracts.
A simple and fast method to electronically sign a document, this is the most common electronic signature type, and is widely accepted, globally.
Adobe Sign Physical Signature
Adobe Sign allows for physical signature, so if you chose this option you still receive an an electronic AdobeSign envelope when your partner submits the agreement for your signature.
Within the Adobe Sign portal, you will be able to download your agreement document, print and physically sign it, and then upload it for Microsoft's countersignature all via the Adobe Sign.
Note, By default, Microsoft's counter-signature will be a simple electronic signature via Adobe Sign.
If that is insufficient, please communicate in writing (i.e., email) to Microsoft or your Microsoft partner (Software Advisor / Reseller / Distributor) that you require a physical (wet) Microsoft countersignature before the agreement package is prepared.
Adobe Sign Digital / Qualified Signature
This signature option contains increased signer identity authentication and signature encryption.
It is typically required in highly regulated industries and regions.
If opting for the digital/qualified method
- Inform Microsoft or your Software Advisor or Reseller before they create the agreement package for your signature.
- You will need to know who your Digital ID Trusted Services Provider is.
- Note that Microsoft's countersignature on the agreement will not be a digital/qualified signature.
Microsoft Countersignature on Volume Licensing Agreement contracts
The default countersignature method for Microsoft is Adobe Sign Electronic (Simple).
Microsoft does not currently have the ability to sign via the digital / qualified method.
Should you require Microsoft to countersign the VL agreement contract physically (with a wet signature), please communicate this to Microsoft or your Microsoft parnter (Reseller / Software Advisor / Distributor) prior to the agreement package being prepared for your signature.
Use Adobe Sign Electronic (Simple) method to sign a volume licensing agreement contract
The assigned signature contact will receive an email from
microsoft-noreply@microsoft.com.Click the Review and sign button in the body of the email.
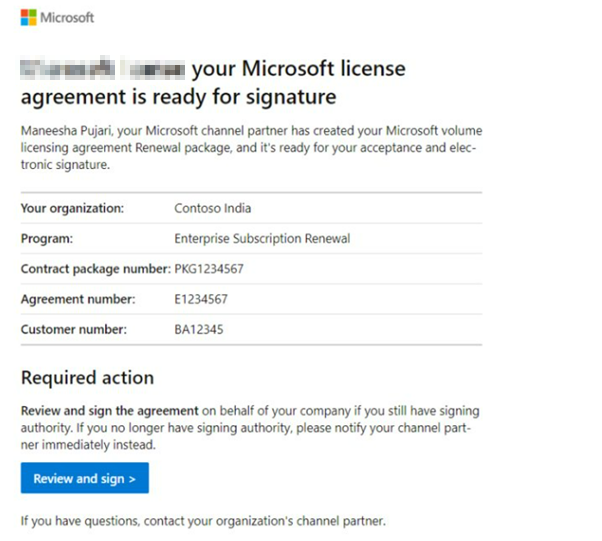
Note
It is very important that you review the documents in their entirety to ensure correctness. Any changes after this point may result in a re-signature.
Navigate through the Adobe Sign portal by following the Adobe prompts and sign on the signature placeholder(s).
- Type: type your name. The font will be converted to Adobe Sign standard font for electronic signatures.
- Draw: use your mouse, stylus, or finger to draw your signature. You will also be required to type your name; the typewritten name will appear under the drawn signature and will be used as the recipient name in the Adobe Sign portal.
- Image: select an image (i.e., a scanned signature) to appear as your signature. You will also be required to type your name. The typewritten name will be used as the recipient name in the Adobe Sign portal.
- Mobile: you will be prompted to enter your mobile number. Adobe Sign will text a link to your mobile device, allowing you to draw or capture your signature directly from that device.
- A date stamp will be applied next to the typewritten name.
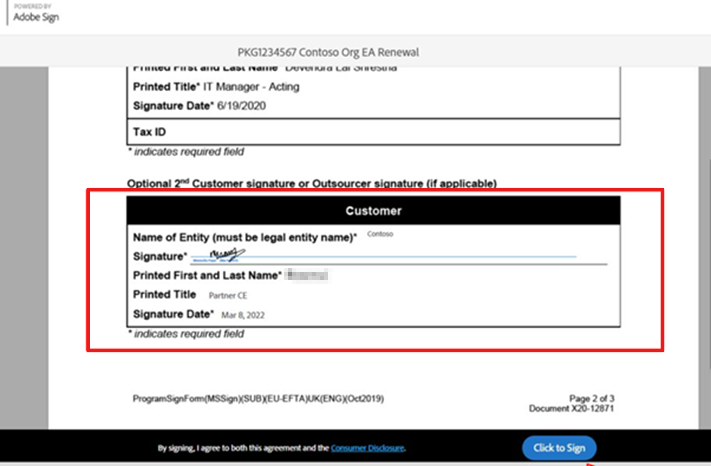
China electronic signature using non-company domain
(China only): Customers using Adobe electronic signature where the designated signatory email address provided is a public / non-company domain email address, must complete a Microsoft End User Email Authorization Letter affixed with official company stamp/chop included by the partner in the agreement package.
Click on the Click to Sign button to submit the agreement to Microsoft for processing
You will see an on-screen confirmation of signing completion.
Use Adobe Sign Digital/Qualified method to sign a volume licensing agreement contract
The assigned signature contact will receive an email from
microsoft-noreply@microsoft.com.Click the Review and sign button in the body of the email.
Important
It is very important that you review the documents in their entirety to ensure correctness. Any changes after this point may result in a re-signature.
Navigate through the Adobe Sign portal and sign on the signature placeholder(s).
You should see a badge icon in the signature field, indicating this is a digital/qualified signature.
Important
If you do not expect to see this, please select decline to sign and inform your Microsoft partner immediately. The partner can withdraw the package and re-send the documents via the simple electronic format.
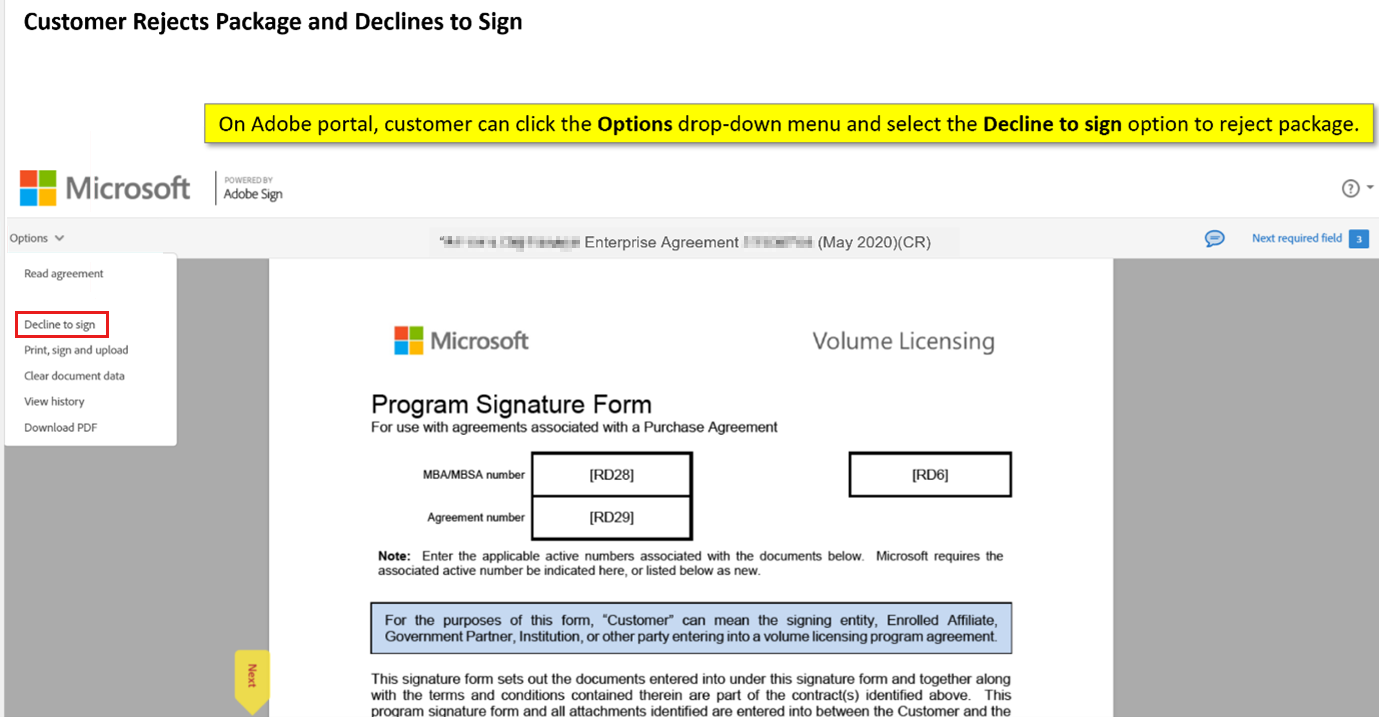
Click the signature field and select Cloud Signature. Then click the Next button.
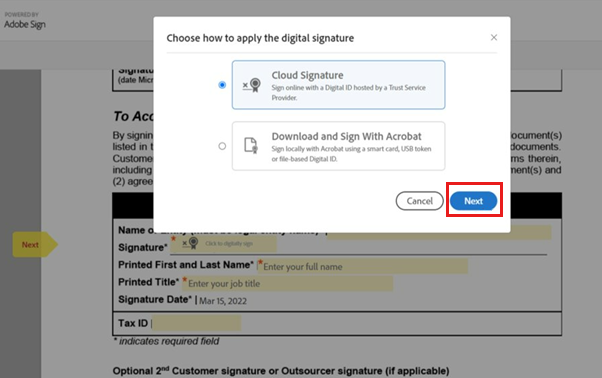
Select the appropriate Digital ID Trusted Services Provider based on your company's requirements.
Follow the instructions on the screen to log into the Digital ID provider's site and complete the digital signature.
You will receive an on-screen confirmation of signing completion.
Use Adobe Sign Physical method to sign volume licensing agreement contract
The assigned signature contact will receive an email from
microsoft-noreply@microsoft.com.Click the Review and sign button in the body of the email.
On the Adobe Sign portal, click the Options menu in the left nav bar and select print, sign and upload.
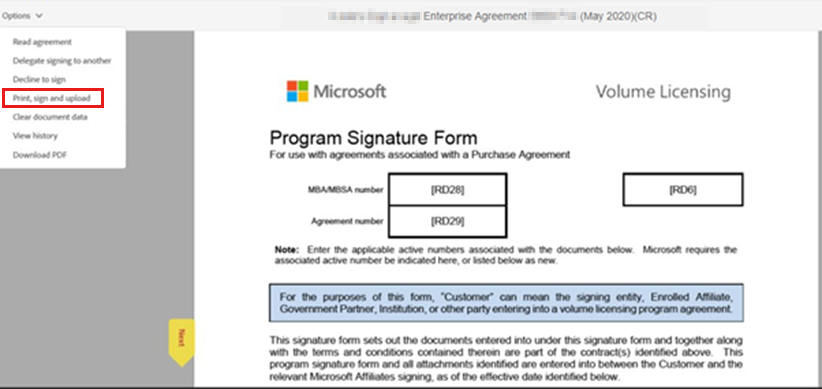
Before downloading you may input information (e.g., Job Title) electronically.
Click Continue to proceed with the physical download process.
Read the Consumer Disclosure and click the Next button to proceed.
Click Download to download the agreement.
Locate the document in your Downloads folder.
Once you have reviewed the agreement, sign the agreement with a pen and scan and upload it into your computer.
China Specific: Where Customer select print-sign-upload option in Adobe Sign, hand-written signatures will no longer be accepted. Customers are required to affix an official company stamp/chop on physical documents in place of a physical signature.
Return to the Adobe Sign portal by clicking the Upload to submit button in the Adobe Sign email you received.
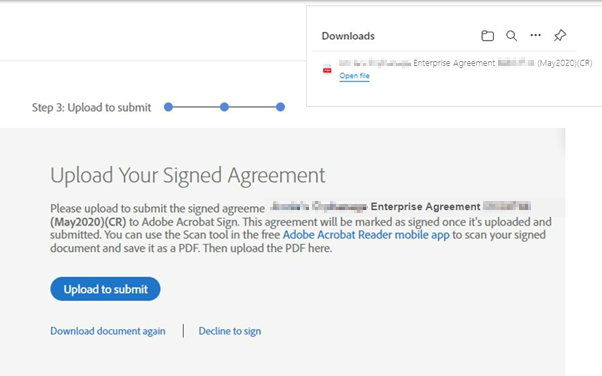
Locate and highlight the scanned agreement and double click to upload.
Important
The document package downloaded from, and uploaded to, the Adobe Sign portal must match! If the documents do not match, Adobe Sign will display an error indicating that you must upload the correct document. If an error occurs, you must correct the issue and re-upload the document.
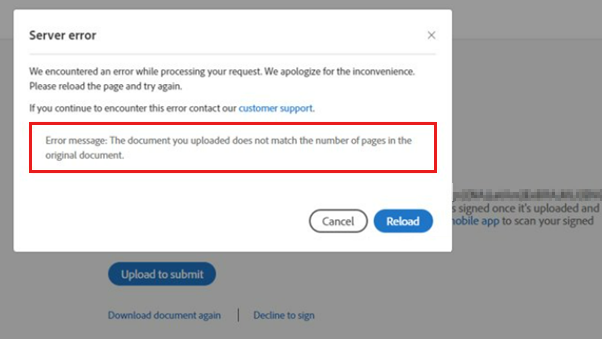
You will receive an on-screen notification that the document has uploaded successfully.
Can Microsoft accept documents signed using any other e-signature tool?
Microsoft highly encourages the use of Adobe Sign to provide electronic signature because it provides a seamless agreement signature motion for customers, partners and Microsoft. However, it is possible to sign your volume licensing agreement via another third-party electronic signature tool, such as DocuSign, if necessary.
The agreement package should be submitted for signature using the Adobe Sign Electronic (Simple) option.
Click the Review and sign button in the body of the email you receive from
microsoft-noreply@microsoft.com.On the Adobe Sign portal, click the Options menu in the left nav bar and select print, sign and upload.
Download your agreement documents, sign them using the alternative signature tool and save them to your PC.
Return to the Adobe Sign portal by clicking the Upload to submit button in the Adobe Sign email.
Upload the signed document back into Adobe Sign interface to continue processing.
Server Error when uploading document with another e-signature tool
Customers who sign with an e-signature tool other than Adobe, such as DocuSign, may get the following error message:
UnProcessed Error. We encountered an error while processing your request. We apologize for the inconvenience. Please reload the page and try again. If you continue to ecounter this error please contact our support team.
Resolve this without contacting support by completing the following steps to flatten a PDF in Windows (with Adobe Acrobat Pro).
- Open the Signed version DocuSign PDF in Adobe Acrobat Pro.
- Click File > Print > Select "Adobe PDF" as the printer > Click OK.
- You will be prompted to save the new print. Use a different file name.
- Don't touch anything while the document is "printing", as this can cause errors.
- Upload this new print instead of the original PDF in Adobe Sign.
Result:-Adobe Sign will retain the DocuSign signature while previewing and even after all the parties have signed the document (Final copy).
View agreements submitted for your signature
An assigned signature contact who signed the agreement may sign in to the Adobe Sign portal to view a previously signed agreement up to 13 months after the signature takes place.
To log into the Adobe Sign portal, Retrieve the original email from microsoft-noreply@microsoft.com and click the Click to sign button again.
- An on-screen notification indicates that the document has already been signed.
- Click Manage to view your agreements in various status (in progress; waiting for you; completed; cancelled; expired; draft).
- Select the Completed status and find the agreement you wish to view.
- Hover over the title to open, download, or add notes.
Tip
As only this signatory contact may view the signed documents, customers may want to download signed documents and store them in an accessible place.
Next Step After Agreement Signature
After electronically signing a volume licensing agreement, you need to wait for it to become active and then for your reseller to submit an order to Microsoft for licenses under that agreement before those licenses will be available to view or manage in the Volume Licensing Service Center or Microsoft Admin Center.
Resellers typically place orders soon after an agreement becomes active, but this isn't always the case.
Once the agreement is activated, the individuals named on the agreement receive a welcome email from Microsoft inviting them to register on the Volume License Service Center (VLSC) to access and manage the agreements.
Remember, the individual named on the agreement by the reseller to manage licenses in VLSC may or may not be the same individual who signed the agreement!
Already have an Adobe Acrobat Account
If you already use Adobe Sign to sign other documents, you can use your existing Adobe account to sign in and view your Microsoft Agreements (or to sign an new agreement).
Go to AdobeID.
Sign In with your email address and select Continue.
To Find your agreements:
- Select the Manage tab.
- Select Your agreements.
- Select Completed.
- Select Download Audit Report.
- Download and print the agreement.
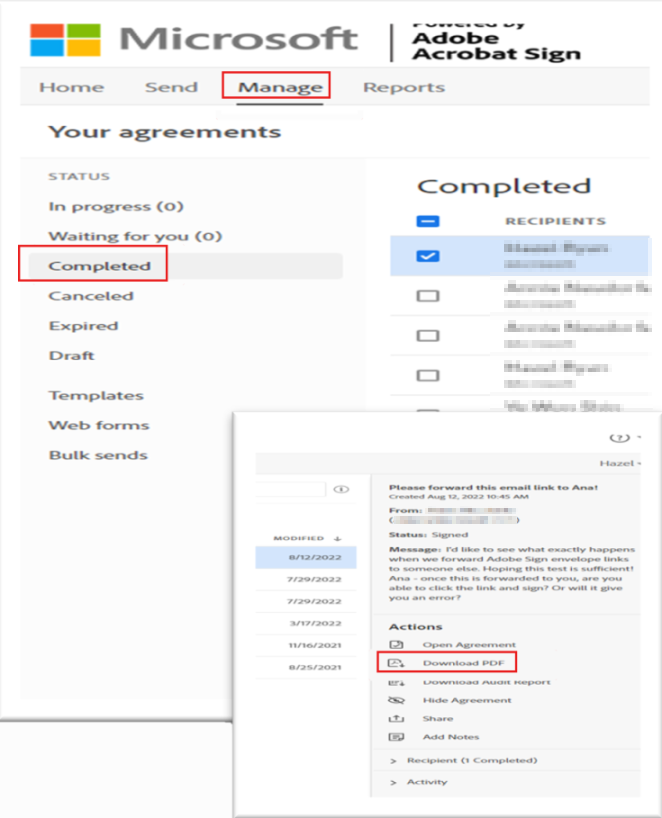
Contact Assisted support
For support with volume licensing e-signature process customers may work with their Microsoft partner or may also contact our Volume Licensing Service Center support team by phone or by Web Form.
See Contact Us. Microsoft will respond to Web Form submissions within 24 hours.