Note
Access to this page requires authorization. You can try signing in or changing directories.
Access to this page requires authorization. You can try changing directories.
What this Document Tells You
The following steps outline the Cornerstone and LinkedIn Learning integration process:
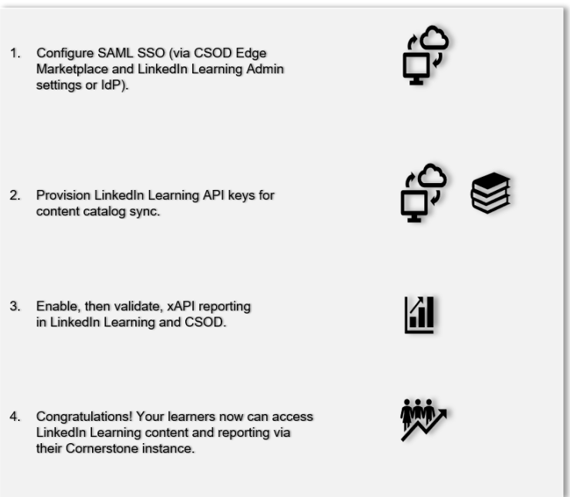
Cornerstone Deep Integration Functionality
Authentication: SAML SSO Identity Provider
Reporting: xAPI
Content Discovery: Automated Catalog Sync (All languages)
Requirements:
The LinkedIn Learning and Cornerstone deep integration configuration involves the following requirements:
An active Cornerstone LMS instance
An active LinkedIn Learning account
Admin access to LinkedIn Learning
Admin privileges to your Cornerstone LMS instance
Integration Overview
Check out our overview of Cornerstone’s integration benefits and capabilities.
Single Sign-On (SSO)
Caution
Do not configure your SSO unless you are certain of your organization's SSO method.
During the initial configuration, you can configure LinkedIn Learning and Cornerstone to establish a secure SAML single sign-on (SSO) connection that ensures seamless and secure access to content. SSO authentication reduces friction for users and administrators by eliminating the need for manual user registration. SSO ensures that learners spend more of their time watching content and less of their time trying to remember usernames and passwords. You have two configuration options:
Connect to your organization’s identity management solution (Recommended) – If your organization has a centrally managed identity management solution like Azure AD, you can configure your identity provider to authenticate users into Cornerstone and LinkedIn Learning.
Connect directly to Cornerstone IdP – You can configure LinkedIn Learning and Cornerstone to establish a direct SAML single sign-on (SSO) connection.
Note
If you opt to connect to your organization’s identity management solution, you must configure it to send the same unique user identifier to LinkedIn Learning and Cornerstone. If UUIDs aren’t the same between the two systems, learner activity tracking (xAPI) does not work. To find your user's identifier that is being used in Cornerstone, locate their "User ID" value in the LMS.
Automated Content Catalog Sync
The LinkedIn Learning library contains thousands of courses. Courses are added at a rate of 25-30 courses per week at no extra cost. Traditionally, the administrator of a content discovery platform manually uploads new content on a regular interval. However, the Cornerstone deep integration uses LinkedIn Learning APIs to dynamically refresh the content library daily. This process ensures new LinkedIn Learning content is available within 24 hours of its release.
All content titles, subjects and descriptions are aggregated and indexed to accommodate keyword searches and support efficient discoverability. Cornerstone supports automatic syncing of All languages content libraries.
Configuration
Enabling SAML SSO (Authentication Steps)
You can configure SSO authentication in your LinkedIn Learning Admin settings. Most organizations have a centrally -managed identity management solution like Azure AD, Okta, or ADFS which can be configured to authenticate users into enterprise applications like LinkedIn Learning.
To configure SAML SSO with your identity management solution, share the LinkedIn Learning SSO Implementation Guide with your organization’s IT team.
In the Cornerstone navigation menu, go to Admin > Tools > Edge > Marketplace.
In the Edge Marketplace, search for LinkedIn and click the LinkedIn Learning tile.
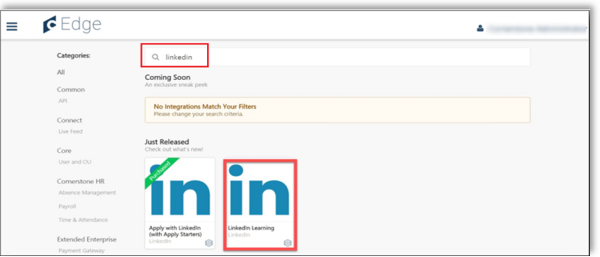
Click Try it Free. This button now appears as Install.
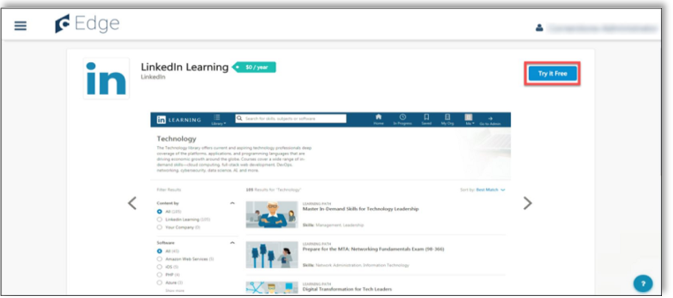
Click Install. Then, when prompted, click Configure Now.
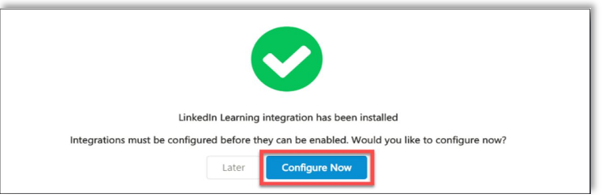
In a new window or tab, login to your LinkedIn Learning account and, if you are not already in the Admin screen, select Go to Admin > Me > Authenticate.
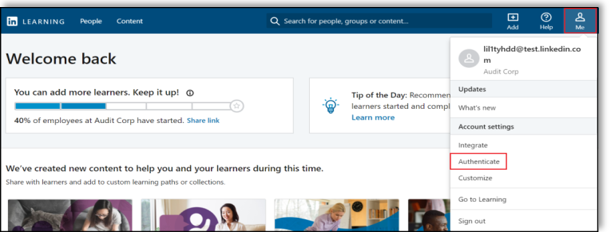
Select Configure single sign-on and click Add new SSO.
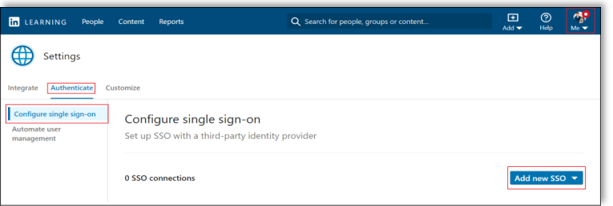
There is one SSO connection by default, but you can add more than one connection. Expand the default SSO connection or click Add a new SSO.
Select an SSO method (in this case, "SAML").
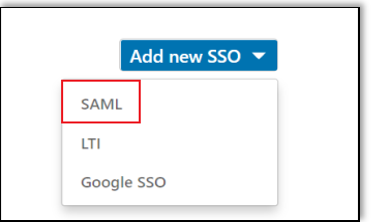
Enabling SAML SSO (IdP Settings)
To complete the SAML SSO enablement process, take the following steps:
From the Identity provider settings tab, click Load and copy information from fields.
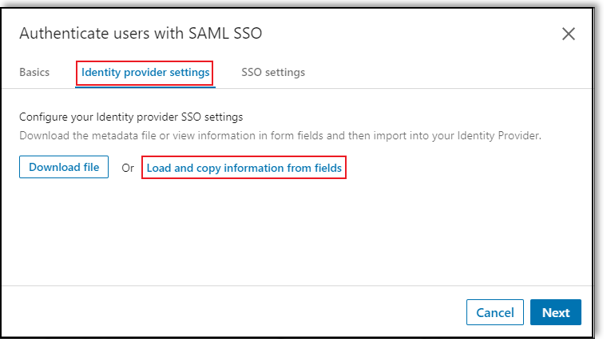
Copy the values of the LinkedIn Learning fields noted in the table below. Switch back to the Cornerstone portal window/tab. Paste the LinkedIn Learning values in their corresponding Cornerstone fields under the Service Provider section based on the mapping below.
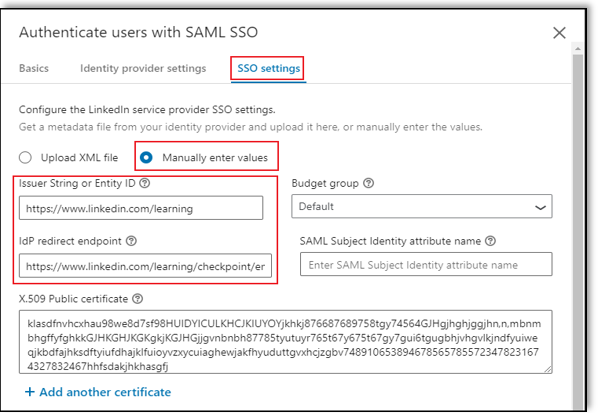
| LINKEDIN LEARNING (COPY) | CORNERSTONE (PASTE) |
|---|---|
| Entity ID | SP Entity ID |
| Assertion Consumer Service (ACS) URL | SP ACS URL |
| SP X.509 Certificate | SP Certificate |
- On the Cornerstone Settings page, copy the values of the fields under the Identity Provider section as outlined in the below table.
| CORNERSTONE (COPY) |
|---|
| IdP Entity ID |
| IdP Redirect URL |
| IdP Certificate |
Paste the values in the corresponding fields of the Identity Provider page.
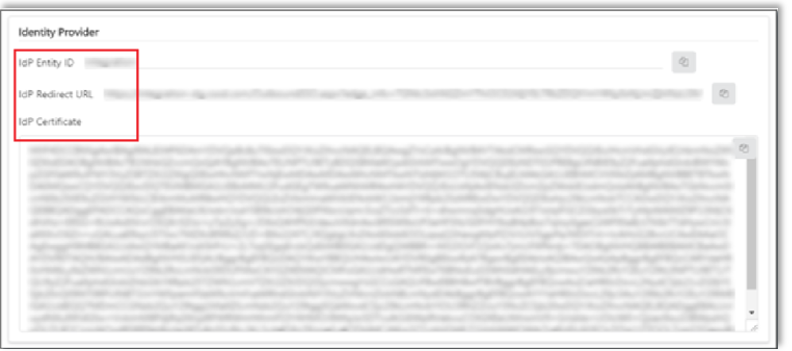
Switch back to the LinkedIn Learning tab.
On the Authenticate users with SAML SSO screen, select the SSO settings tab.
Paste the Cornerstone identity provider values (from Step 2 of this section) to their corresponding LinkedIn Learning fields based on the mapping below.
| CORNERSTONE (COPY) | LINKEDIN LEARNING (PASTE) |
|---|---|
| IdP Entity ID | Issuer String or Entity ID |
| IdP Redirect URL | IdP redirect endpoint |
| IdP Certificate | x.509 Public Certificate |
Leave the Sign AuthnRequest option as "No" (default) in LinkedIn Learning.
Click Save to save the SSO configuration.
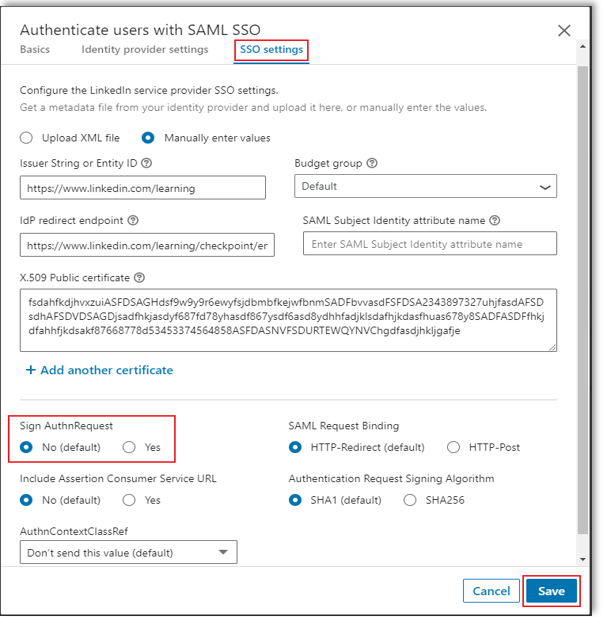
Set the connection status to "Active".
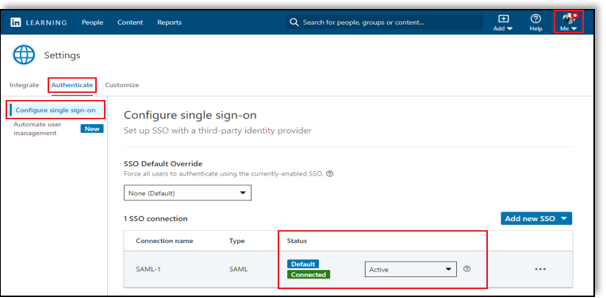
Connect to your IdP (Recommended)
To authenticate learners into Cornerstone and LinkedIn Learning through your identity provider (IdP), follow the LinkedIn Learning SSO Integration Partners Overview guide.
When you connect with your identify provider, the unique user identifier you pass to LinkedIn Learning must match the user’s ‘User ID’ value in Cornerstone or reporting will fail.
A Cornerstone admin can find this value by taking the following actions:
In CSOD, go to Admin > Users.
Search any user/s, and identify the "User ID" field.
Note this value must be passed in the SAML response, preferably as the "NameID" value.
Connect to Cornerstone IdP
From the Identity provider settings tab, click Load and copy information from fields.
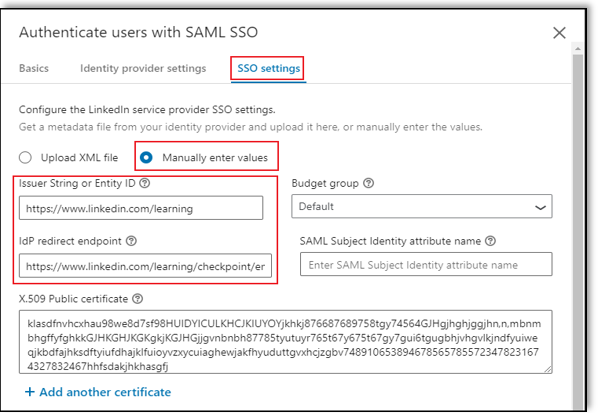
Copy and paste the fields from LinkedIn Learning into the Edge Marketplace Service Provider settings. Following the mapping below:
LINKEDIN LEARNING TEXT (COPY) CORNERSTONE INPUTS (PASTE) Entity ID SP Entity ID Assertion Consumer Service (ACS) URL SP ACS URL SP X.509 Certificate (warning below) SP Certificate Note
Before copying and pasting the SP X.509 Certificate into Cornerstone, you must remove line breaks to avoid authentication errors.
Click Save to save the SAML SSO configuration.
SSO Validation
To validate your SSO settings, take the following steps:
After you log in, if you are not already in the Admin screen, select Go to Admin, then click Me > Authenticate.
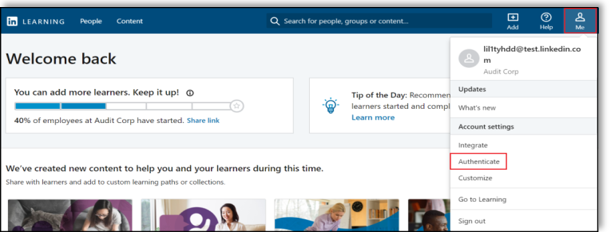
In the browser address bar, copy the account ID value. In the example below the account ID is "123456".
https://www.linkedin.com/enterprise/accountcenter/settings?account=123456Construct an SSO URL for testing by pasting the account ID value from the last step into the URL below.
SSO URL Format:
https://www.linkedin.com/checkpoint/enterprise/login/[account-ID]?application=learningSSO URL Example:
https://www.linkedin.com/checkpoint/enterprise/login/2141641?application=learningCopy and paste the SSO URL into a private browsing window. Provide your Cornerstone credentials when prompted. If SSO authentication is working as expected, you are redirected to LinkedIn Learning.
Note
If your LinkedIn Learning account has account binding enabled, LinkedIn may prompt you to log in even after successful SSO authentication. LinkedIn Learning uses this login to associate your LinkedIn Learning login with your personal LinkedIn account to drive custom content recommendations. If you encounter the below screen, please login with your personal LinkedIn credentials. If you do not have a LinkedIn account, you have the option to create one.
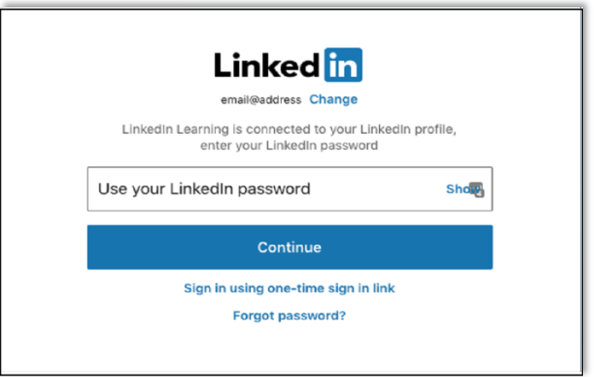
Provision API Keys for Content Catalog Sync
Caution
Before proceeding, ensure that you have configured and enabled SSO for your LinkedIn Learning account. If you enable content syncing before completing the SSO configuration, course launches will fail.
For Cornerstone to sync LinkedIn Learning catalog metadata, you must provision API keys in LinkedIn Learning admin settings. To enable content catalog sync, take the following steps:
Important
This section requires you to exchange values between the LinkedIn Learning admin dashboard and the "LinkedIn Learning" Cornerstone Edge Connector. Login to both LinkedIn Learning and Cornerstone to complete the following sections.
Login to LinkedIn Learning. If you are not already in the Admin screen, select Go to Admin, then click Me > Integrate.
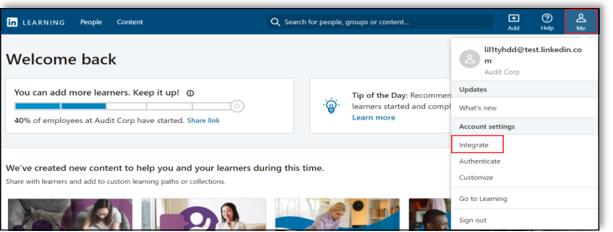
From the side navigation menu, click Access content and reports via API, then expand the Generate LinkedIn Learning REST API panel.
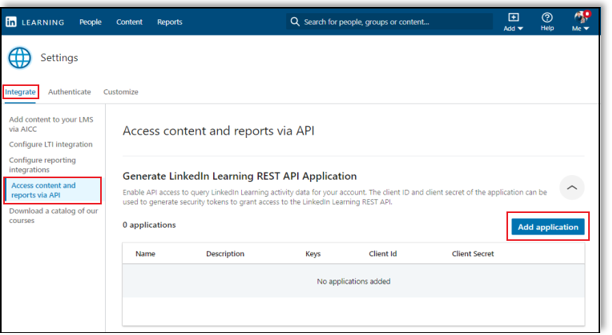
Click Add Application.
Provide the name of your learning platform (e.g., "Cornerstone"), as the application name.
Provide a short description of the integration use case in the application description field. For example, "Cornerstone content catalog sync".
There are two checkboxes – Content and Report. Select Content.
Click Generate application.
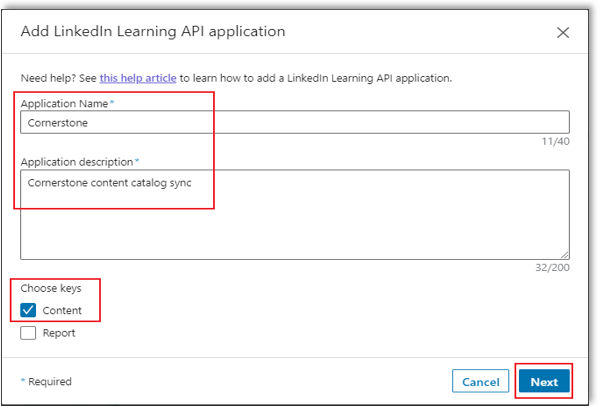
Save the Client ID and Client Secret values.
Log in to Cornerstone as an administrator, and open the LinkedIn Learning Edge Connector configuration.
Paste the Client ID and Client Secret into the appropriate first two fields of the Edge configuration page.

Keep the Cornerstone Edge Connector configuration and the LinkedIn Learning windows open for the next section.
Enable xAPI Learner Activity Tracking
Login to LinkedIn Learning, if you are not already in the Admin screen, select Go to Admin, then click Me > Integrate.
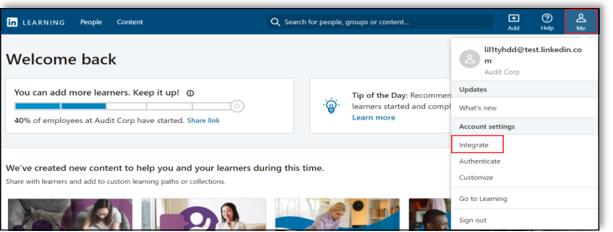
From the side navigation menu, select Configure reporting integrations.
Expand the Configure xAPI section.
Click Add Integration.
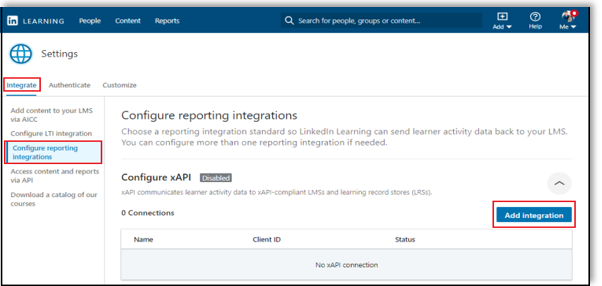
In the Integration Name field, type "Cornerstone reporting".
In the User Type field, select "ID" (default value).
Go to Cornerstone, copy and paste the Client Secret, Client ID, Tenant Server URL and OAuth Server URL in the Cornerstone Edge settings under the "xAPI" header into the LinkedIn Learning xAPI configuration.
LINKEDIN LEARNING TEXT (COPY) CORNERSTONE INPUTS (PASTE) OAuth Server URL OAuth Server URL xAPI URL Tenant Server URL Client ID Client ID Client Secret Client Secret Click Enable.
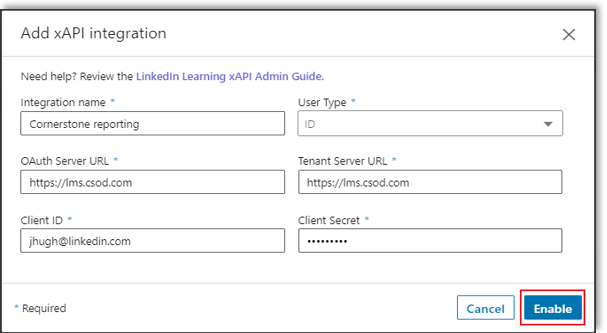
You have enabled the Cornerstone xAPI keys in LinkedIn Learning.
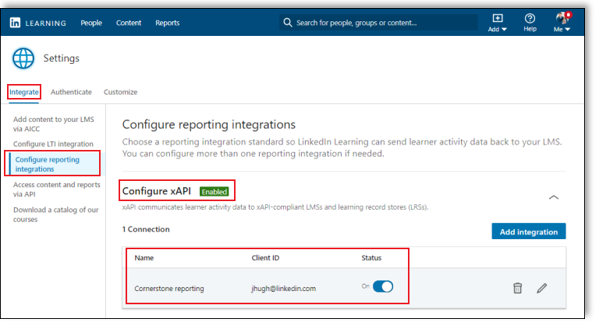
In Cornerstone’s Edge Marketplace, under Identity Provider, toggle Bypass AuthNRequest validation to "On".
Caution
You must enable this setting if the Sign AuthNRequest validation is set to "No (Default)" in LinkedIn Learning, or CSOD learner SSOs will fail.
Enable Bypass Registration to allow all LinkedIn course completions to appear on a learner’s CSOD transcript.
Enable Subjects Synchronization to import course subjects.
Click Save Settings.
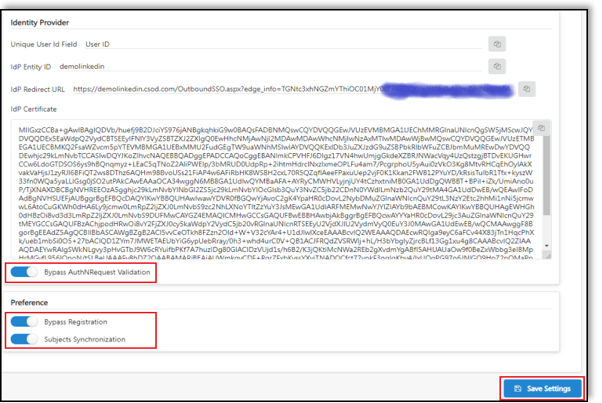
In Cornerstone, the enabled xAPI settings allow you to search and review learner data:
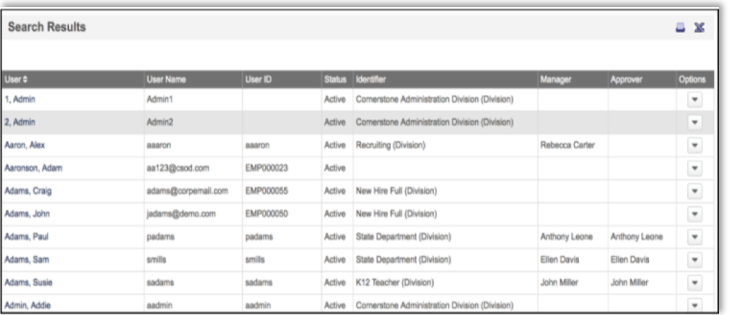
xAPI (Learner Activity Tracking) Validation
To confirm that the success of your xAPI configuration, take the following steps:
Copy and paste the SSO URL (from the previous section) into an incognito or private browsing window. Provide your Cornerstone credentials when prompted.
Complete a course LinkedIn Learning course in full. Below you will find a list of short courses you may want to use to test completions.
After completing a course, visit your learner transcript in Cornerstone to ensure the completion appears.
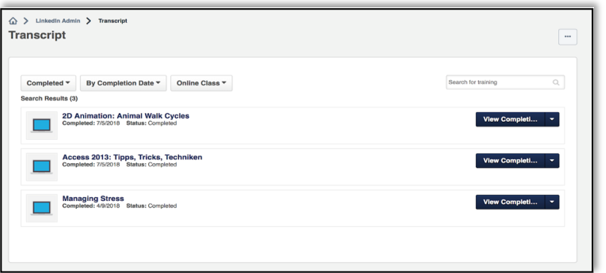
Congratulations! Your learners now can access LinkedIn Learning content and reporting via their Cornerstone OnDemand instance.
Questions
For LinkedIn Learning configuration questions, reach out to your dedicated Customer Success Manager.