Note
Access to this page requires authorization. You can try signing in or changing directories.
Access to this page requires authorization. You can try changing directories.
What this Document Tells You
The following steps outline the Saba and LinkedIn Learning integration process:
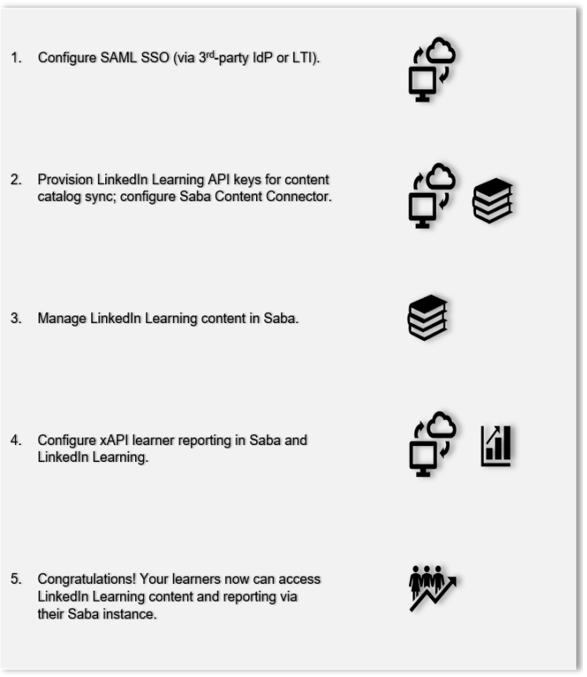 .
.
Saba Deep Integration Functionality
Authentication: SAML SSO Identity Provider; LTI
Reporting: xAPI
Content Discovery: Automated Catalog Sync (All languages)
Requirements:
An active Saba LMS instance
An active LinkedIn Learning account
Admin access to LinkedIn Learning
Admin access to your Saba LMS instance
A Saba license for the LinkedIn Learning connector
Integration Overview
Check out our overview of Saba’s integration benefits and capabilities.
Single Sign-On (SSO)
During the initial configuration, you can configure LinkedIn Learning to establish a secure single sign-on (SSO) connection that ensures seamless and secure access to content. SSO authentication reduces friction for users and administrators by eliminating the need for manual user registration. SSO ensures that learners spend more of their time watching content and less of their time trying to remember usernames and passwords.
SAML SSO (Recommended): If your organization has a SAML-compliant Identity Provider (IdP) like Azure AD, Okta or ADFS, it can be configured to manage LinkedIn Learning authentication. It is important to note the connection must be configured to send LinkedIn Learning a learner’s work email address. If email is not released to LinkedIn Learning, learner activity tracking and reporting will not work in Saba. For more information about the configuration process review the LinkedIn Learning SSO Implementation Guide.
LTI SSO: If your organization doesn’t have a SAML-compliant IdP, you can configure Saba and LinkedIn to manage authentication directly using LTI. For more information about the LTI configuration, review the Configuring LTI Authentication section.
Automated Content Catalog Sync
The LinkedIn Learning library contains thousands of courses. Courses are added at a rate of 25-30 courses per week at no extra cost. Traditionally, the administrator of a content discovery platform manually uploads new content on a regular interval. However, the Saba deep integration uses LinkedIn Learning APIs to dynamically refresh the content library daily. This ensures new LinkedIn Learning content is available within 24 hours of its release.
All content titles and descriptions are aggregated and indexed to accommodate keyword searches and support efficient discoverability. Saba supports the automatic syncing of All languages content libraries.
Configuration
Provision LinkedIn Learning Content API Keys
In order to authenticate with the Linkedin Learning Content API, OAuth 2.0 keys must be provisioned in your Linkedin Learning admin settings. To provision keys, follow the steps below:
After you log in, if you are not already in the Admin screen, select Go to Admin. Then click Me > Integrate.
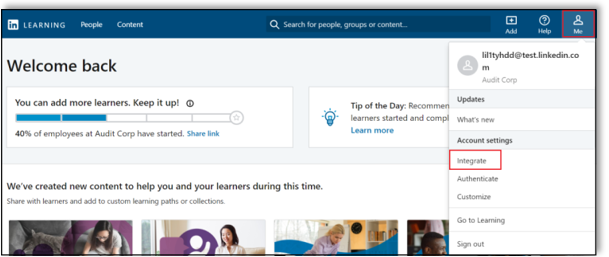
From the side navigation menu, select Access content and reports via API.
Click Add application.
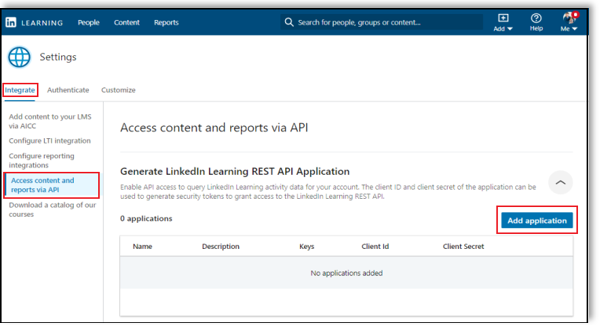
Use "Saba connector" as the application name.
Provide a short description of the integration use case in the application description field. For example, "Saba deep integration".
Under Choose keys, there are two checkboxes – Content and Report. Select Content.
Click Next and accept the "Terms and Conditions".
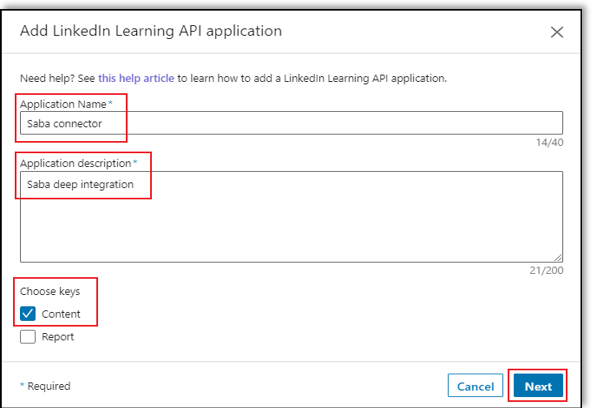
Once you’ve generated API keys, save the Client ID and Client Secret for use in the next section.
Saba Content Connector Configuration
In this section, we review the steps required to enable content syncing between the two systems. Before proceeding, ensure SSO is configured and fully enabled for your LinkedIn Learning account. If you enable content syncing before completing the SSO configuration, course launches will fail.
Log in to Saba as an admin.
Go to Admin > Marketplace.
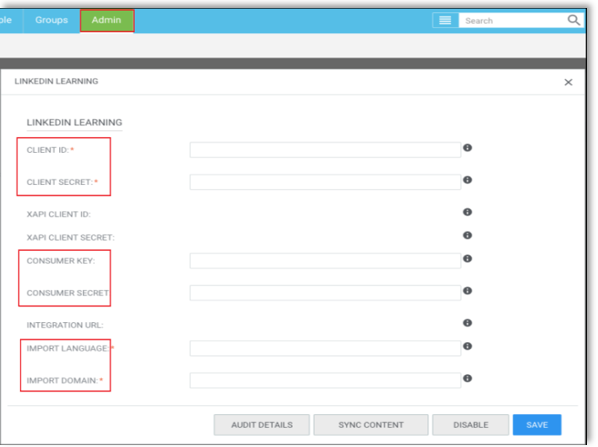
Select the LinkedIn Learning Connector to launch the configuration card (below).
LiL Fields in Saba (above) Description Client ID The LinkedIn Learning client ID value obtained from the last section. This value is used to sync content via LinkedIn Learning’s Content Catalog API. Client Secret The LinkedIn Learning client secret value obtained in the last section. This value is used content sync via LinkedIn Learning’s Content Catalog API. Consumer Key and Consumer Secret Keys for LTI authentication. LTI is an authentication alternative to SAML. If your organization uses SAML SSO authentication, both fields should be blank. Do not copy and paste LinkedIn Learning API keys in these fields. Import Language List of LinkedIn Learning locales to be imported. To import the English Library, input the following value: en_US If you’ve purchased access to the multi-language library and would like to import all languages input: en_US,es_ES,fr_FR, ja_JP,de_DE,pt_BR,zh_CN Note: language codes should be separated only by commas only, not spaces. If you’re not sure which languages you’ve purchased, follow up with your LinkedIn Learning Technical Consultant or Customer Success Manager Import Domain This is the domain in which the content, class, and course are created. If you’re unsure which value to select, contact Saba support for assistance. 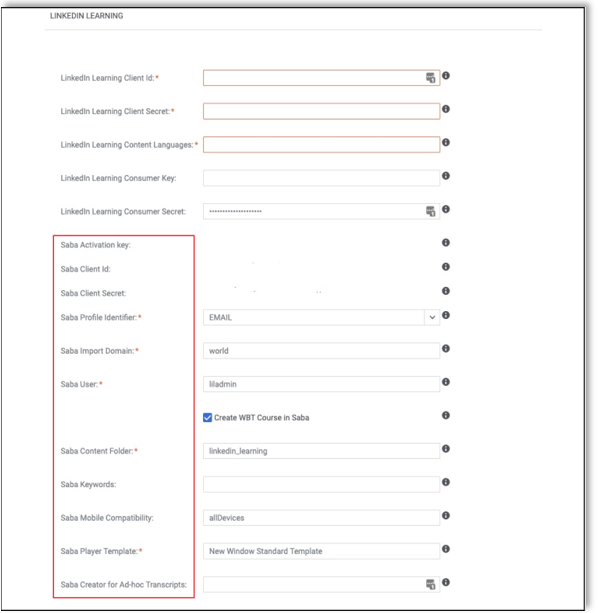
Saba Fields (above) Description Activation Key In order to enable the integration, you must purchase a connector subscription from Saba. Contact Saba support or Saba Account manager to purchase. Once purchased, this field will be automatically populated with an activation key. Profile Identifier Field used to communicate learner completions between the two systems. Recommended option: EMAIL Client ID The Saba client ID value obtained from the first section. Use this value for xAPI. reporting. Client Secret The Saba client secret value obtained in the first section. Use this value for xAPI. reporting. Import Domain This is the domain in which the content, class, and course are created. If you’re unsure which value to select, contact Saba support for assistance. Saba User Provide a Saba Cloud username. The username provided is set as owner on contents imported and WBT courses created. If Create WBT Course in Saba option is enabled, you must enter a valid Saba Cloud username. Otherwise, the create WBT step will fail. Content Folder Specify the folder name in the content repository to which the LinkedIn content will sync. Keywords Keyword for Content. These are not course keywords. Mobile Compatibility Indicates the course compatibility on mobile devices. Recommended option: allDevices Player Template Saba recommends using New Window Standard Template as the value for this field. Note: LinkedIn Learning pages cannot be rendered in an iFrame. Creator for Ad-hoc Transcripts Provide a valid Saba Cloud username. The username should be a super user or a user with privileges in Saba to create an ad hoc transcript. After you add this username, Saba marks completions without a course enrollment as “Complete". After filling the required fields, agree to Saba’s terms by selecting the checkbox at the bottom of the page.
Click Save.
To verify your configuration, open the connector modal again and click the TEST button.
If the test passes, you can sync content. Click SYNC CONTENT.
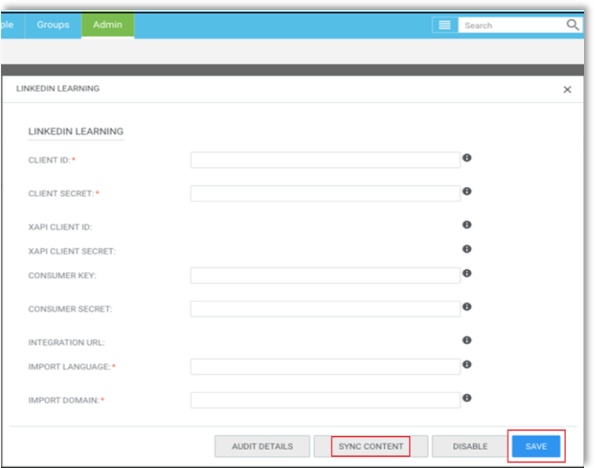
Check the Sync Status
To verify the success of your Saba and LinkedIn Learning content sync, take the following steps:
In the Saba admin interface, select System Admin > Manage Integrations.
Find "LINKEDIN_LEARNING_BULK_CONTENT_IMPORT" and select Monitor.
If the status column states "Completed", the course sync is complete. Click "Completed" to view import statistics or DOWNLOAD LOGS to view the import details.
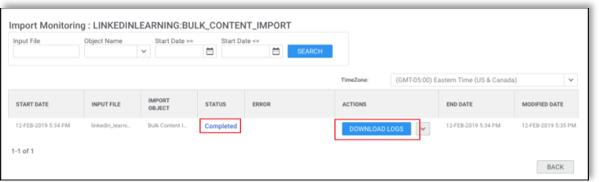
Manage LinkedIn Learning Content in Saba
To manage LinkedIn Learning content in Saba, take the following steps:
In the Saba admin interface, select Learning > Manage Content > Content Library.
In the Production Repository section, select the content folder you specified when configuring the connector.
If you chose to create a WBT, you’ll see the courses created under Manage Learning Catalog.
Configure xAPI Activity Tracking
To configure xAPI learner activity tracking, take the following steps:
In the Saba admin interface, go back to the connector configuration card by selecting Marketplace.
Copy the Saba Client ID and Client Secret to be used in Step 8 (below).
From your LinkedIn Learning admin settings, go to Me > Integrate > Configure reporting integrations.
Expand the Configure xAPI section.
Click Add integration.
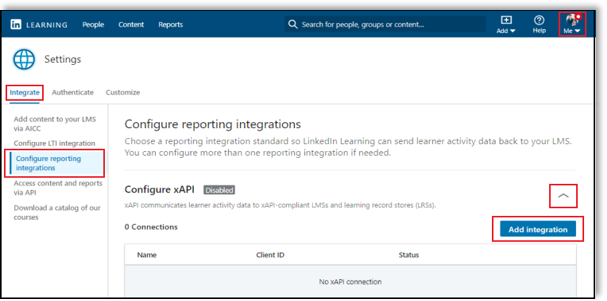
In the Integration name field, enter "Saba reporting".
In the User Type field, select "Email".
Paste the values from Step 2 (above) into the Client ID and Client Secret fields.
To construct the OAuth and Tenant Server URLs, find your Saba Base URL and add “-api” to the hostname then append the following paths:
Base URL:
https://[sabacloud-tenant].sabacloud.comAPI Base URL:
https://[sabacloud-tenant]-api.sabacloud.comOAuth URL:
https://[sabacloud-tenant]-api.sabacloud.com/v1/oauth2/tokenTenant URL:
https://[sabacloud-tenant]-api.sabacloud.com/v1/public/lrsapi/statements
For example, if your Saba base URL is
https://examplecompany.sabacloud.com, the OAuth and Tenant Server URLs are:OAuth URL:
https://examplecompany-api.sabacloud.com/v1/oauth2/tokenTenant URL:
https://examplecompany-api.sabacloud.com/v1/public/lrsapi/statements
After you generate the values, populate them in the corresponding fields in the LinkedIn Learning Admin UI.
Click Enable.
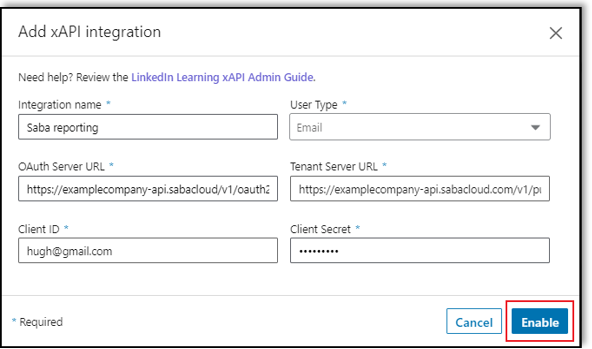
You have enabled the Saba xAPI keys in LinkedIn Learning.
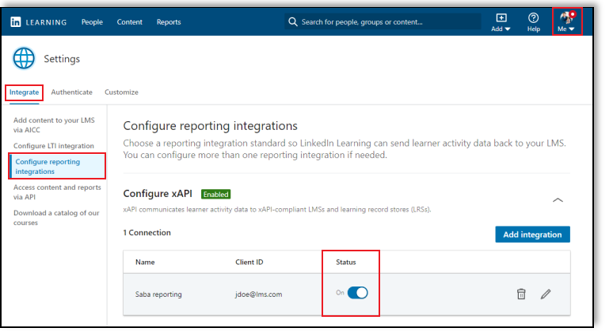
Appendix
Configure LTI Authentication
If your organization would like to use LTI SSO for learner authentication, take the following steps to provision keys in LinkedIn Learning:
From your LinkedIn Learning admin settings, select Me > Authenticate from the navigation header.
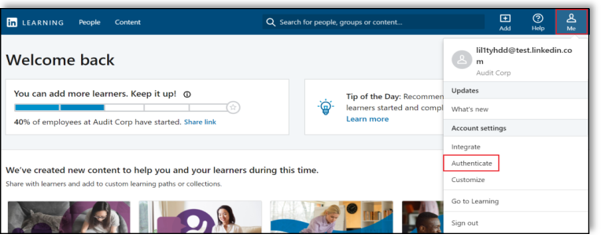
In the Configure single sign-on section, select Add new SSO, then select "LTI".
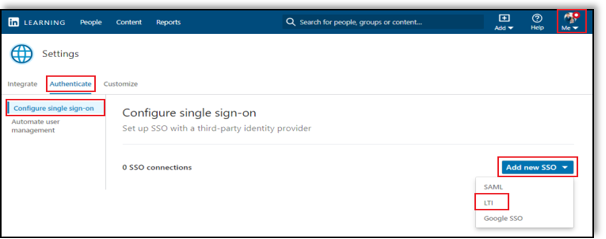
In the Authenticate users with LTI SSO window, enter the following URL in SP-initiated redirect URL field:
https://[sabacloudtenant].sabacloud.com/Saba/ltiauthentication.jsp?vendor=lil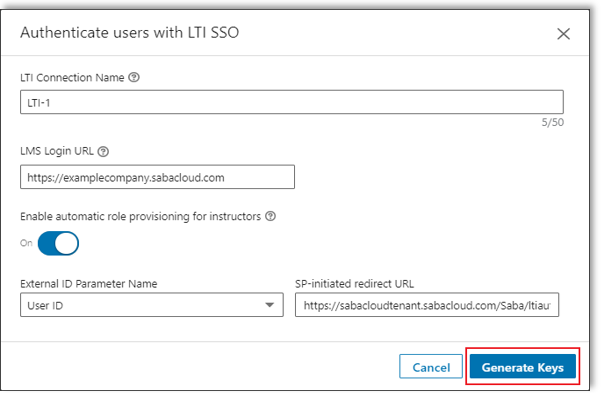
Click Generate Keys. Save the consumer key and consumer secret values so you can reference them in the Saba Content Connector Configuration section.
Click Save and set the connection status to "Active".
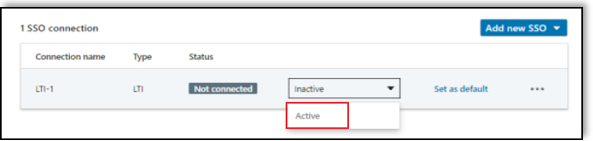
Troubleshooting Course Completions
For a completion to be sent back to Saba, the following conditions must be true:
The learner’s Saba email must match the user’s LinkedIn Learning email. If there are multiple users configured using the same email in Saba, the completion can’t be processed.
The completed course must be imported into Saba catalog. If you wish to view activity for courses that haven’t been created in Saba, you can do so by purchasing Saba’s Discovery extension. Contact Saba for more information about Discovery. Once purchased, you can find activity in Profile > Activity > Saba Discovery for individual learners.
The learner must complete a course in full. You can verify the learner has completed the course in LinkedIn Learning by selecting In Progress > Learning History and confirming the “Completed on” date.
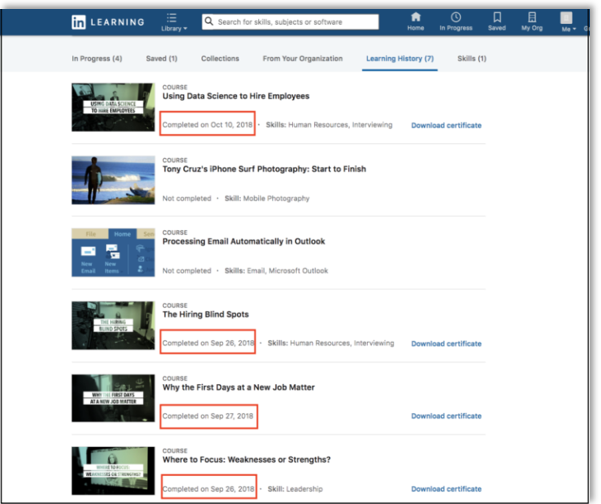
If the three conditions above are met, provide your dedicated technical consultant with the following information to further investigate:
The user’s email address
The name of the course completed
The date the course was completed
Congratulations! Your learners now can access LinkedIn Learning content and reporting via their Saba LMS instance.
Questions
If you need further technical assistance contact Saba Customer Support. You must register as a Saba member to receive Saba technical support.
For LinkedIn Learning configuration questions, reach out to your dedicated Customer Success Manager.