Note
Access to this page requires authorization. You can try signing in or changing directories.
Access to this page requires authorization. You can try changing directories.
What this Document Tells You
The following steps outline the Workday and LinkedIn Learning integration process:
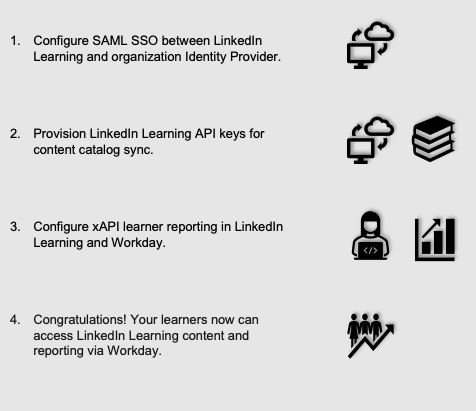
Workday Deep Integration Functionality
Authentication: N/A
Content Discovery: Automated Catalog Sync (All languages)
Reporting: xAPI
Requirements:
The LinkedIn Learning and Workday integration involves the following requirements:
An active Workday LMS instance
An active LinkedIn Learning account
Admin access to LinkedIn Learning
Admin privileges to your Workday LMS instance
Integration Overview
Single Sign-On (SSO)
SSO authentication reduces friction for users and administrators by eliminating the need for manual user registration. SSO ensures learners spend more of their time watching content and less of their time trying to remember usernames and passwords.
We recommend SAML SSO for all enterprise learning platform integrations. You can configure SSO authentication in your LinkedIn Learning Admin settings. Most organizations have a centrally-managed identity management solution like Azure AD, Okta, or ADFS, which can be configured to authenticate users into enterprise applications like LinkedIn Learning.
To configure SAML SSO with your identity management solution, share the LinkedIn Learning SSO Implementation Guide with your organization’s IT team.
Automated Content Catalog Sync
The LinkedIn Learning library contains over 14,000 courses, with 20-30 courses added per week at no extra cost. Workday automates this process using the LinkedIn Learning content APIs, so LMS admins do not have to manually upload new content packages at regular intervals. After the initial setup, Workday will dynamically refresh the content library on an automated basis. This ensures new LinkedIn Learning content is available to learners within 24 hours of release. All content titles and descriptions are aggregated and indexed to accommodate keyword searches and support efficient discoverability. Workday supports automatic syncing of All languages content libraries.
Reporting
LinkedIn Learning captures all content viewed on its platform in robust usage reports accessible from the LinkedIn Learning administrative interface. In addition to generating reports, LinkedIn Learning uses xAPI to communicate a learner’s activity back to Workday when the learner completes a LinkedIn Learning course. All LinkedIn Learning course completions will be reported both in LinkedIn Learning and in Workday.
Configuration – Steps Performed in LinkedIn Learning
To configure the Workday deep integration on the LinkedIn Learning side, take the following steps:
Provision API Keys for Content Catalog Sync
For Workday to sync LinkedIn Learning content, you must provision API keys in LinkedIn Learning and complete the content sync on the Workday side.
For Workday to sync LinkedIn Learning catalog metadata, you first must provision API keys in the LinkedIn Learning admin settings.
After you log in, if you are not already in the Admin screen, select Go to Admin, then click Me > Integrate.
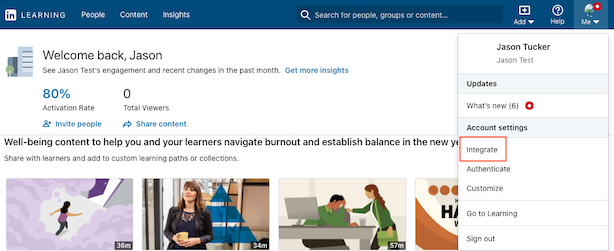
From the side navigation menu, select Access content and reports via API.
Click Add application.
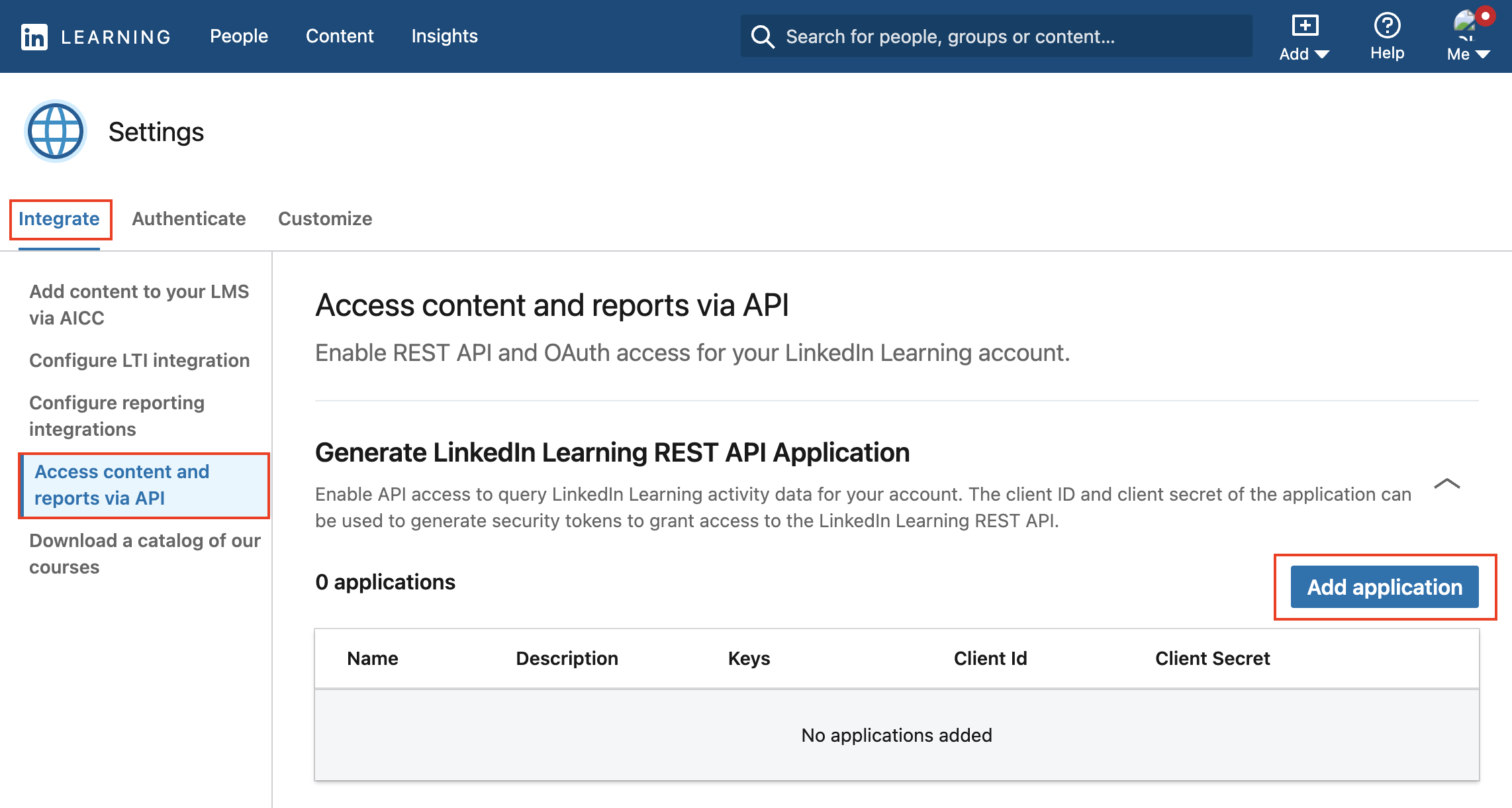
In the Add LinkedIn Learning API application screen, provide the name of your learning platform (e.g., "Workday Content Sync"), as the application name.
Provide a short description of the integration use case in the application description field. For example, "Workday content catalog sync".
Under Choose keys, there are two checkboxes – Content and Report. Select Content.
Click Next and accept the "Terms and Conditions".
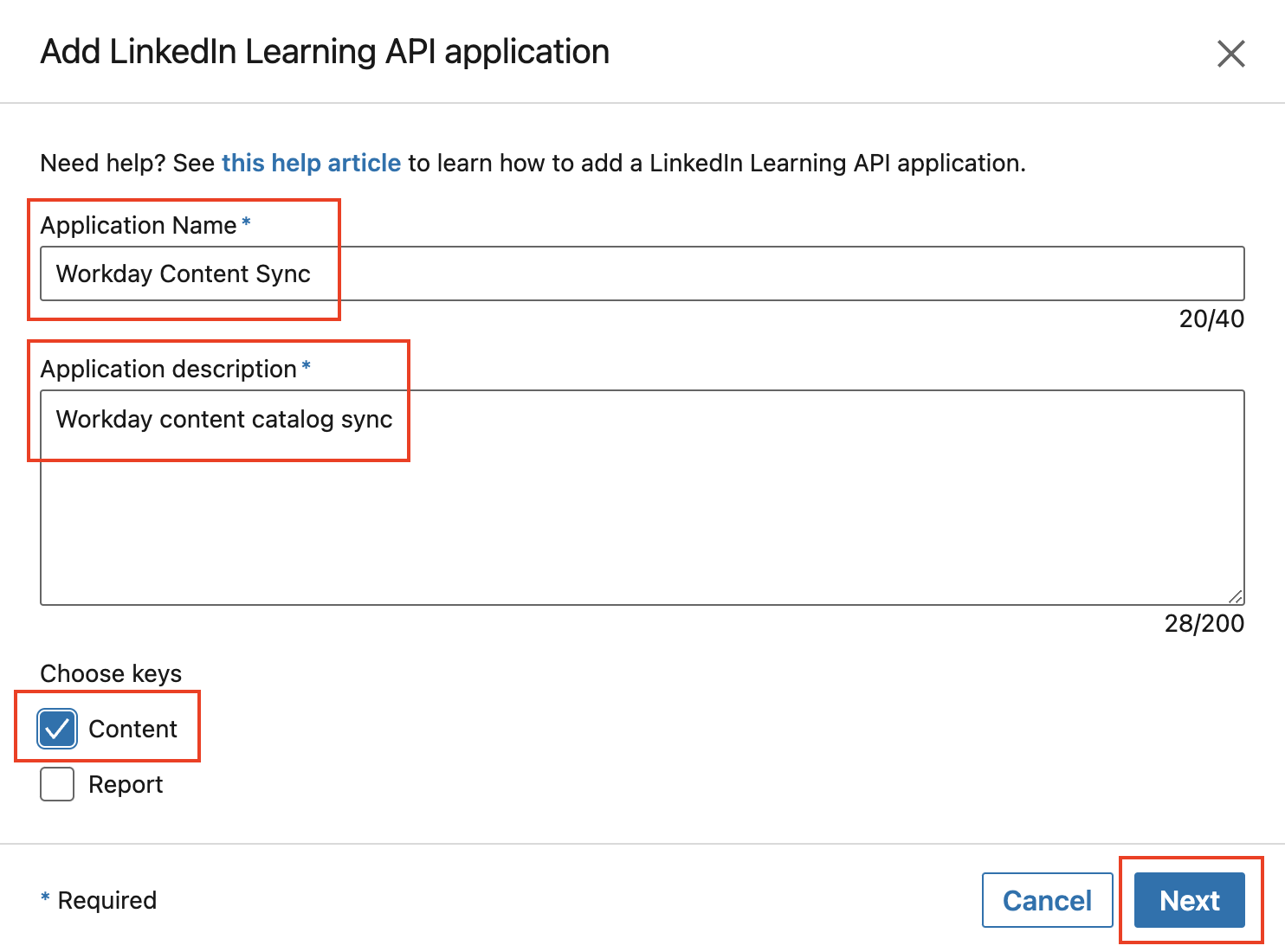
Copy the generated Client Id and Client Secret. Use these values later in the "Steps Performed in Workday" section below.
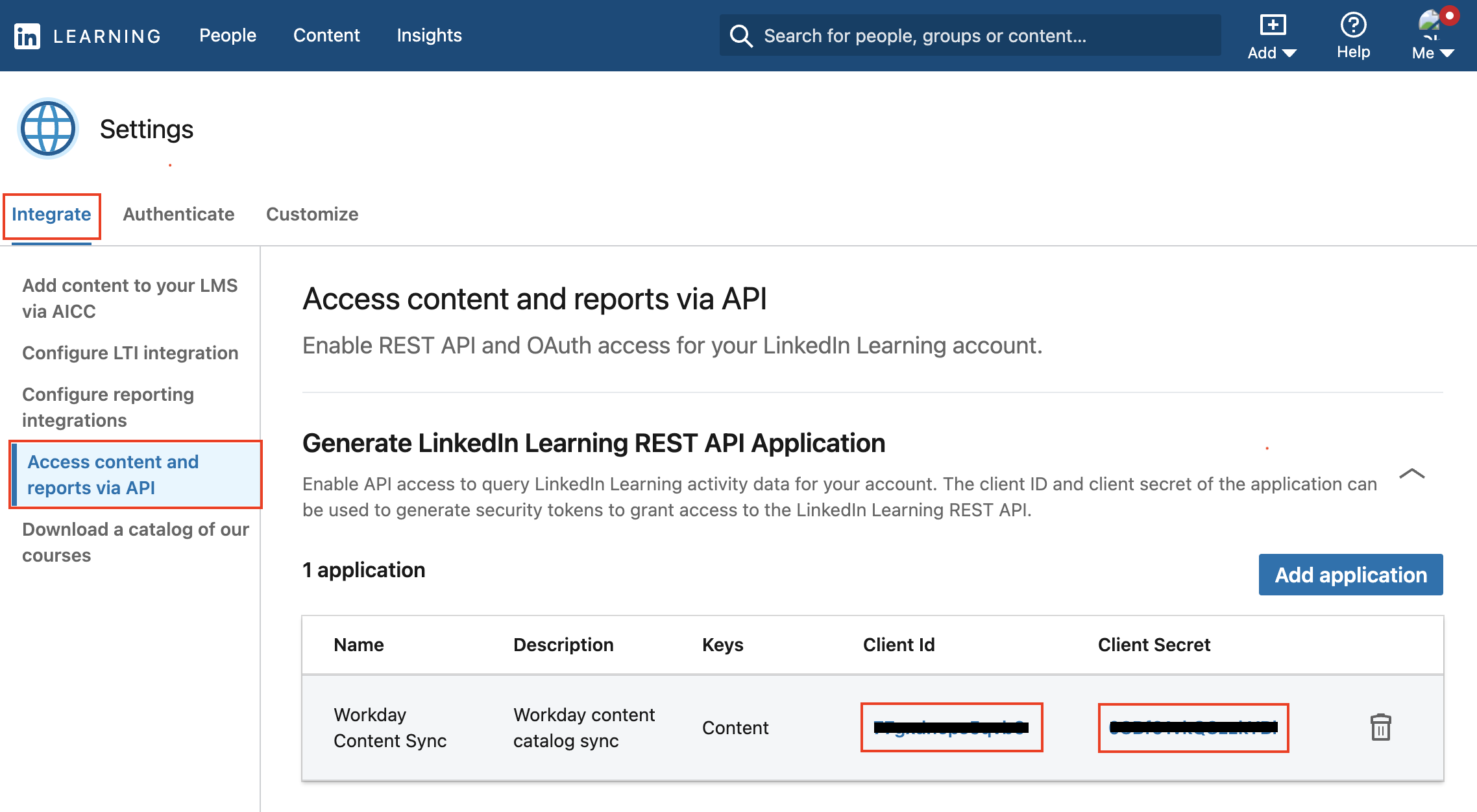
Configuration – Steps Performed in Workday
You must complete several steps in Workday prior to enabling the LinkedIn Learning provider in Workday; LinkedIn Learning support cannot help you with these steps. Please complete the section "Set Up Cloud Connect for Learning" prior to contacting LinkedIn support. If you require assistance with the ISA or the "Configuration Steps Performed in Workday" tasks below, please reach out to Workday support.
To configure the Workday deep integration on the Workday side, take the following steps:
Set Up Cloud Connect for Learning
Please follow the steps provided on the Workday Community site under "Steps: Set Up Cloud Connect for Learning":
Once you can visit the “Configure External Content Provider” task and add the LinkedIn Learning external tool, you have successfully completed the necessary setup work.
To configure the LinkedIn Learning Provider in Workday, take the following steps:
From the "Configure Content Cloud Provider" task in Workday, add a new external provider and choose "LinkedIn Learning".
In the setup screen, paste in your Client Secret and Client ID, generated in LinkedIn Learning.
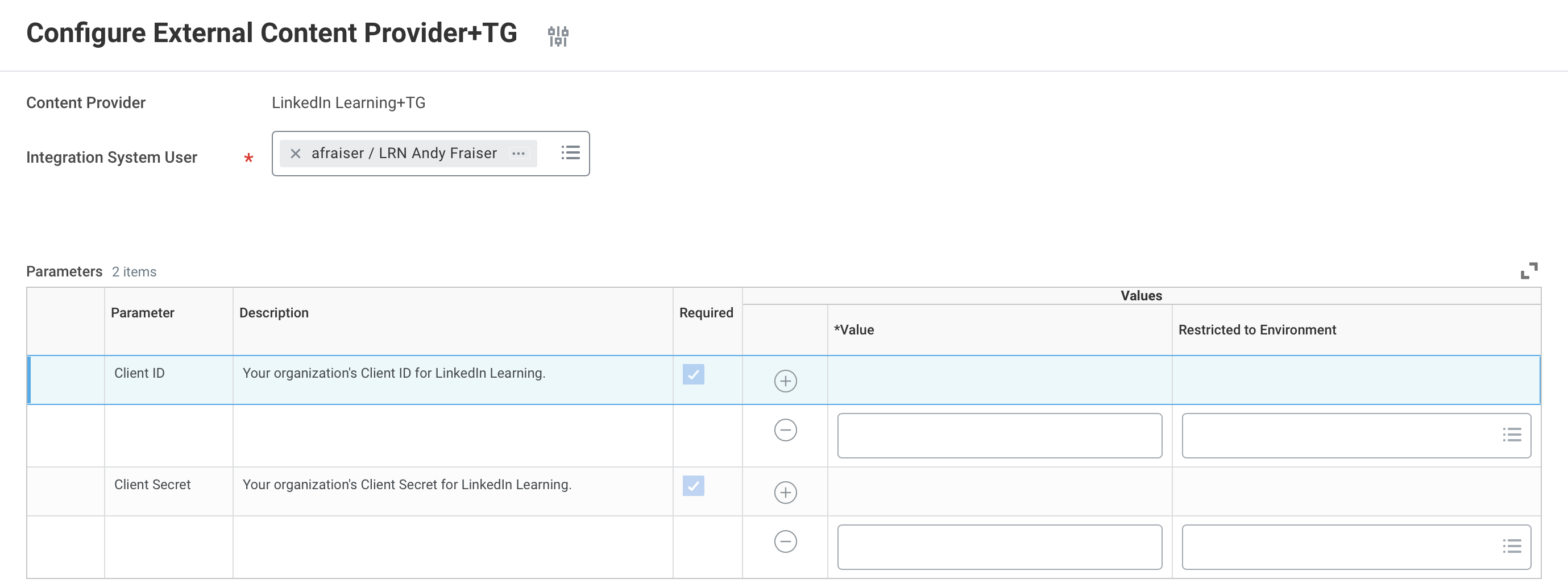
Once you have the API keys, you can choose what sub-sections of the LinkedIn library are imported into Workday. Choose your settings and click OK.
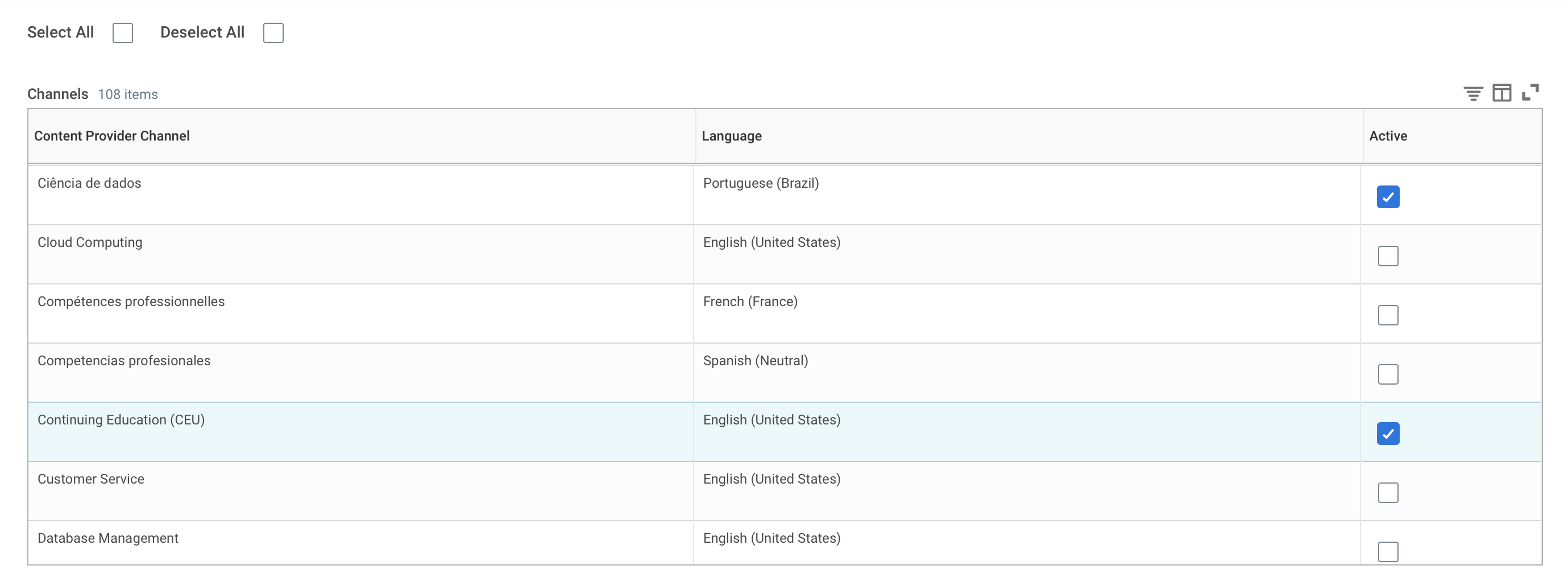
From the task, “Configure External Content”, map the LinkedIn Learning content to topics in Workday. Specify a default topic that you can use for all content without a specified topic.
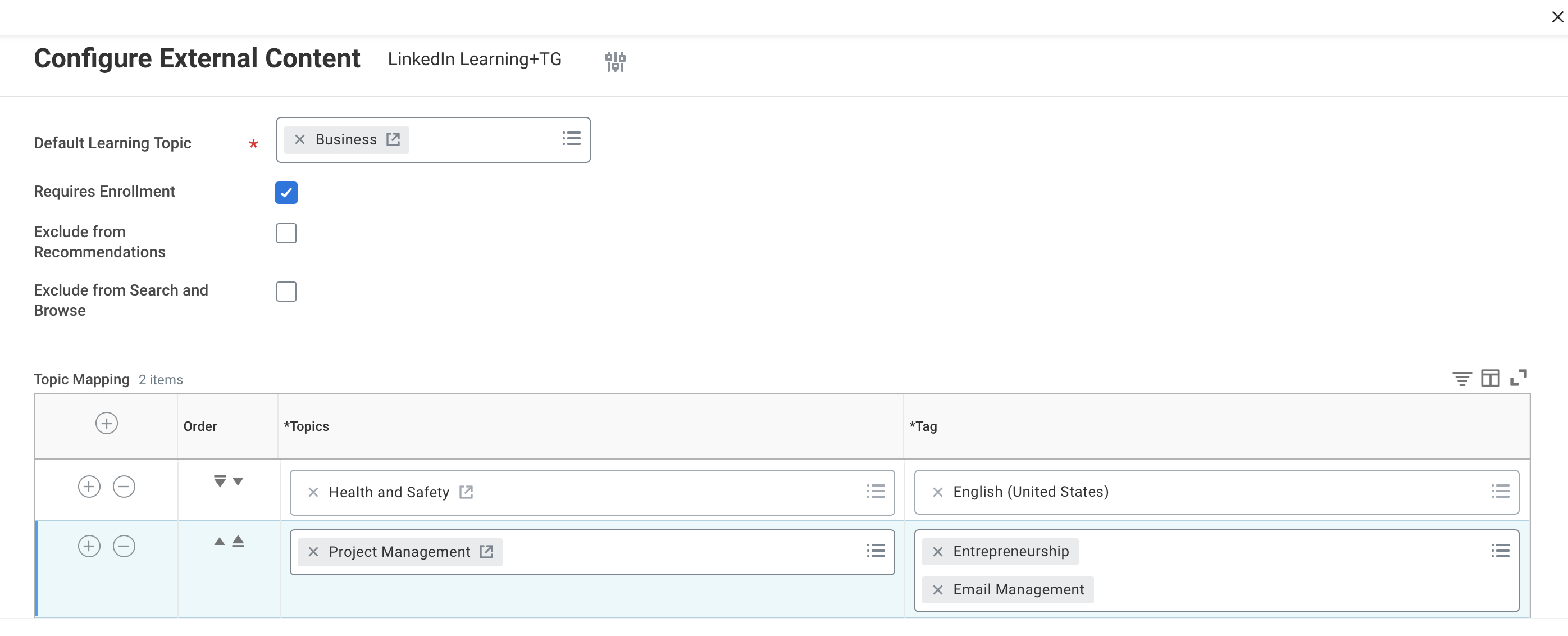
To view the progress of the course content import, view the Process Monitor. The import takes a varying amount of time depending on the content you choose to import.
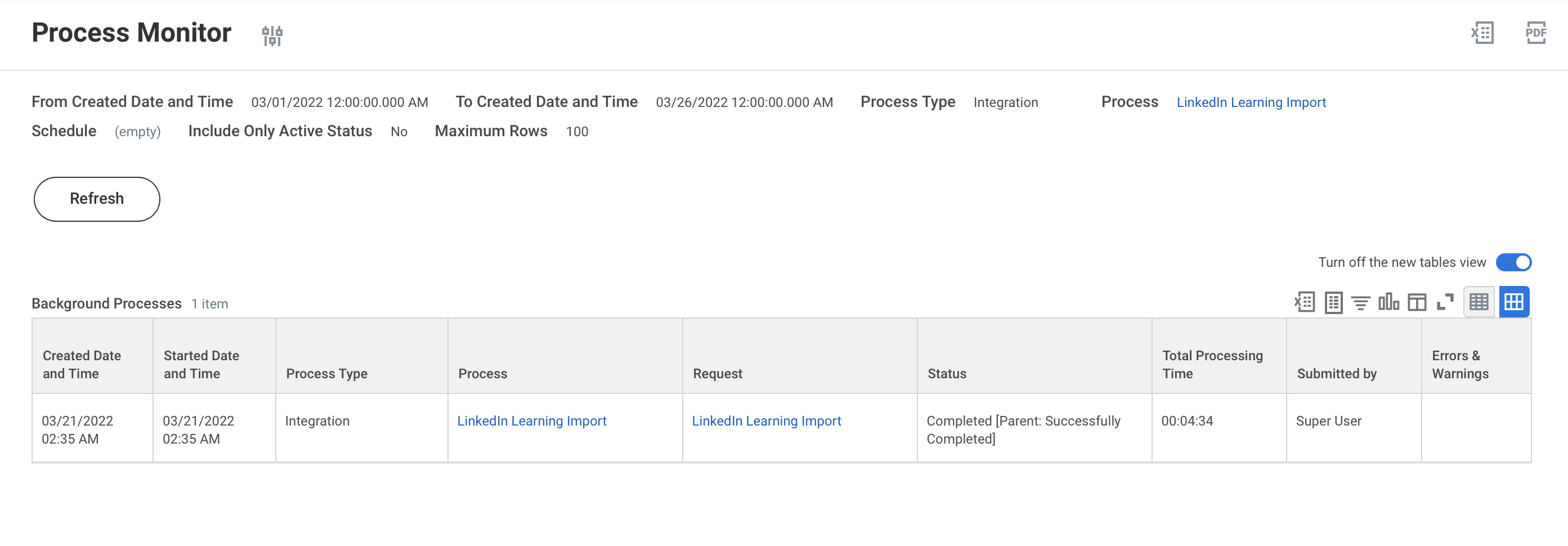
Note
Please note that it can take up to 24 hours for Workday to index and make content available to learners.
Enable xAPI Learner Activity Tracking in LinkedIn Learning
Note
When implementing xAPI in Workday, it is important to note that certain accounts may require Workday support to enable xAPI capabilities.
Please follow the steps provided on the Workday Community site to generate the necessary xAPI credentials: https://community.workday.com/node/875090
Using the information you acquired in Workday, follow the instructions below to configure LinkedIn Learning:
After you log in, if you are not already in the Admin screen, select Go to Admin, then click Me > Integrate.
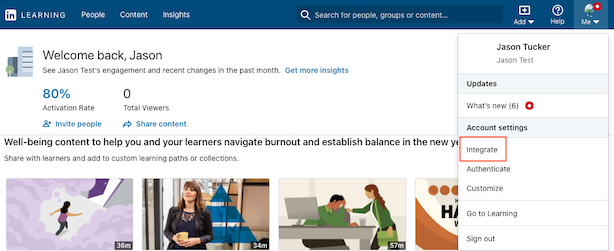
From the side navigation menu, select Configure reporting integrations.
Expand the Configure xAPI section.
Click Add integration.
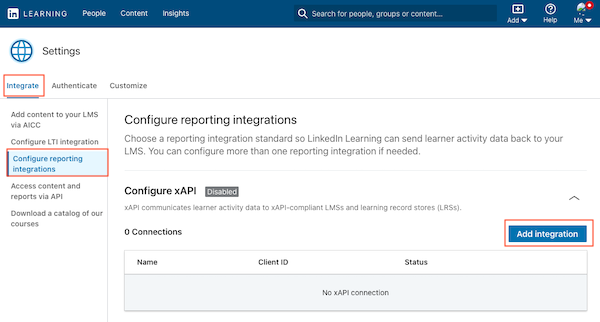
In the Integration name field, enter "Workday Reporting".
In the User Type drop down, select Email or ID. The Email value must match the email address value in Workday, while the ID value (unique_user_id within LinkedIn Learning) must match the username value in Workday. Please reach out to Workday support if you need help identifying this value.
Copy and paste the Auth URL, Tracking URL, Client ID and Client Secret provided by Workday into LinkedIn Learning.
Click Enable.
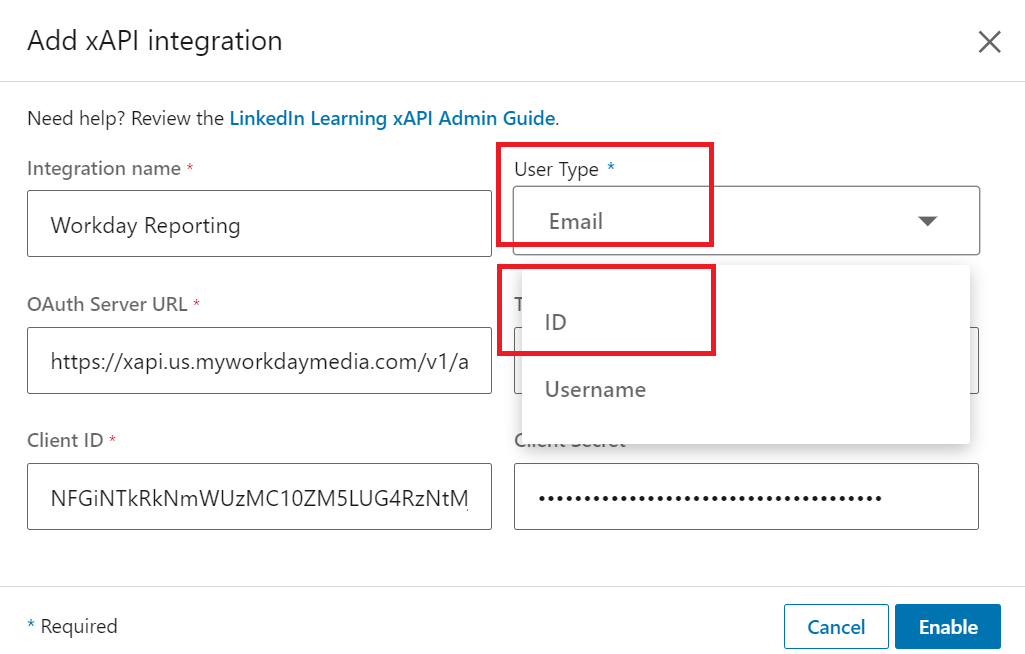
You have enabled the Workday xAPI connection in LinkedIn Learning.
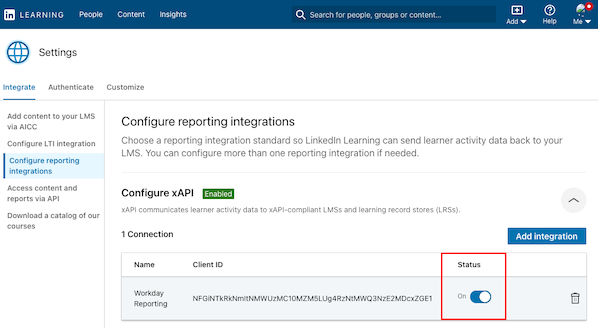
Note
Guidance on Loading Historical Learning Data into Workday The recommended best practice for loading historical learning records is to use the Put Learning EIB (Enterprise Interface Builder). This approach allows for the update of learning completion statuses for workers with historical content already in Workday. Please follow this guide from Workday — community documentaton.
Congratulations! Your learners now can access LinkedIn Learning content via their Workday instance.
Workday Troubleshooting
For further assistance, contact Workday’s customer support. You must register as a Workday member to receive technical support.
Questions
For LinkedIn Learning configuration questions, reach out to your dedicated Customer Success Manager.