Microsoft 365 Reports in the admin center - Email apps usage
The Microsoft 365 Reports dashboard shows you the activity overview across the products in your organization. It enables you to drill in to individual product level reports to give you more granular insight about the activities within each product. Check out the Reports overview topic. In the email apps usage report, you can see how many email apps are connecting to Exchange Online. You can also see the version information of Outlook apps that users are using. This allows you to follow up with those who are using unsupported versions to install supported versions of Outlook.
How to get to the email apps report
- In the admin center, go to the Reports > Usage page.
- Select View More under Email activity.
- Select Email app usage tab.
Interpret the email apps report
You can get a view into email apps activity by looking at the Users and Clients charts.

The Email apps usage report can be viewed for trends over the last 7 days, 30 days, 90 days, or 180 days. However, if you select a particular day in the report, the table shows data for up to 28 days from the current date (not the date the report was generated). The data in each report usually covers up to the last 24 to 48 hours.
The Users view shows you the number of unique users that connected to Exchange Online using any email app.
The Apps view shows you the number of unique users by app over the selected time period.
The Versions view shows you the number of unique users for each version of Outlook in Windows.
On the Users chart, the Y axis is the total count of unique users that connected to an app on any day of the reporting period. And the X axis is number of unique users that used the app for that reporting period.
On the Apps chart, the Y axis is the total count of unique users who used a specific app during the reporting period. And the X axis is the list of apps in your organization.
On the Versions chart, the Y axis is the total count of unique users using a specific version of Outlook desktop. If the report can't resolve the version number of Outlook, the quantity shows as Undetermined. And the X axis is the list of apps in your organization.
You can filter the series you see on the chart by selecting an item in the legend. You might not see all the items in the list in the columns until you add them.
| Item | Description |
|---|---|
| Username | The name of the email app's owner. |
| Last activity date | The latest date the user read or sent an email message. |
| Mac mail, Mac Outlook, Outlook, Outlook mobile, and Outlook on the web | Examples of email apps you may have in your organization. |
If your organization's policies prevent you from viewing reports where user information is identifiable, you can change the privacy setting for all these reports. Check out the How do I hide user level details? section in the Activity Reports in the Microsoft 365 admin center.
Select Choose columns to add or remove columns from the report.
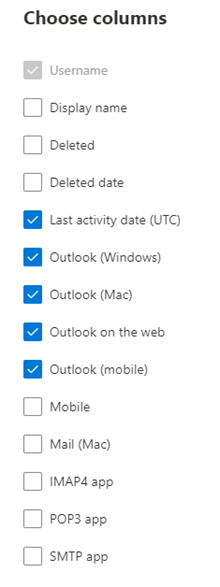
You can also export the report data into an Excel .csv file, by selecting the Export link. This exports data of all users and enables you to do simple sorting and filtering for further analysis.