Note
Access to this page requires authorization. You can try signing in or changing directories.
Access to this page requires authorization. You can try changing directories.
Tip
Already have an Azure subscription and are a SharePoint Administrator or Global Administrator? Follow these three steps to quickly set up Microsoft 365 Backup in the admin center.
Step 1. Set up pay-as-you-go billing for Syntex services
Step 2. Turn on Microsoft 365 Backup
Step 3. Start backing up your data by creating backup policies
Permissions
You must be a SharePoint Administrator or Global Administrator to be able to access the Microsoft 365 admin center and set up Microsoft 365 Backup.
Important
Microsoft recommends that you use roles with the fewest permissions. This helps improve security for your organization. Global Administrator is a highly privileged role that should be limited to emergency scenarios when you can't use an existing role.
Create an Azure subscription
If you already have an Azure subscription, you can skip to Set up pay-as-you-go billing. If you need to create an Azure subscription, follow the guidance in Create your Azure subscriptions or start creating a subscription on Azure.
Set up pay-as-you-go billing
To set up pay-as-you-go billing, you need to have this information:
- Valid Azure subscription. An Azure subscription provides a logical container for your resources. Each Azure resource is associated with only one subscription. Creating a subscription is the first step in adopting Azure. To learn more about Azure, see Azure fundamental concepts.
- Resource group. A resource group provides a logical grouping of resources within an Azure subscription.
- Region. The region in which you want to register the service.
- Owner or contributor. Name of an owner or contributor role on the Azure subscription.
Once you have the information on this list, you're ready to begin. As a first step, you should link an Azure subscription in Microsoft Syntex pay-as-you-go, if you haven't already done so. Although Microsoft 365 Backup isn't part of the Microsoft Syntex product suite, this offering is still using the Syntex billing setup for consistency with other Microsoft 365 pay-as-you-go offerings.
To set up pay-as-you-go billing for Microsoft 365 Backup, follow these steps:
In the Microsoft 365 admin center, select Setup, and then view the Billing and licenses section.
In the Billing and licenses section, select Activate pay-as-you-go services.
On the Activate pay-as-you-go services page, select Get started.
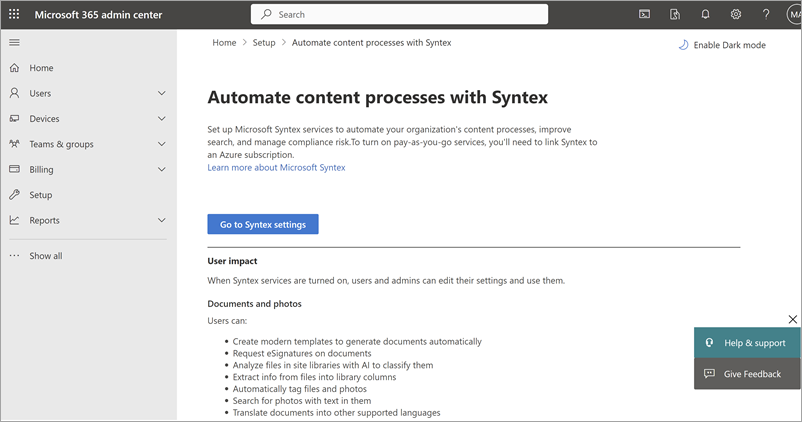
Note
To set up pay-as-you-go billing for Microsoft 365 Backup, you must provide an owner or contribution role on the Azure subscription to be used.
On the Pay-as-you-go services page, on the Billing tab, select Syntex services.
If you don't have an Azure subscription or resource group, follow these steps. If you have an Azure subscription and resource group, go directly to step 6.
To create a new Azure subscription with the same organization and Microsoft Entra tenant as your Microsoft 365 subscription:
Sign in to the Azure portal with your Microsoft 365 admin, Microsoft Entra DC admin, or Global Administrator account.
Important
Microsoft recommends that you use roles with the fewest permissions. This helps improve security for your organization. Global Administrator is a highly privileged role that should be limited to emergency scenarios when you can't use an existing role.
In the left navigation, select Subscriptions, and then select Add.
On the Add subscription page, select an offer and complete the payment information and agreement.
To create a new Azure resource group:
On the Set up pay-as-you-go billing panel, select Learn more about Azure resource groups.
Or, you can follow steps in Manage Azure resource groups by using the Azure portal to create a resource group.
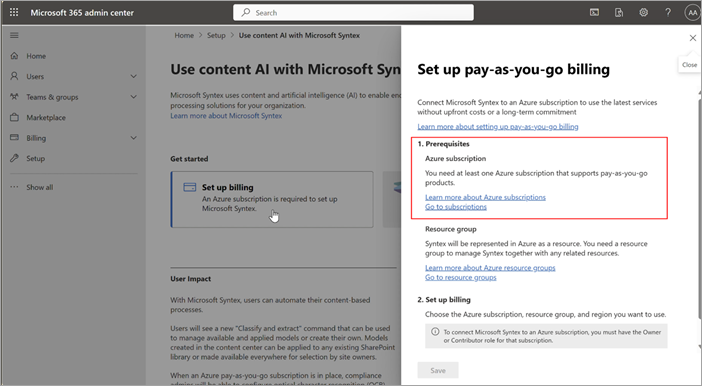
Note
The resource group should be mapped to the Azure subscription you provided when you set up pay-as-you-go.
If you have an Azure subscription, follow these steps:
On the Set up pay-as-you-go billing panel, under Azure subscription, select the subscription from the dropdown list.
Note
The subscription dropdown list won't populate if you don't have an owner or contributor on the subscription.
Under Resource group, select the resource group from the dropdown list.
Under Region, select the region from the dropdown list.
Review and accept the terms of service, and then select Save.
You have successfully set up billing. You can proceed to turn on Microsoft 365 Backup.
Note
Any subsequent changes made to the billing for Microsoft 365 Backup in the Microsoft 365 admin center or the Azure portal can take up to 24 hours to become effective.
Note
There will be only one billing profile created. Microsoft 365 Backup currently doesn't support multiple billing profiles.
Turn on Microsoft 365 Backup
To turn on Microsoft 365 Backup, you need to go to the Microsoft 365 admin center.
In the Microsoft 365 admin center, select Setup.
Under Billing and licenses, select Activate pay-as-you-go services.
On the Activate pay-as-you-go services page, select Get started.
On the Pay-as-you-go services page, select the Settings tab, and then select Syntex services.
On the Syntex page, in the Storage section, select Backup.
On the Backup panel, select Turn on.
On Turn on Backup panel, review the applicable terms of service for Microsoft 365, and then select Save.
Create backup policies to protect your data
Now that Microsoft 365 Backup is enabled for your organization, follow through to create policies and start protecting your content.
Go to the Microsoft 365 admin center.
Select Settings.
Select Microsoft 365 Backup from the list of products.
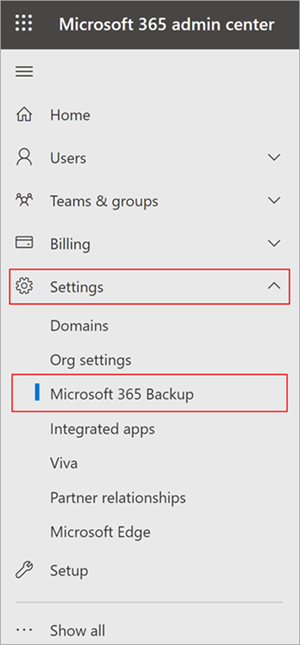
Create backup policies for OneDrive, SharePoint, or Exchange.
Admin roles and backup management privileges
Only tenant-level admins can create and manage backups using Microsoft 365 Backup for their users. End users don't have the ability to enable backup or restores for their user account, distribution lists, mailboxes, or sites. It’s important to note that your admin role determines which products you can manage with Microsoft 365 Backup. We have also introduced a new dedicated role for this tool, the Microsoft 365 Backup Administrator, that can control the entire tool. For more information about this role, see Microsoft 365 Backup Administrator.
| Admin role | OneDrive | SharePoint | Exchange |
|---|---|---|---|
| Global Administrator | ✓ | ✓ | ✓ |
| SharePoint Administrator | ✓ | ✓ | |
| Exchange Administrator | ✓ | ||
| Microsoft 365 Backup Administrator | ✓ | ✓ | ✓ |
Glossary
Protection units – SharePoint sites, OneDrive accounts, or Exchange Online mailboxes backed up by the Microsoft 365 Backup tool.
Restore point – A prior point in time from which you can restore a version of your content and metadata. If the protection unit from a prior point in time is identical to the present state of your data, then a restore from that point has no effect on your current data.
RPO – Recovery point objective, or how close in time the most recent restore point is to an impacting event.
RTO – Recovery time objective, or how fast a restore to a prior point in time might complete.