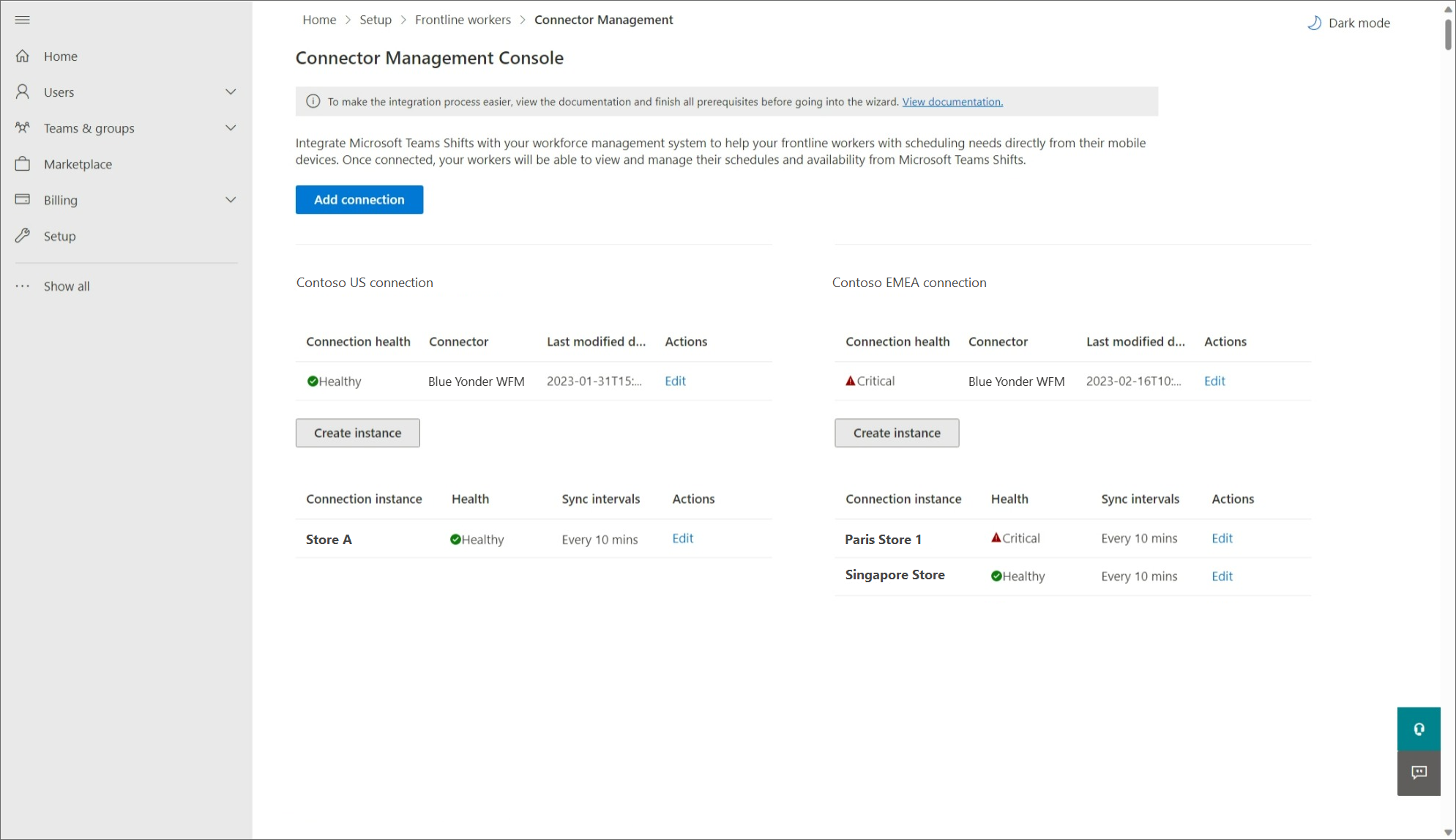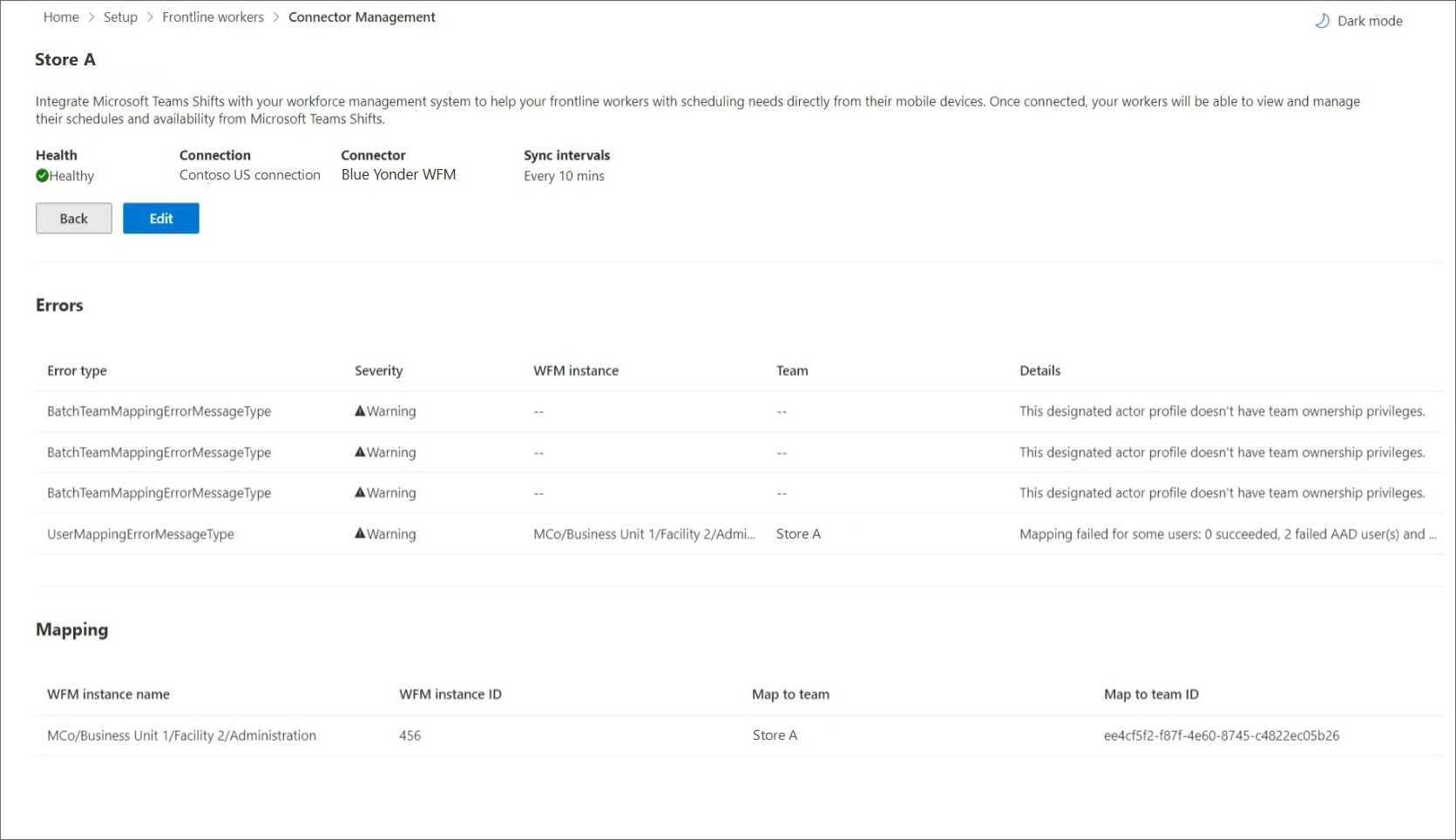Note
Access to this page requires authorization. You can try signing in or changing directories.
Access to this page requires authorization. You can try changing directories.
Overview
The Microsoft Teams Shifts connector for Blue Yonder enables you to integrate the Shifts app in Microsoft Teams with Blue Yonder Workforce Management (Blue Yonder WFM). Your frontline workers can seamlessly view and manage their schedules in Blue Yonder WFM from within Shifts.
You can use the Shifts connector wizard in the Microsoft 365 admin center or PowerShell to create a connection and connection instances. After they're set up, you can manage them in the Microsoft 365 admin center.
The Connector Management Console page lists each connection and connection instance that you've set up, along with information such as health status and sync interval details. You can also access the wizard to create a new connection and connection instances or make changes to any of your existing ones. Select the name of a connection instance to view the details of any errors.
Note
You can also use PowerShell to manage a connection. For example, you can view an error report, change connection settings, and disable sync. To learn more, see Use PowerShell to manage your Shifts connection to Blue Yonder Workforce Management.
Manage
In the left navigation of the Microsoft 365 admin center, choose Setup, and then under Featured collections, select Frontline workers.
Select Connector Management Console.
Here, you'll see a list of all the connections and connection instances if you've already set them up through the wizard or PowerShell, along with information about each one.
Manage your connection
- To create a new connection, select Add connection at the top of the page.
- To update connection settings, choose Edit next to an existing connection. You'll see the Connection settings pane, where you can update the settings that you want.
Manage your connection instances
Important
Before you map a Blue Yonder WFM instance to a team in Teams, check whether the team has schedule entities such as shifts or time off. If the team has an existing schedule with schedule entities, remove the schedule entities from the team before you map a Blue Yonder WFM instance to it. If you don't remove schedule entities before mapping, you'll see duplicate shifts.
To create a new connection instance, select Create instance. You're taken to the wizard, where you can choose your settings and create mappings.
To change an existing connection instance, under Actions, select Edit. You're taken to the wizard, where you can update the settings and mappings.
To delete an existing connection instance, under Actions, select Delete. You can't undo this action.
To view more details about an existing connection instance, select its name. On the details page, you'll see health information, including ongoing errors (if any), and mappings. You can also choose Edit to update settings in the wizard or Back to return to the Connector Management Console page.
For a complete list of error messages and how to resolve them, see List of error messages later in this article.
Edit connection instance
To edit your connection instance settings, choose the data that your Shifts users can see and change. You have the following options for these settings:
- Shifts users will not see provider data: Data won't sync between Blue Yonder WFM and Shifts.
- Shifts users can see provider data: Data syncing is unidirectional from Blue Yonder WFM to Shifts.
- Shifts users can see and change provider data: Data syncing is bidirectional between Blue Yonder WFM and Shifts.
Important
Before you disable a feature by selecting the Shifts users will not see provider data option, be aware that:
- If the Schedules, groups, shifts, and activities setting is disabled, then all other settings, such as Time off and Employee availability, and more, are also disabled.
- If the Open shift setting is disabled, Open shift request is also disabled.
- If the Time off setting is disabled, Time off request is also disabled.
Important
If you chose any of the following options to disable open shifts, open shift requests, swap requests, or time off requests, there's another step you need to do to hide the capability in Shifts.
- Open shifts: Shifts users will not see provider data
- Swap requests: Shifts users will not see provider data
- Time off requests: Shifts users will not see provider data
After you edit your settings, make sure you follow the steps to disable open shifts, open shifts requests, swap requests, and time off requests.
To edit your connection instance mappings, you can:
- Add new mappings, by following the same process as when you first create your connection instance. See Map Blue Yonder WFM instances to teams
- Edit existing mappings to update the team in Teams to which a Blue Yonder WFM instance is connected. If you're mapping to team in Teams that previously used Shifts, make sure you remove schedule entities from teams you want to map.
- Delete active mappings, either by clearing the checkbox of the mapped Blue Yonder WFM instance, or by uploading the CSV file with the mapping rows removed.
List of error messages
Here's the list of error messages that you may encounter and information to help you resolve them.
| Error type | Error details | Resolution |
|---|---|---|
| Unable to authenticate workforce management system. | The workforce management system account credentials you've provided are invalid or this account doesn't have the required permissions. | Update your WFM service account credentials in the connection settings page. To do this, go to your Microsoft 365 admin center and choose Edit next to the connection on the Connector Management Console page. |
| Unable to authenticate Graph. | Authentication failed. Ensure that you've entered valid credentials for the designated actor and have the required permissions. | Make sure that your Microsoft 365 system account (also known as designated actor) is added as a team owner. Or, update your Microsoft 365 system account to the correct team owner. To do this, in the Microsoft 365 admin center, choose Edit next to the connection instance on the Connector Management Console page. You're redirected to the wizard and, on the Sync Settings page, you can update the Microsoft 365 system account. |
| Some users have failed to map correctly | Mapping failed for some users: <X> succeeded, <X> failed Microsoft Entra users and <X> failed workforce management system users. | Use the Get-CsTeamsShiftsConnectionSyncResult cmdlet or this PowerShell script to identify the users for whom the mapping failed. Make sure that the users in the mapped team match the users in the WFM instance. |
| Unable to map a team or teams in this batch | This designated actor profile doesn't have team ownership privileges. | Make sure that your Microsoft 365 system account (also known as designated actor) is added as a team owner. Or, update your Microsoft 365 system account to the correct team owner. To do this, in the Microsoft 365 admin center, choose Edit next to the connection instance on the Connector Management Console page. You're redirected to the wizard and, on the Sync Settings page, you can update the Microsoft 365 system account. |
| This team is already mapped to an existing connection instance. | Unmap the team from the existing connection instance by using the Remove-CsTeamsShiftsConnectionTeamMap cmdlet. Or, create a new connection to remap the team. | |
| This timezone is invalid. The timezone passed in isn't using tz database format. | Make sure that the time zone is correct, and then remap the team. | |
| We can't find this connection instance. | Map the team to an existing connection instance. | |
| This Microsoft Entra team couldn't be found. | Make sure that the team exists or create a new team. |