Events
Microsoft 365 Community Conference
May 6, 2 PM - May 9, 12 AM
Skill up for the era of AI at the ultimate community-led Microsoft 365 event, May 6-8 in Las Vegas.
Learn moreThis browser is no longer supported.
Upgrade to Microsoft Edge to take advantage of the latest features, security updates, and technical support.
You can map fields in a modern template to document library columns, and then add the fields to a custom view of the library. Once configured, every time a document is created from this template, the field values will get automatically extracted and filled in against the library columns and be part of the document metadata.
You no longer have to train and build AI models to extract the information already configured as fields while creating modern templates. All the relevant metadata for your generated documents will be available as columns in your document library.
When you select Publish to publish a modern template after creating the necessary fields, you can choose to add some or all of the created fields into a custom view of the library.
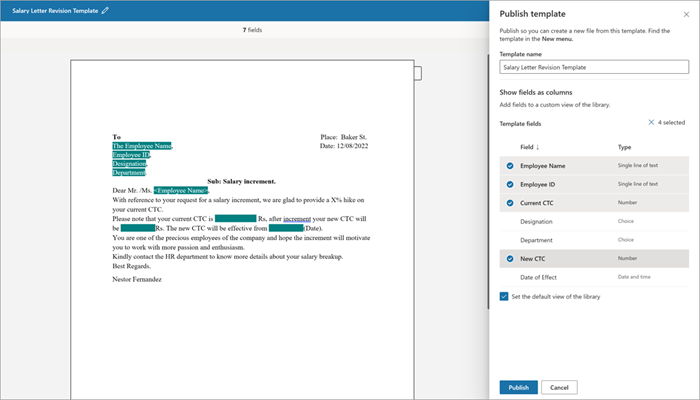
You can choose fields that you want to map in the custom view that will get created for your modern template. You can also rename the template by entering value in the Template name text box.
Once done, select Publish to publish the modern template. If you've selected the Set the default view of the library option (selected by default), the library default view will be set to the template name view.

If Set the default view of the library isn't selected, the library view will be created but won't be set as default. You can switch to the view from the Views menu in the library.
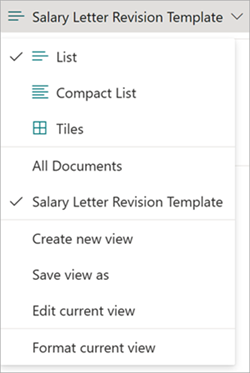
After choosing the specific fields to be translated as library columns when you've published the template, you can now choose to generate documents from the template.
After you generate the document, the values against the mapped fields will automatically start showing up in the library view.
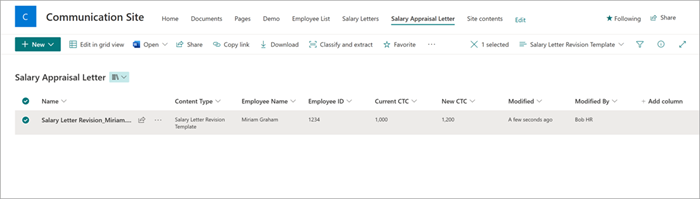
Note
Create conditional sections for templates Create a document from a modern template
Events
Microsoft 365 Community Conference
May 6, 2 PM - May 9, 12 AM
Skill up for the era of AI at the ultimate community-led Microsoft 365 event, May 6-8 in Las Vegas.
Learn moreTraining
Module
Use Microsoft Word and Excel templates with Dataverse - Training
Explore how you can create data analysis and standardized documents by using Microsoft Dataverse data along with Microsoft Word and Excel templates.
Documentation
Edit a modern template in Microsoft Syntex - Microsoft Syntex
Learn how to edit a modern template in Microsoft Syntex.
Create a document from a modern template in Microsoft Syntex - Microsoft Syntex
Learn how to create documents and other content using a modern template in Microsoft Syntex.
Create conditional sections for a modern template in Microsoft Syntex - Microsoft Syntex
Learn how to create conditional sections for templates in Microsoft Syntex.