Note
Access to this page requires authorization. You can try signing in or changing directories.
Access to this page requires authorization. You can try changing directories.
Applies to: ✓ All custom models | ✓ All prebuilt models
Before you create a new model, you might consider whether to reuse an existing one. You can find and evaluate trained models that were created by others in your organization. This might include shared enterprise models trained in a content center or other local models created in the same site. Select the model that is most useful for classifying your files or extracting specific information from them.
Discover other trained models
To find trained models that might be suitable for your content:
In the document library for your model, select Classify and extract.
On the Review models and apply new ones page, you can review the applied models and the models that are available to be applied to your document library.
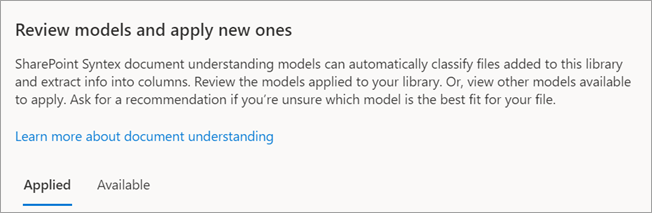
On the Applied tab, see the models that have been applied to your library. Select View model details to see information about the model, such as description, extractors, and other settings.
On the Available tab, see the trained models that are available to be applied to your library.
Apply a trained model to your library
You can evaluate trained models against your content to help you find the most appropriate one. To select a model that you want to apply to your library:
On the Review models and apply new ones page, select the Available tab to review the models in the list.
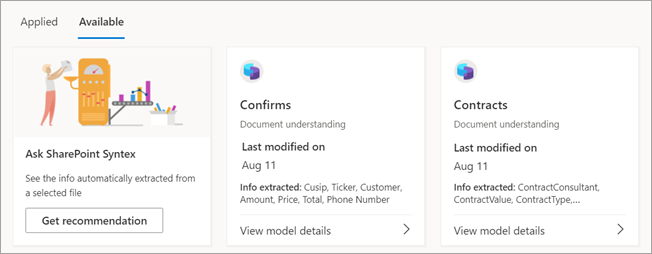
Choose the model that you think will get you the best results, select View model details, and then select Apply to library.
Get a recommendation for a trained model
If you're unsure which model is the best fit for your files, you can ask for a recommendation. Your recommendation could include up to 10 models.
On the Review models and apply new ones page, select the Available tab.
On the first tile, select Get recommendation.
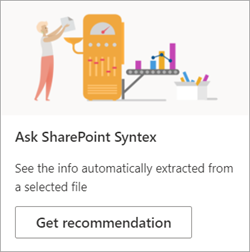
On the Select one or more models for analysis page, select the models that you think might be the best fit, and then select Next.
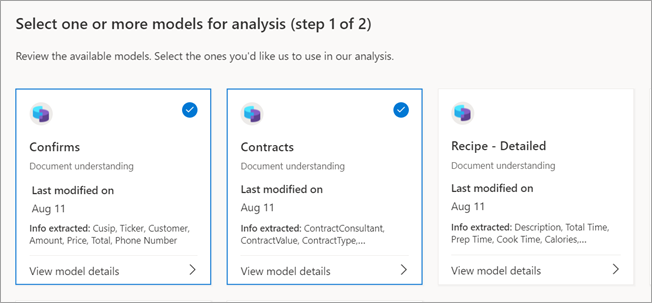
On the Select a file to analyze page, select a file of the same or similar type that will be stored in your library. Then choose Select.
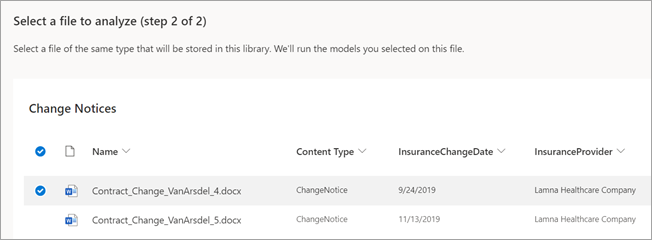
On the Review results and select a model page, under Our recommendation, you'll see the recommended file. You don't have to apply the recommended model. You can choose to apply another model if you think it's a better fit.
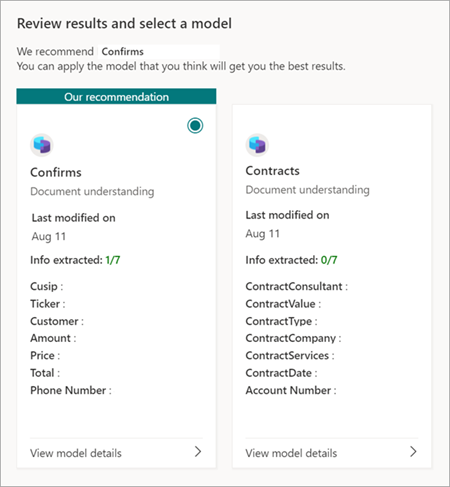
For the model you think will get you the best results, select View model details, and then select Apply to library.
If there are no recommended models based on the selected file, you can go back and select another file or select different models.
Remove an applied model
Note
A model has to be removed from all SharePoint document libraries before it can be deleted or renamed.
To remove an applied model from your document library:
On the Review models and apply new ones page, on the Applied tab, see the models that have been applied to your library.
On the model you want to remove, select View model details, and then select Remove from library.