Create a template in SharePoint Agreements
Templates serve as a predefined structure that standardizes the creation of documents and agreements. They ensure consistency and uniformity across various documents within the workspace, streamlining the creation process and reducing the likelihood of errors. Templates can include specific sections, formatting, and content guidelines that align with the organization's requirements and branding.
Once you create and publish a template, users with access to the template can start generating agreements from it. Users are asked to input values for fields, and send it for approval or eSignature based on the workflow configured with the template.
Note
You can always edit a published template. However, you need to republish the template for the changes to take effect. Documents will be created based of the last published version of the template.
Create a new template from the Agreements app
Go to the Agreements app in Microsoft Teams, and then select Create a template.
Optionally, you can select Pick a file to create a template from an existing document.
If you pick a file, the content of the file is copied over to the template.
If not, a blank template is created for you.
On the Create a template page, provide a name for the template, select the workspace where the template will be stored, and the category that the template belongs to. Set values for the country or region and the language for the template.

You can also provide a description and tags for the template.
Select Open in Word to set up fields, insert sections, configure workflows, request approvals, and publish it once it's ready.
Note
You can't change the name of the template or the workspace where the template is stored after a draft template is created.
Create a template in Microsoft Word
You can also create a template in Microsoft Word.
Go to the Agreements tab in Word, and then select Manage templates.
To create a new blank template, select Create new template. If you want to convert an existing document into a template, select Convert this document to template.
You can provide a user-friendly name and a description for the template.
Select the workspace where the template will be stored and the category that the template belongs to.
Set values for the country or region and the language for the template.
Select Save to create the draft template.
You can now add content to the template and set up fields, sections, and workflows for this template.
Note
Prior to converting an existing document to a template, you need to remove any content controls or restricted editing sections from the document.
Add fields to a template
Fields are areas of the template that should be filled in when generating agreements from the template. When configuring the template, you can define as many fields as you like. For example, the name of a contractor can occur multiple times in a consulting agreement document. You can create a field named "Contractor Name" and associate it with all occurrences of the name throughout the document when you generate a template.
Fields can either be added to the content of the document, or kept as other properties for the template. You can also define if a field needs to be provided when agreements are created from the template, or if the field is optional.
Standard fields
There are a few standard fields that come with SharePoint Agreements AI. These fields include:
- First party – The first party on the agreement.
- Second party – The second party on the agreement.
- Effective date –The date on which the agreement comes into effect.
- Expiration date – The date on which the agreement expires.
- Expiration type – This type can either be single date, where the agreement expires on a specific date, or evergreen, where the agreement never expires.
To add fields to a template, follow these steps:
On the Manage templates panel, select Set up fields.

Here, you can search for and reuse an existing field or create a new one.
To insert the field into the content of the document, select the text from the main content area or place the cursor where you'd like to replace with the field, and select Insert from the field card on the Manage templates panel. You can also choose to insert this field at all similar instances throughout the document. You can review all field insertions in the template with the left and right arrow keys within the field card.

To delete the field or view more details and perform other actions, select More options (...) on the field card.
Create a new field
To create a new field, select Create a new field. When creating the field, you can provide a name for the field, mark the field as a required field, add a description, and select the type of field. Fields include the following types:
- Single line of text
- Multiple lines of text
- Number
- Date and time
- Hyperlink
- Table
- SharePoint List
Associate a field to a list or library
You can associate fields to a SharePoint list or library. If you do so, users will be provided the list of values in the list to pick from, rather than being asked to type in the value for the fields manually.
Note
If you associate fields with multiple columns of the same list or library, users can pick values for the fields that correspond to a single row in the list or library. For example, if you have a list that has the list of states and countries or regions, and you associate two fields, state and country to these columns, the value for country will be automatically picked up once the user selects the state.
To associate a field to a SharePoint list or library, follow these steps when creating a new field:
In the Type section, choose SharePoint List, and then choose Select.
On the Select a list page, select the SharePoint site and the list you want to use.

On the Select a column from the list page, select the column name you want to associate with the field, and then select Save.

You can also allow users to manually input values with the Document authors can type in values manually for this field option. The values input by the authors are only used to generate the document. They won't be added to the SharePoint list.
Add sections to a template
Sections are reusable blocks of content that can be used across templates. For more information, see Manage sections.
To insert published sections into your template, follow these steps:
From the Manage templates panel, select Insert sections.
Pick the relevant section for your template from the list.
You can insert as many sections as you'd like. The list of sections inserted will be displayed under the Insert sections part.
You can also remove the section from the template by selecting the Delete option.
Add conditional sections to a template
Conditional sections in a template let you create documents that change based on the information given by the document authors.
Before you can create a conditional section, you first need to add fields to the template on which the condition is based. Then, follow these steps to create a conditional section.
In the document, open the Manage templates panel and select Define conditional sections.

On the Manage templates panel, under Conditional sections, select + New to start adding the condition.

Under New conditional section, in the Name box, enter a name that reflects the content you've selected. (For this example, we named it Reimbursement Section.)

Set conditions
You can add conditions to specify whether this section of the template will be included in the final generated document based on the values of the fields entered by the author.
For this example, we want to show the selected content for two conditions: if the fees are less 10,000 and if the nature of employment is full time.
Add the first condition
On the Manage templates panel, in the Set up condition section:
Select Choose a field, and then select the appropriate field. (For this example, we selected Fees.)
Select Choose a condition, and then select the appropriate condition. (For this example, we selected lesser than.)
Select Enter a value, and then enter the appropriate value. (For this example, we entered 10000.)

Add additional conditions
In the Set up condition section:
Under the first condition, select + And or + Or, depending how you want the additional condition to be linked to the first condition. (For this example, we chose And.)
Select Choose a field, and then select the appropriate field. (For this example, we selected Nature of employment.)
Select Choose a condition, and then select the appropriate condition. (For this example, we selected exact match.)
Select Enter a value, and then enter the appropriate value. (For this example, we entered FTE.)
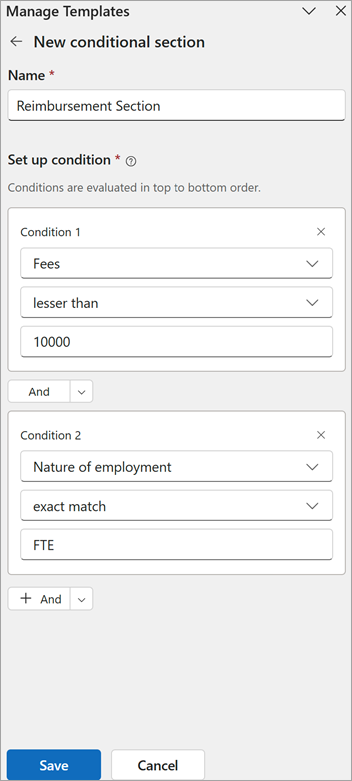
When you're done entering conditions, select Save. You can see the new condition under Conditional sections.

Map the condition to a document section
After creating the condition, you need to map it to the section of the document that you want to display based on this condition. To do this, select the relevant section in the document and then select Map.
If you want to change the section of the document mapped to this condition, select Unmap and then repeat the process of mapping a section to the condition.
Edit a conditional section
To edit the conditions in a conditional section, select More options (...), and then select Edit.

Delete a conditional section
To delete the conditions in a conditional section, select More options (...), and then select Delete. This deletes the condition and unmaps the selected section.
Note
- You can create conditional sections around text, complete paragraphs, and entire tables. To create conditional sections around images, ensure the images are inline images.
- You can't add conditions around table rows and columns.
- You can't map multiple sections in the document to one condition. One condition can only be mapped to one section in the document.
- You can't add nested conditions. To achieve nested conditions, you need to create conditional sections around every section and specify all the required conditions.
Configure a workflow
Create customizable workflows that apply to all documents when created with the template.
Configure an approval workflow for documents generated from the template
To set up a mandatory approval workflow on a template, follow these steps:
On the Manage templates panel, in the Configure workflows section, select Configure required approvals.

Set the name of the approval request. The name can be modified by document authors when they'll be prompted to send the approval request after document authoring is completed.
Select Approvers (who needs to approve it) and decide the approval order. Once the changes are done, select Setup document approval flow. Multiple approvers can be added to a level, and only one of them needs to approve for the request to move to next level.

Once your modifications are complete, select Save changes. You can delete the already saved approval flow by selecting Delete approval flow.
Finally, publish the template for the changes to take effect.
Configure a SharePoint eSignature workflow
After creating or editing a template, you can set up a SharePoint eSignature flow. This ensures that every document generated from the template is automatically sent for signatures according to the specified flow. SharePoint Agreements uses SharePoint eSignature to set up and send signature requests to recipients. For more information, see Overview of SharePoint eSignature.
To set up a mandatory signature workflow, follow these steps:
In the Configure workflow section, select Configure required signatures.
Set up signature fields in the template by first adding a signer label, such as first party or vendor.
Place your cursor where you want the signature to appear in the document, then insert the fields for signature, initials, and date.
Note
You only need to insert the signature field locations in the template. During document generation, authors will have to assign signatory email addresses to the fields and send the PDF version of this document for signing.
You can add multiple instances of the same signature field throughout the template and then navigate through each occurrence.
You can create multiple signature fields for your template and add their instances in the Word document.

Once set up, you can also choose to later modify the signature request before publishing the template.
Publish the template
When you're done configuring your template, you can publish the template. Once the template state is Published, it becomes available for document authors to use it for document generation.
Request approval before publishing a template
You can also request an approval on a template before publishing the template. The SharePoint Agreements AI solution uses the Approvals app in Teams to send approval requests. For more information, see Approvals in Microsoft Teams.
To request approval before publishing the section, follow these steps:
From the Agreements tab in Word, select Manage template.
Select the template to send for approval or create a new template.
Select the Request approval before publishing option to set up an approval flow before publishing the template.
Create the approval request.
Fill in the name of the request and the approvers (who needs to approve it). Decide approval order, add any additional information, and then select Notify via email if you want to send email notifications along with Teams notification.
After configuring the approval request, select Send. The template document is marked as read-only once the approval request starts, and those approvers who don't have access to the template will be granted view permissions.
Once the approval request is sent, you can track the request status (Approval in progress or Approval completed) through the Word pane by reloading the template management pane or selecting Refresh. You can also view the request later by selecting the Sent tab in the Approvals app in Teams.
You can cancel the sent approval request by selecting Cancel request or select Edit section, which will cancel all running flows and unlock the template for further edits, and the document will return to Draft state.
Share published templates
Once a template is published, workspace owners, workspace members, and template managers can create agreements from it. You can also share the template with read-only permission to users not in the workspace. This gives those users the ability to create agreements from the template.