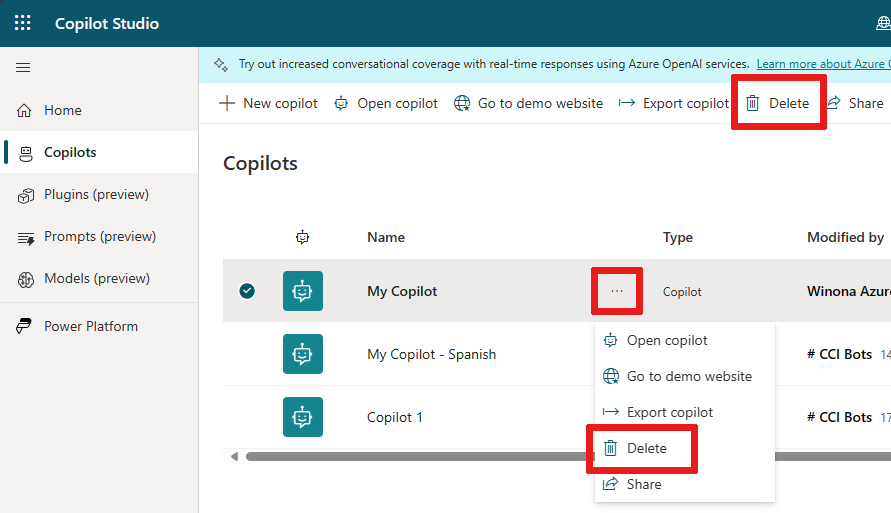Note
Access to this page requires authorization. You can try signing in or changing directories.
Access to this page requires authorization. You can try changing directories.
With Copilot Studio, you can easily create agents by using a conversational creation experience.
Note
Agents created in Copilot Studio and in Microsoft Teams are automatically configured for Microsoft Entra ID authentication.
You can also configure single sign-on (SSO) so your users don't need to sign in manually. For more information, see Configure single sign-on with Microsoft Entra ID.
To create your first agent, see Quickstart: Create and deploy an agent.
Create an agent
Sign in to Copilot Studio.
Switch to the desired environment if needed.
On the Home page, enter a brief description of what you want your agent to be.
Alternatively:
- Go to the Create page and select New agent.
- Go to the Agents page and select New agent.
Use the chat to describe your agent, using the provided questions for guidance.
Alternatively, select Skip to configure and fill the form.
If desired, make your agent unique with a distinctive icon.
If desired, change the primary language your agent uses to communicate.
Optionally, select a solution and set the schema name for your agent.
Select Create.
Note
- The conversational agent creation experience uses your browser language. If your browser language isn't in the list of supported languages for the conversational agent creation experience, only the more discrete configuration experience is available.
- The maximum length for the name is 30 characters.
- The description can have up to 1,000 characters.
- The instructions can have up to 8,000 characters.
Delete an agent
You can delete agents to remove them from your environment.
Go to the Agents page.
Select the agent you want to delete.
On the top menu bar, select the three dots (…), and select Delete.
Copilot Studio prompts you to confirm your intention.
Enter your agent's name and select Delete agent. After a few minutes, all data associated with the agent is deleted permanently.
Note
If your license is expired, you can delete your agents by selecting Permanently delete your agents.
Known issues with creating an agent
When you're creating your agent, you might encounter these issues.
Insufficient permissions for the selected environment
You might see this error: "You don't have permissions to any environments, Get access from an administrator." To resolve the error, create a new environment. Use that environment to create your agent again.
For more information, see Understand error codes.