Note
Access to this page requires authorization. You can try signing in or changing directories.
Access to this page requires authorization. You can try changing directories.
Microsoft Teams admins can modify the appearance of some Teams apps to provide a personalized branded experience to their organization's users. Such modifications can enhance Teams store experience for users and help adhere to organization's branding. For example, admins can modify the description and icon of an app. The customization makes it easy for users to identify the app as internal tooling, to understand its org-specific use case, and to use it with confidence. Admins make these updates by changing some metadata or properties of an app. The changes are available only within their organization. This functionality is called app customization.
Admins can only customize apps if the app developer allows their app to be customized. While Teams provides an option to customize the following properties, app developers control the specific properties in their app that can be customized.
- Short name
- Short description
- Full description
- Privacy policy URL
- Website URL
- Terms of use URL
- App icon
- Outline color of the icon
- Accent color
For detailed information about each of these properties, see the Teams manifest schema in the Teams developer documentation.
Note
You must have a Teams client license to customize app information.
Verify if an app is customizable
All apps aren't customizable. If an app developer allows customization of their app, only then can you modify the appearance of the app. To verify if the app of your choice is customizable or not, follow these steps:
Sign in to the Teams admin center and access Teams apps > Manage apps.
Optionally, if the Customizable column isn't visible, select Edit Columns
and toggle Customizable option to On.
Search the app using the app name. Verify in the Customizable column if you can customize the app.
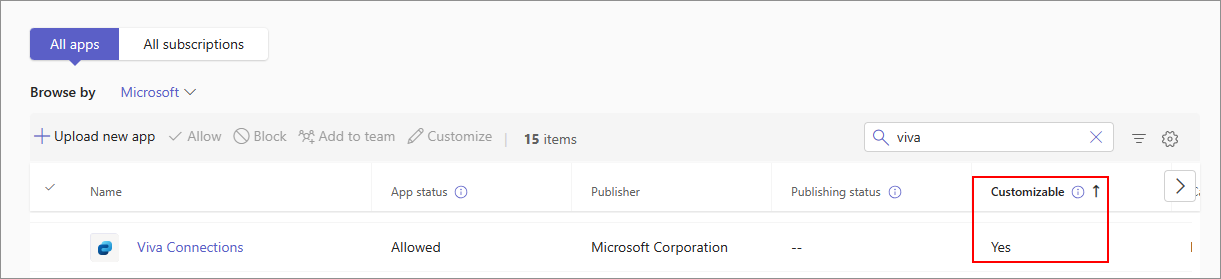
To find out all customizable apps in the Teams store, sort the Customizable column.
Understand types of customizations
A customizable app can be customized in two ways depending on your organization's needs:
Default customization: Customize an app for all users to receive a single customized version with a constant appearance for all users.
Additional customization: In addition to the default customization, you can create more customizations of the same app and let different users or groups receive differently customized app.
| Requirements, considerations, and behavior | Default customization | Additional customizations |
|---|---|---|
| When to use a customization | All users need the same customized appearance of an app | Different users or groups need differently customized app. We recommend doing this customization after doing default customization |
| Who receives the customized app | Every user who is allowed to use the app | Specific users who you assign to an additional customizations |
| Changes in the app catalog | Changes are visible such as updated name | Not visible in the app catalog |
| Where to do it in the admin center | Manage apps page or app details page | App details page only |
| How do users receive the customized app | Automatically, after an app is customized | You assign users to setup policy and you apply setup policy to customizations |
| Which users can add and use the app | Only the allowed users receive the app | Only the allowed users receive the app |
| How is the access to the app governed | Using app permission policies or app centric management feature | Using app permission policies or app centric management feature |
| Which users receive what customization, if both are created | Users who aren’t assigned an additional customization using a setup policy | Specific users who you assign to an additional customizations |
Create a default customization for an app
To change the look and feel of an app in your organization's Teams store, follow these steps:
Sign in to the Teams admin center and access Teams apps > Manage apps.
Search the app that you want to customize using the app name and ensure that it can be customized.
To open the UI to customize individual metadata fields, follow one of these steps:
Select the row of an app and then select Customize
 in the toolbar in the Manage apps page.
in the toolbar in the Manage apps page.Select the app name to open the app details page and then select the edit icon
 under Customizable.
under Customizable.Select the app name to open the app details page and then select Actions > Customize.
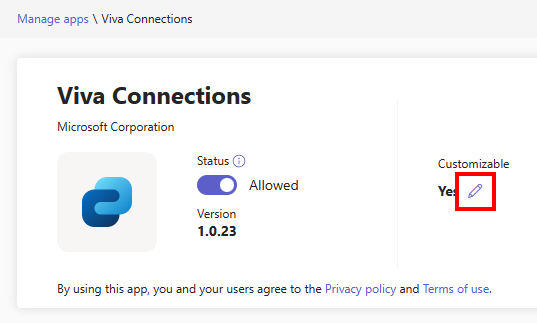
Customize one or more of the available fields. You can customize only those parameters that the admin center displays, which are the parameters that a developer allows you to modify. For the allowed values and limitations on the parameters, see considerations and limitations of customizable fields.
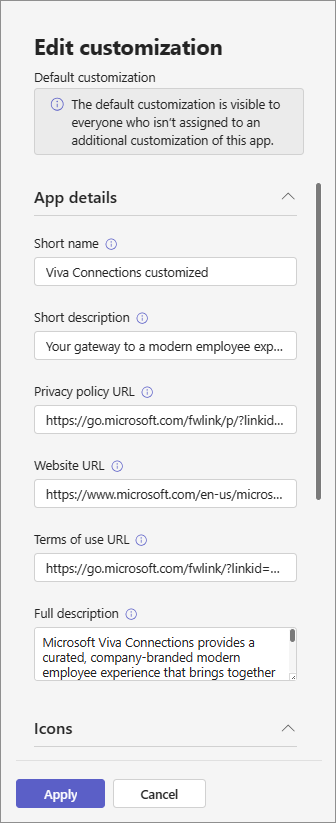
After customizing the app, select Apply. To verify the changes that you do, see preview app details. To undo the changes, see reset app details to default values.
Select Publish to publish the customized app to your organization's store.
The app is listed on the Manage apps page, in Teams store, and in all clients (web, mobile, and desktop) with the updated details. The modifications take a few hours to take effect.
Preview default customization of an app
To verify the changes after saving the default customizations, view the app details page. Verify that the fields that you edited are updated. For example, the original app name in the field Short name from publisher is updated.
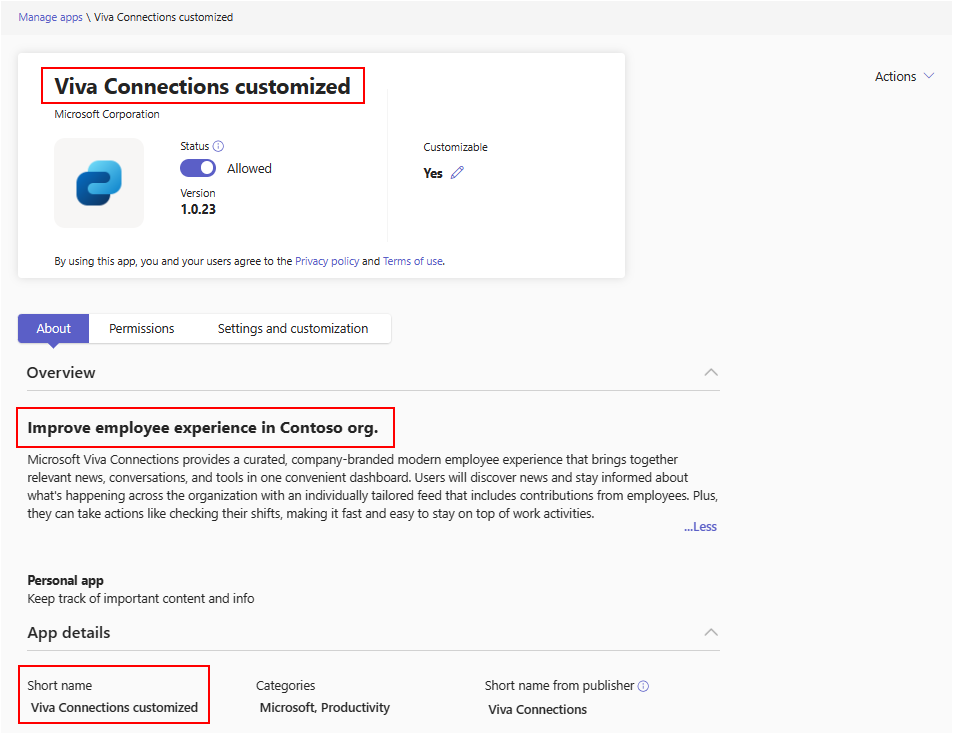
After a few hours, your Teams users can see the customized app in their Teams client store (on web, mobile, and desktop).
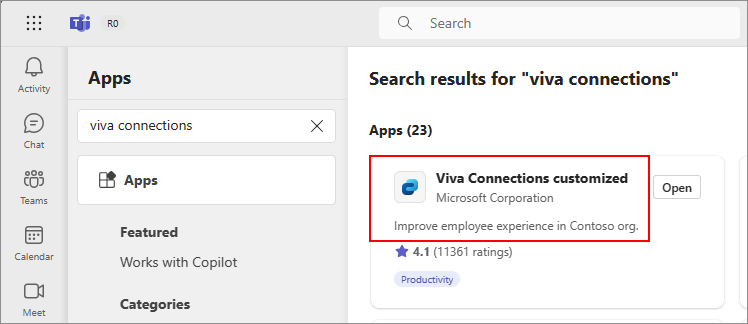
Create and assign additional customizations to different users
If the app developer allows customization, you can also create multiple customizations of the same app. It allows you to provide various users or user groups with differently customized versions of the same app. For example, app users across your current organization and your acquired organization can use the same app but also see the app with different brand logos that they relate with. It helps you in the following ways:
- You can provide customized apps that all your users can relate with.
- It helps your app adoption efforts succeed. Users with varied needs of different branding, trust a customized app more.
To create additional customizations of an app, follow these steps:
Sign in to the Teams admin center and access Teams apps > Manage apps.
Ensure that the app that you want to customize supports customization. See check if a Teams app is customizable.
Click on the app name to open the app details page. Select the Settings and Customization tab.
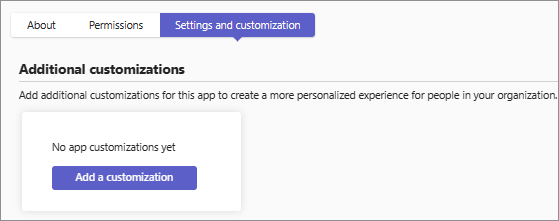
If you're creating this customization for the first time, select Add a customization otherwise select Add. You can create up to 10 additional customizations for an app.
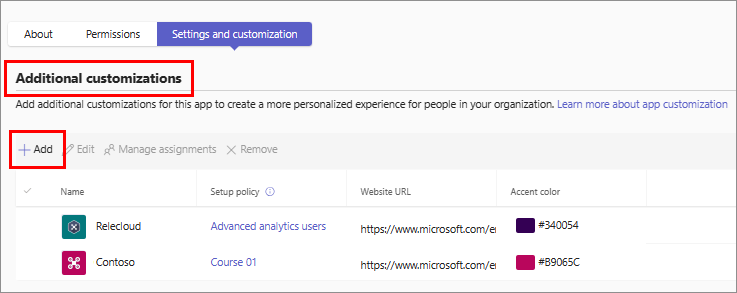
In the right sidebar, provide the updated values of the app information that you want to customize. Select Apply.
After you create it, select the additional customization and select Manage assignments.
Search for and select the appropriate app setup policy to apply to the additional customization. Select Close. Users who are assigned to this setup policy receive the additional customization. You can assign a policy to one additional customization of the same app.
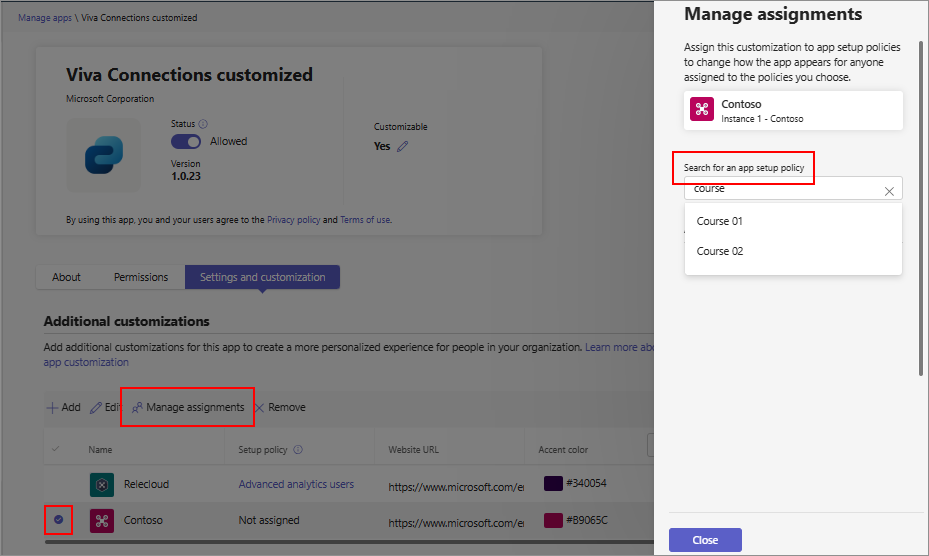
Note
When you assign app setup policy to an additional customization, it only helps you provide customizations to specific users. It doesn't help you to pin and auto-install apps. Use app setup policies to pin and add apps. Also, customizations respect app availability, so only those users can use customized apps who are allowed by you to use an app.
You can create up to 10 additional customizations for an app.
To remove an additional customization, select it in the Settings and Customization tab and select Remove. The customization must not be assigned to any setup policy. To remove a default customization, see reset default customization of an app.
Considerations and limitations of app customization
Consider the following details about app customization functionality:
You can only customize Teams store apps and not custom apps.
You can customize an app only if the app developer allows customization.
Your customizations and changes are available only within your organization.
When you customize apps and any description related to an app, ensure that you follow the guidelines that app developers provide in app's documentation or in their terms of use. Adhere to the copyright laws when using any logos or images.
Admin-provided customization information is stored in the nearest data storage region.
You're responsible to ensure that the updated links to terms of use or privacy policy are valid.
In case the app developer no longer allows a field to be customizable, a message appears on the app details page to notify you. Your changes to the app revert to the value set by the developer.
To make an existing app customizable or disallow an existing app customization, the developer must provide a new version of the app in the Teams store.
We recommend testing app customization changes in a test tenant before making these changes in your production environment. To get a test tenant, follow the instructions at create your test tenant.
Updates take up to 24 hours to show in the client for all the users and admin accounts.
To make an existing app customizable, the developer must provide a new version of the app in the Teams store.
The app usage report displays the original name of the app that the app developer provided, even if your users use the customized app.
The Microsoft Graph permission consent dialog displays the original name of the app that the app developer provides. It helps you to accurately identify an app when you provide consent to its permissions.
Customizing an app doesn't change any app functionality.
App customization feature is available only in the Commercial cloud.
External or guest users can only see the original app.
The limitations on some of the customizable fields are:
| Customization | Consideration |
|---|---|
| Any URL fields | Ensure valid and secure https URLs. |
| Short description | Must be under 80 characters; don't repeat the full description. |
| Icon | Transparent outline icon in .png format that is 32x32 pixels in resolution. |
| Color icon | Full-color icon in .png format that is 192x192 pixels in resolution. |
| Accent color | Color must match your icon background. |
| Number of additional customizations | Can only create up to 10 customizations. |
Troubleshoot app customization
| Errors and issues | Possible fixes or understanding of the issue |
|---|---|
| My updates aren't available to my users. | Wait a few hours for changes to propagate. Verify if the changes were saved. |
| I can't customize an app. | Cross-check if the app is customizable or not. |
| I started to customize an app but can't save or apply my changes. | Adhere to the limitations of the fields. Look for errors on the UI and the limitations of app customization. |
| Manage apps page not loading properly. List of apps isn't displayed. | Admin account in use must have the Teams license assigned. |
| Can’t assign a setup policy to more than one additional customization. | You can assign only one app setup policy to an additional customization. |
Reset app details to default values
You can remove the app customizations and display the original app information that is provided by the app developer.
To remove an additional customization that applies to specific users, select it in the Settings and Customization tab and select Remove. The customization must not be assigned to any setup policy.
To remove a default customization that applies to users of the app who aren't assigned an additional customization, follow these steps:
In Teams admin center, access Teams Apps > Manage apps and open the app details page.
From the Actions menu, select Reset to default option.
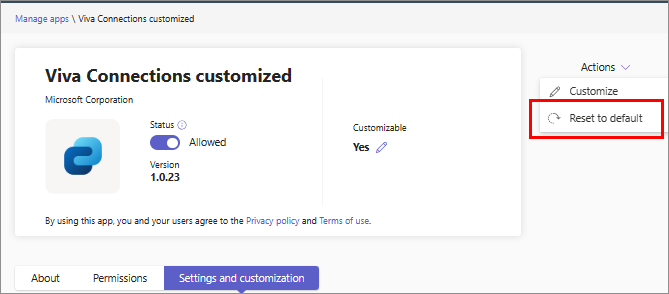
Scenario
Consider a scenario in an organization where users in most of the roles prefer an app with a certain appearance. However, a few users in a different department are in a field job and prefer their app appearance to match the specialized tasks that they do. Furthermore, a few users from a recently acquired company prefer a logo, brand name, and appearance of the acquired firm. You, as an admin, can use app customization feature to provide users with an app that each group relates to and understands that app is the official app that is allowed within their organization.
Another scenario considers an existing use of a customized app in your organization. If a small group of users have a new need for customization, say after a reorganization, then you can provide an additional customization to these users without disrupting the default customization for existing users.
In addition to better user engagement, the app customization feature also lets you manage only one app from a governance and rollout perspective but easily create different customizations and assign those to different group of users.