Open content in multi-window
Microsoft Teams provides multiple methods to open your app content in immersive canvas experiences. Stageview allows users to adopt multitasking inside Teams, for example, you can open your app content in a new Teams window with a specific chat in the side panel. Stageview is designed to:
- Facilitate multitasking within Teams.
- Support collaboration in a Teams multi-window.
- Focus on specific tasks in a large modal experience.
Note
The article is based on Teams JavaScript client library (TeamsJS) version 2.0.x. If you're using an earlier version, see TeamsJS for guidance between the latest and earlier versions.
Types of Stageview
Based on the UI and functionality, Stageview offers three ways to open your app content:
Collaborative Stageview
Collaborative Stageview enables multitasking scenarios for your app content in Teams. Users can open and view your app content inside a new Teams window while accompanied by a side panel conversation. This view enables meaningful content engagement and collaboration from within the same window.
Best usage: When the content is opened from a conversation such as chat, channel, or channel tab.
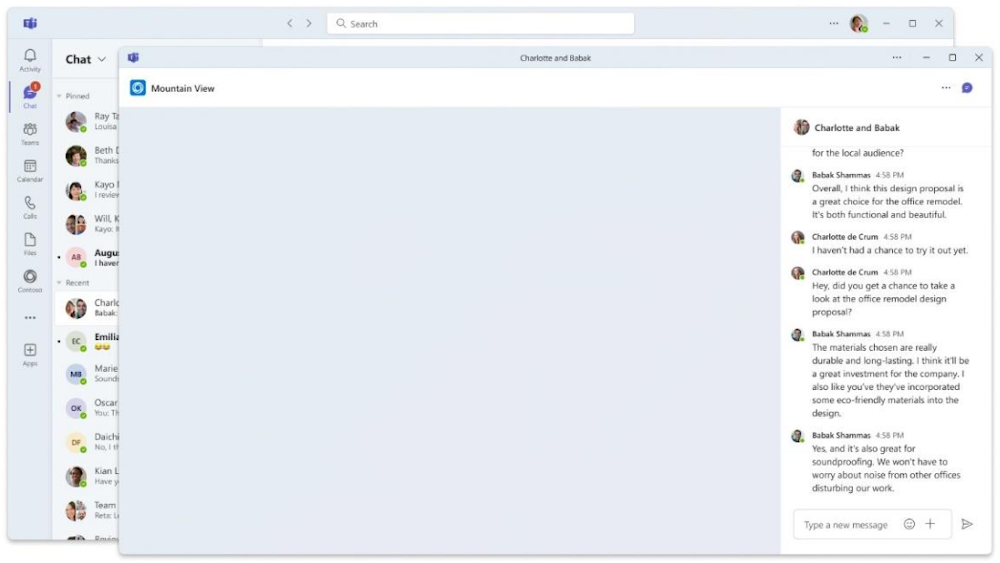
Stageview Multi-window
Stageview Multi-window is useful for scenarios that require a user to multitask in Teams without the need for collaboration. This view opens the app content in a new Teams window without a side panel conversation allowing users to focus on their task.
Best usage: When the content is opened from a nonconversational surface such as a personal app.
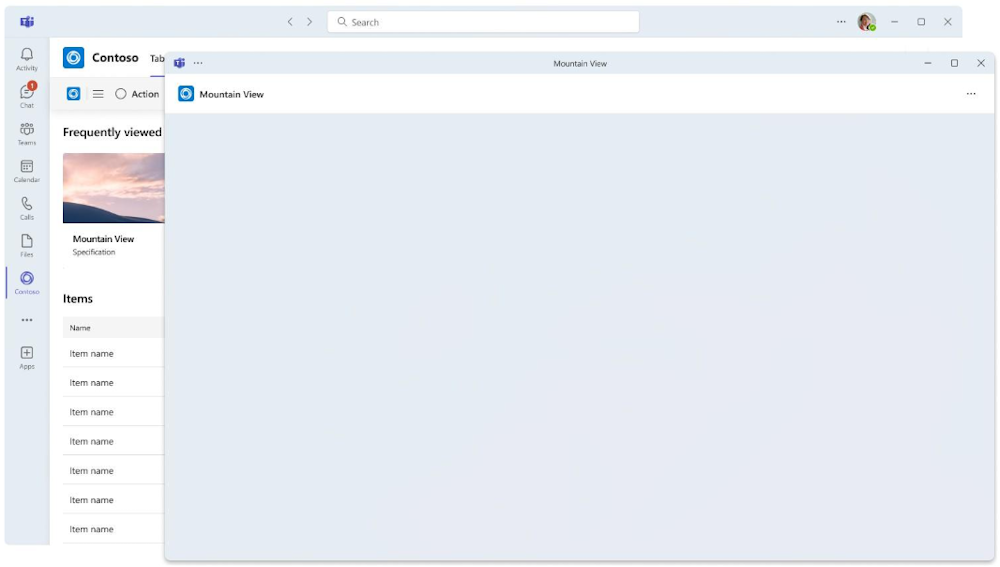
Stageview Modal
Stageview Modal is a full-screen UI component used to render your app content inside the Teams main window. This view provides users with a focused experience to engage with the app content. Stageview Modal is useful for displaying rich content that doesn't require a user to multitask. It’s the default view when Collaborative Stageview and Stageview Multi-window aren't supported.
Note
Teams web client supports Stageview Modal only.
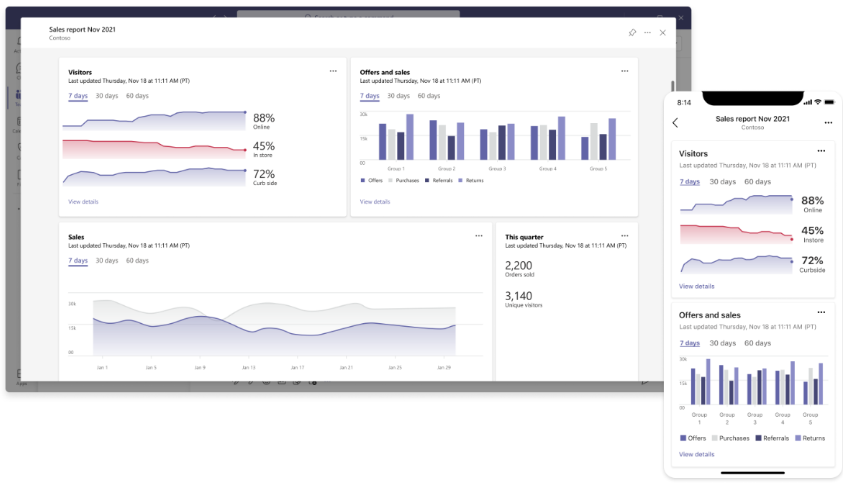
Invoke Stageview
You can invoke Stageview in Teams through one of the following methods and configure the expected Stageview response. The following table provides the default and defined response for each Stageview invoke method:
| Invoke method | Default response | Defined response |
|---|---|---|
| Adaptive Card | Opens in Collaborative Stageview. | Opens in Stageview Modal, if Collaborative Stageview or Stageview Multi-window isn't supported. |
| stageView API | Opens in Collaborative Stageview. | Opens in the respective Stageview based on the openMode defined. |
| Deep link | Opens in Collaborative Stageview. | Opens in the respective Stageview based on the openMode defined. |
openMode property
openMode is a property in StageViewParams interface. The openMode property is optional and can be defined in a stageView API or a deep link to determine the type of Stageview response. The openMode property has the following three values:
popoutWithChatpopoutmodal
The following table provides the Stageview response of the openMode values:
| Input | Response |
|---|---|
openMode defined as popoutWithChat |
Opens in Collaborative Stageview with an associated side panel conversation. |
openMode defined as popout |
Opens in Stageview Multi-window without a side panel conversation. |
openMode defined as modal |
Opens in Stageview Modal. |
When openMode isn't defined, the content opens by default in Collaborative Stageview with an associated side panel conversation. The fallback hierarchy for a Stageview response is popoutWithChat > popout > modal.
Note
- The
openModevalues are case sensitive. If you don't use the correct casing, the content opens in Stageview Modal. - When pop-out experience isn't supported, for example in a Teams web client, the content opens in Stageview Modal even when the
openModeproperty is defined.
Invoke Collaborative Stageview from Adaptive Card
Collaborative Stageview from an Adaptive Card allows users to engage with your content while continuing the conversation flow. If Collaborative Stageview is invoked from an Adaptive Card JSON in Teams web client, it opens in a Stageview Modal.
The following steps help you to understand how Collaborative Stageview is invoked from an Adaptive Card:
When the user shares a URL for an app content in a Teams chat, the bot receives a
composeExtensions/queryLinkinvoke request. The bot returns an Adaptive Card with the typetab/tabInfoAction.After the user selects the action button on the Adaptive Card, Collaborative Stageview opens based on the content in the Adaptive Card.
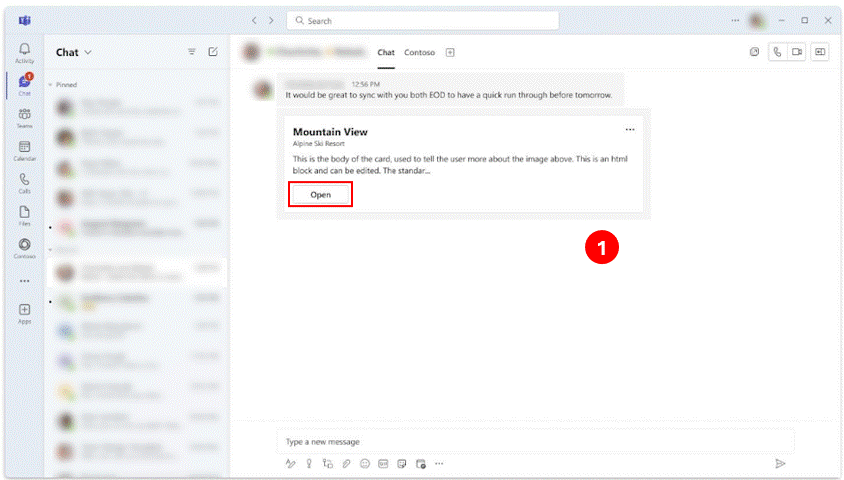
The following JSON code is an example to create an action button in an Adaptive Card:
{
"type": "Action.Submit",
"title": "Open",
"data": {
"msteams": {
"type": "invoke",
"value": {
"type": "tab/tabInfoAction",
"tabInfo": {
"contentUrl": "contentUrl",
"websiteUrl": "websiteUrl",
"name": "Sales Report",
"entityId": "entityId"
}
}
}
}
}
Best practices to create an Adaptive Card
- The content URL must be within the list of
validDomainsin your app manifest. - The invoke request type must be
composeExtensions/queryLink. - The
invokeworkflow must be similar to theappLinkingworkflow. - The
Action.Submitmust be configured asOpento maintain consistency.
If your app isn't optimized to work in Teams mobile client, Stageview for apps published through the Microsoft Teams Store opens in a default web browser.
Invoke from stageView API
The stageView API from TeamsJS allows you to open the Teams window in a Stageview experience based on the openMode defined. If the openMode property isn't defined, the default response is a Collaborative Stageview with an associated side panel conversation. In a Collaborative Stageview experience, the side panel conversation is the same thread from where the Stageview was invoked such as chat or group chat.
Note
The stageView API supports an optional threadId parameter that allows you to bring a specific conversation to the Collaborative Stageview side panel. Mapping contentUrl to threadId allows you to persist a conversation alongside the content.
The following codes are the samples for each openMode value in stageView API:
The openMode property is defined as popoutWithChat in StageViewParams to open in Collaborative Stageview.
{
"appId": "2c19df50-1c3c-11ea-9327-cd28e4b6f7ba",
"contentUrl": "https://teams-test-tab.azurewebsites.net",
"title": "Test tab ordering",
"websiteUrl": "https://teams-test-tab.azurewebsites.net",
"openMode": "popoutWithChat"
}
When openMode isn't defined in StageViewParams, the default response is Collaborative Stageview.
{
"appId": "2c19df50-1c3c-11ea-9327-cd28e4b6f7ba",
"contentUrl": "https://teams-test-tab.azurewebsites.net",
"title": "Test tab ordering",
"websiteUrl": "https://teams-test-tab.azurewebsites.net"
}
For more information on stageView API, see stageView module.
stageView API parameters
| Property name | Type | Character limit | Required | Description |
|---|---|---|---|---|
| entityId | String | 64 | Optional | A unique ID of the entity that the tab displays. |
| appId | String | 64 | Yes | The ID of the Teams app that's to be opened. For more information, see app ID for different types of apps. |
| name | String | 128 | Optional | The display name of the tab in the channel interface. If no value is provided, the app name is displayed. |
| contentUrl | String | 2048 | Yes | The https:// URL that points to the entity UI to be displayed in Teams. |
| websiteUrl | String | 2048 | Yes | The https:// URL to point at, if a user selects to view in a browser. |
| threadId | String | 2048 | Optional | The ID defines the conversation shown in the Collaborative Stageview side panel. If no is value passed, threadId is inherited from the context where Collaborative Stageview is opened. Note: The optional threadId parameter only supports chat threads. If a channel threadId is used, the side panel isn't displayed. |
| openMode | String | 2048 | Optional | The property defines the open behavior for stage content in the desktop client. |
Invoke from deep link
To invoke Stageview through deep link from your tab or personal app, wrap the deep link URL in the app.openLink(url) API and define the openMode property for the chat content to open. When the openMode property isn't specified, Stageview response from a deep link defaults to Collaborative Stageview.
To display a specific chat in the side panel, you must specify a threadId. Otherwise, the side panel conversation brings the group chat or channel thread from which the deep link is invoked.
Note
- All deep links must be encoded before you paste the URL. Unencoded URLs aren't supported.
- When you invoke Stageview from a certain context, ensure that your app works in that context.
- When adding a threadId, ensure your app works in the context of the threadId that's passed. If the context fails, the experience falls back to the personal context.
Syntax
Deep link syntax for Collaborative Stageview:
https://teams.microsoft.com/l/stage/{appId}/0?context={"contentUrl":"contentUrl","websiteUrl":"websiteUrl","name":"Contoso","openMode":"popoutWithChat","threadId":"threadId"}
Encoded deep link syntax for Collaborative Stageview:
https://teams.microsoft.com/l/stage/%7BappId%7D/0?context=%7B%22contentUrl%22:%22contentUrl%22,%22websiteUrl%22:%22websiteUrl%22,%22name%22:%22Contoso%22,%22openMode%22:%22popoutWithChat%22,%22threadId%22:%22threadId%22%7D
Example
Encoded deep link URL to invoke Collaborative Stageview:
https://teams.microsoft.com/l/stage/6d621545-9c65-493c-b069-2b978b37c117/0?context=%7B%22appId%22%3A%226d621545-9c65-493c-b069-2b978b37c117%22%2C%22contentUrl%22%3A%22https%3A%2F%2F3282-115-111-228-84.ngrok-free.app%22%2C%22websiteUrl%22%3A%22https%3A%2F%2F3282-115-111-228-84.ngrok-free.app%22%2C%22name%22%3A%22DemoStageView%22%2C%22openMode%22%3A%22popoutWithChat%22%2C%22threadId%22%3A%2219%3Abe817b823c204cde8aa174ae146251dd%40thread.v2%22%7D
Deep link query parameters
| Property name | Type | Character limit | Required | Description |
|---|---|---|---|---|
| entityId | String | 64 | Optional | A unique ID of the entity that the tab displays. |
| appId | String | 64 | Yes | The ID of the Teams app that's to be opened. For more information, see app ID for different types of apps. |
| name | String | 128 | Optional | The display name of the tab in the channel interface. If no value is provided, the app name is displayed. |
| contentUrl | String | 2048 | Yes | The https:// URL that points to the entity UI to be displayed in Teams. |
| websiteUrl | String | 2048 | Yes | The https:// URL to point at, if a user selects to view in a browser. |
| threadId | String | 2048 | Optional | The ID defines the conversation shown in the Collaborative Stageview side panel. If no is value passed, threadId is inherited from the context where Collaborative Stageview is opened. Note: The optional threadId parameter only supports chat threads. If a channel threadId is used, the side panel isn't displayed. |
| openMode | String | 2048 | Optional | The property defines the open behavior for stage content in the desktop client. |
Whether you want to facilitate multitasking, enhance collaboration, or provide focused user experience, Stageview has a mode to suit your requirements.
FAQs
Which Stageview should I use?
Collaborative Stageview allows the users to open content along with a side panel conversation in a Teams window. This view is best suited for most of the collaboration scenarios.
What's the difference between Stageview Modal and dialogs?
Stageview Modal is useful to display rich content to the users, such as page, dashboard, or file.
Dialogs (referred as task modules in TeamsJS v1.x) are useful to display messages that need users' attention or collect information required to move to the next step.
When Stageview is invoked, the content opens in Collaborative Stageview but gets loaded in the main Teams window instead of a new window. How to open the content in a new window?
Ensure that your contentUrl domain is accurately reflected in the manifest validDomains property. For more information, see app manifest schema.
Why isn't any content displayed in a new Teams window even when `contentUrl` matches with `validDomains`?
Call app.notifySuccess() in all iframe-based contents to notify Teams that your app is loaded successfully. If applicable, Teams hides the loading indicator. If notifySuccess isn't called within 30 seconds, Teams assumes that the app is timed out and displays an error screen with a retry option. For app updates, this step is applicable for tabs that are already configured. If you don't perform this step, an error screen is displayed for the existing users.
Can I include a deep link in my `contentUrl`?
No, deep links aren't supported in contentUrl.
How do I keep a specific thread shown alongside my content?
Collaborative Stageview from a deep link or a stageView API comes with the additional threadId parameter. You can explicitly define the chat thread to be displayed in the side panel for your specific contentUrl. For more information about retrieving a threadId, see get conversation thread.
Code sample
| Sample name | Description | .NET | Node.js |
|---|---|---|---|
| Teams tab Stageview | This sample app demonstrates a tab in Stageview. | View | View |
See also
Platform Docs