Configure live event settings in Microsoft Teams
Note
Teams live events will be deprecated on September 30, 2024. We recommend that you use town halls instead. For details, see Plan for Teams town halls.
Use Teams live events settings to configure settings for live events that are held in your organization. You can set up a support URL and configure a third-party video distribution provider. These settings apply to all live events that are created in your organization.
You can easily manage these settings in the Microsoft Teams admin center. In the left navigation, go to Meetings > Live events settings.
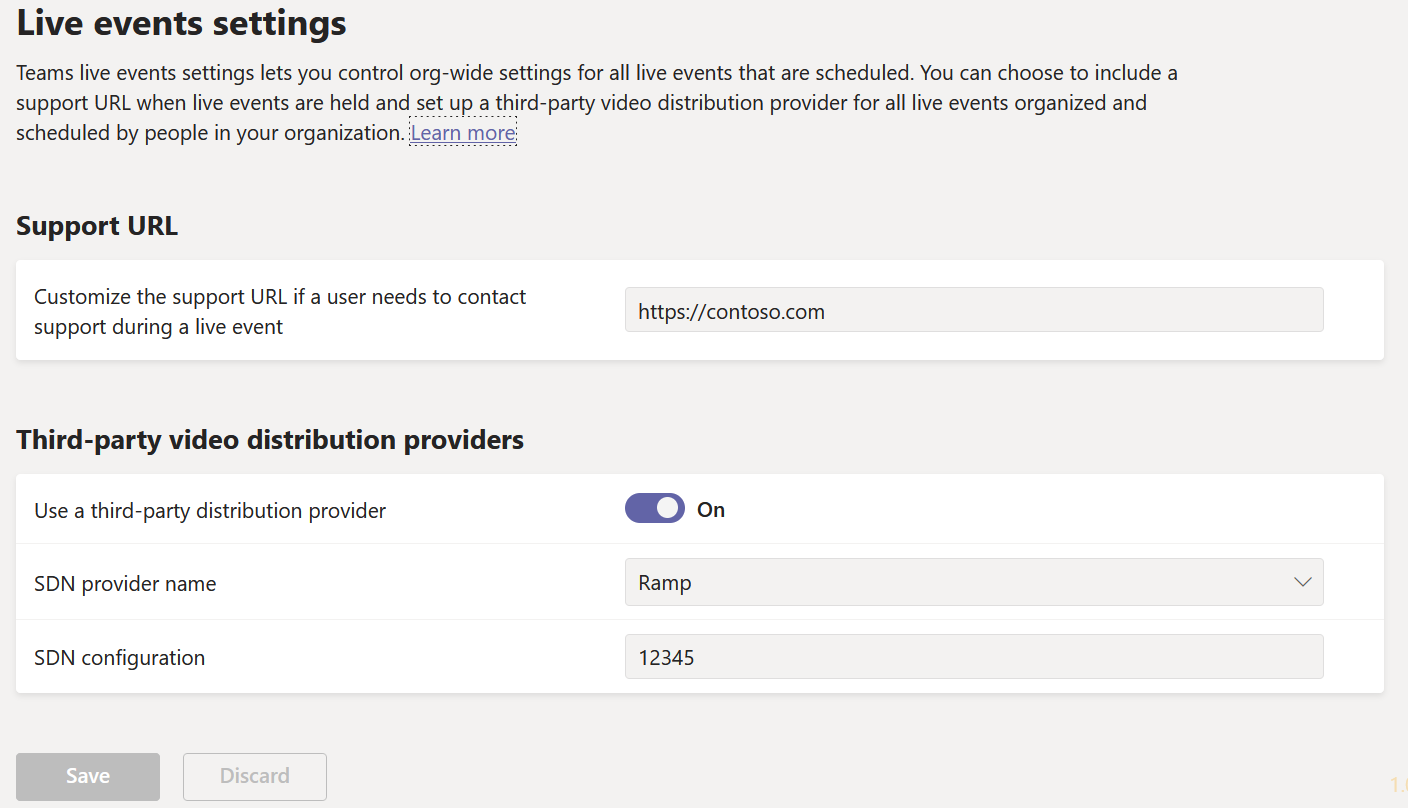
Set up event support URL
This URL is shown to live event attendees. Add the support URL for your organization to give attendees a way to contact support during a live event.
Using the Microsoft Teams admin center
In the left navigation, go to Meetings > Live event settings.
Under Support URL, enter your organization's support URL.

Using Windows PowerShell
Run the following:
Set-CsTeamsMeetingBroadcastConfiguration -SupportURL “{your URL}”
For more information, see Set-CsTeamsMeetingBroadcastConfiguration.
Configure a third-party video distribution provider
For information about setting up a software defined network (SDN) solution or enterprise content delivery network (eCDN) solution, see Enterprise content delivery networks for streaming Microsoft Teams events.
Related topics
Feedback
Coming soon: Throughout 2024 we will be phasing out GitHub Issues as the feedback mechanism for content and replacing it with a new feedback system. For more information see: https://aka.ms/ContentUserFeedback.
Submit and view feedback for