Scan SQL Server
Before you begin
- Check that Windows devices and Linux distros are supported for scanning.
- Verify internet access. Devices that upload data payloads directly to the Movere cloud need internet access, and must be able to connect to Movere URLs.
- Check scanning permissions for Windows devices and SQL. If you're scanning devices and don't have any access to SQL Server, device scanning will still retrieve the name and size of each database running on the server that isn't in an offline state. Movere reports the state of such databases as Unconfirmed.
- Check the Movere files you need to allow on target Windows and Linux devices.
- Check the ports used for scanning Windows and Linux devices.
- Users can also run scripts to create custom login for scanning SQL server using Movere.
If you're scanning Windows devices in a large domain, or in a domain with lots of stale objects, we recommend that you run an Active Directory scan first, and then rescan for Windows devices. This shortens scanning time by identifying active Windows devices to target.
Enable actual resource consumption scanning
Collecting SQL data during actual resource consumption scan is disabled by default. You can enable it when you specify settings for actual resource consumption scan, in the console.
Run a scan
Run a scan. This procedure enables you to scan SQL Server data as part of an inventory and resource consumption scan on Windows devices.
You can scan SQL Server data on Linux devices in similar way.
In the Movere console > Getting Started, select First scan.
To run an inventory scan, select Windows Devices.
To run an actual resource consumption scan, select Windows ARC. You can only run a resource consumption scan together with an inventory scan.
Click Next.
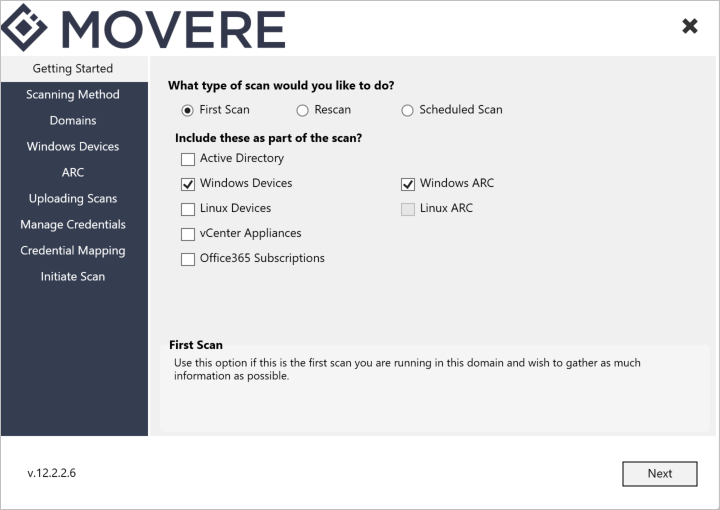
In Scanning Method, we recommend you leave the default setting. Learn more.
In Domains, select the domains you want to scan.
- By default the Console shows the domain in which the Console machine is located.
- You can specify a different domain in FQDN format (corp.company.com), by typing into the domain-text box provided.
- You can scan a single domain, or select multiple domains for a forest-wide scan.
- For multiple domains, Movere shows all of the domains and trusts that are visible from the domain you specify.
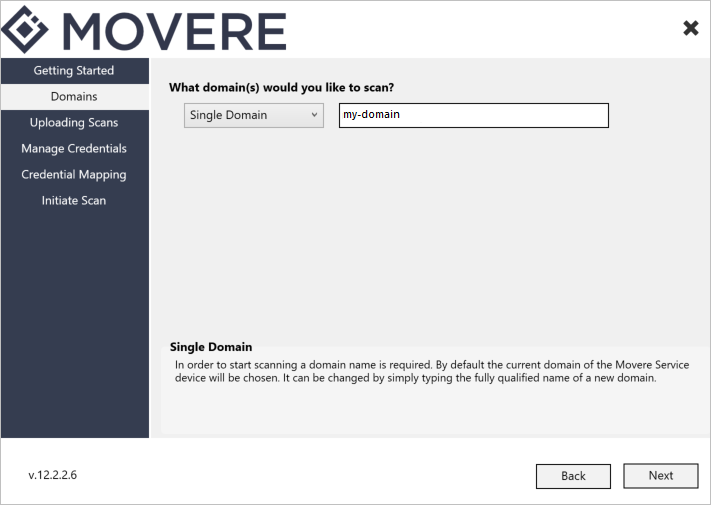
In Windows Devices, select what you want to scan.
- Windows Servers Only: Scan devices with a Windows Server operating system.
- Specific Devices: Scan specified devices using FQDN, NetBIOS name, or IP address.
Note
If you're running an actual resource consumption scan, you can select Windows Servers, or Specific Devices. If you run only an inventory scan, you can also select to scan Windows workstations.
If you're running a resource consumption scan, in ARC, specify how often and until when consumption data is collected.
Select YES to collect SQL consumption data.
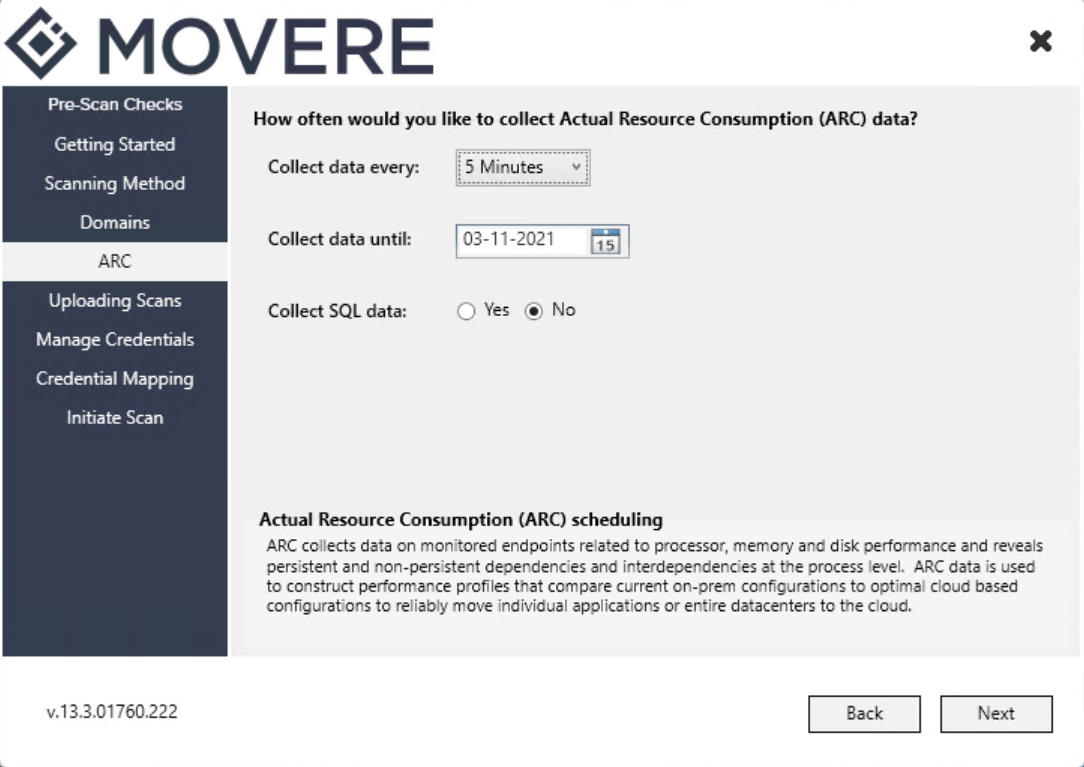
In Uploading Scans, select whether you want to automatically upload scans to the Movere portal, and whether you want to upload scans directly from scanned devices. Learn more about data upload options.
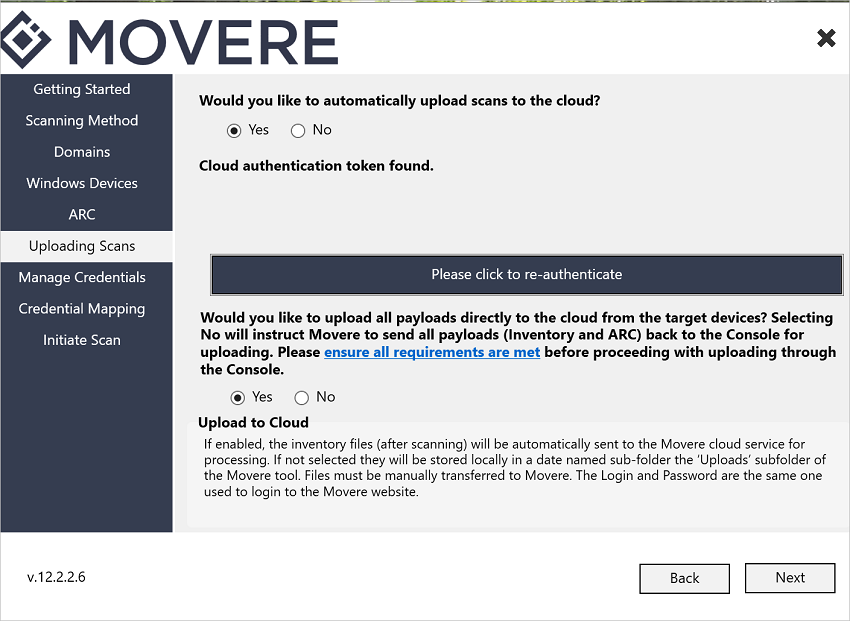
In Manage Credentials, click Add.
- For Windows authentication, in Account type, select Windows, and specify an account (domain\username) to use for accessing the Windows devices. Review scanning permissions.
- For SQL Server authentication, select SQL, and specify an account that Movere will use to scan SQL Server data.
- You must add at least one account to begin a scan. You can one or more accounts.
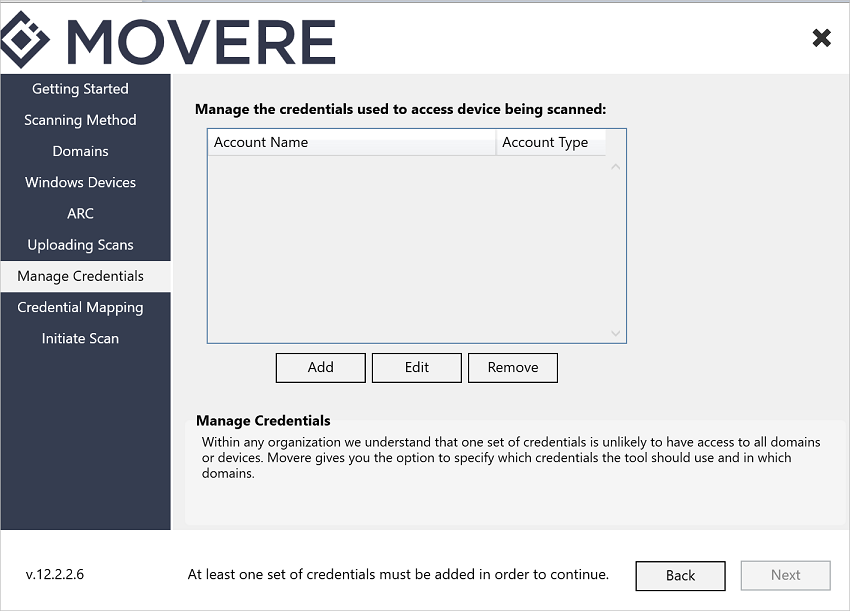
In Credential Mapping, you map the credentials to the domains containing devices you want to scan. You must enter at least one set of credentials.
- You can use one account across all targeted domains, or map multiple accounts. Learn more.
- SQL Server credentials aren't mapped to a domain. They're only used to connect to SQL Server instances, regardless of which domain the instances are in.
In Initiate Scan, click Scan to beginning scanning the selected devices.
You can track progress in the progress window.
- Actions performed during the scan are logged in the Log.service files in the Movere Console/Logs folder.
- To stop the scan manually, click Stop.
- When the current scan completes, the Movere console will automatically refresh itself to initiate scan window.