Partner earned credit troubleshooting guide
Appropriate roles: User management admin | Admin agent | Billing admin | Sales agent
Troubleshooting common scenarios
With the Azure new commerce experience, partners can receive discounts through partner earned credit (PEC) for services managed. PEC is only granted to partners with eligible permissions. Find out who is eligible for PEC, how it's calculated, and how it's paid out.
This article provides basic troubleshooting guidance if PEC isn't granted.
Prerequisites
If you have issues with PEC, such as access or missing information, start by checking the following items.
Note
Only indirect providers and direct-bill partners are eligible to earn PEC.
Make sure you're looking at the G (new commerce experience) invoice and recon file. Azure plan and PEC aren't shown on the D (Legacy) invoice or recon file.
Confirm that your Microsoft AI Cloud Partner Program agreement is active.
Confirm that your offer is eligible. (Legacy Azure offers, Azure Reserved Instances, Azure Savings Plans, Azure SPOT VMs, and third-party products aren't eligible.)
Confirm that you (or the indirect reseller set as reseller of record on the Azure plan) have a valid Administer on Behalf of (AOBO) or Azure role-based access control (Azure RBAC) role for the subscription/resource group/resource. Alternatively:
- If you're using Azure Lighthouse, ensure that your PartnerID has been linked with at least one user account. Also check that it has access to that customer's subscription/resource group.
- If you're using an Azure RBAC association, ensure that the user has an eligible role for PEC and Azure RBAC set in each customer tenant context.
See if the customer has removed your AOBO permissions. The permissions were set by default when the Azure plan was provisioned. If they've been removed, see Reinstate admin privileges for a customer's Azure Cloud Solution Provider (CSP) subscriptions.
Confirm that you have admin access for the entire day.
Confirm that you're reviewing the correct columns in your reconciliation files. For more info see Azure plan billing: About your invoice reconciliation file.
Multipartner scenarios
For PEC, it's only important that the transacting partner has set any of the available permission options. For the indirect model, it could be the provider, or the reseller, or both.
Another Partner setting additional AOBO or other permissions and setting additional Azure RBAC for users with Azure RBAC permissions won't affect PEC for the transacting Partner.
See the following table. MPN1 is an indirect provider, MPN2 is the indirect reseller linked to the transaction as reseller of record, and MPN3 is another CSP partner (direct or another indirect reseller):
| Transacting partner (BillTo) | Azure RBAC (for user or Lighthouse with PEC-eligible role) | AOBO (PEC-eligible role) | PEC |
|---|---|---|---|
| MPN1 | MPN1 | N/A | Yes |
| MPN1 | N/A | MPN1 | Yes |
| MPN1 | MPN2 | N/A | Yes |
| MPN1 | N/A | MPN2 | Yes |
| MPN1 | MPN3 | MPN1 | Yes |
| MPN1 | MPN1 | MPN3 | Yes |
| MPN1 | MPN1 | MPN2 | Yes |
| MPN1 | MPN2 | MPN1 | Yes |
| MPN1 | MPN2 | MPN3 | Yes |
| MPN1 | MPN3 | MPN2 | Yes |
| MPN1 | MPN3 | N/A | No |
| MPN1 | N/A | MPN3 | No |
| MPN1 | N/A | N/A | No |
| MPN1 | MPN3 | MPN3 | No |
Azure subscription transfers
When a partner transfers an Azure subscription from or to another partner, no permissions are changed for this transfer.
Therefore, if AOBO or another permission model was used before the transfer, with permissions set for the old "transacting partner," the permissions will still point to the old partner after the transfer. But now, another partner becomes the "transacting partner."
For any Azure subscription transfers, it's advisable that the new target partner adds permissions, such as Azure RBAC, before the transfer. They can safely do that without affecting the PEC of the old partner until the transfer.
PartnerID updates
Partner Center allows you to change the PartnerID associated with your CSP enrollment. Updating the PartnerID to another Microsoft AI Cloud Partner Program location ID within the same Microsoft AI Cloud Partner Program global organization (another Microsoft AI Cloud Partner Program location ID under the same Microsoft AI Cloud Partner Program global ID) doesn't affect PEC.
When the PartnerID is changed to a location ID in a different Microsoft AI Cloud Partner Program organization, however, PEC might be affected. In this instance, and when PEC turns out to be missing, we recommend contacting support (mention that you recently remapped your CSP enrollment to a different Microsoft AI Cloud Partner Program org).
How to verify AOBO permissions
When a partner creates an Azure Plan subscription for a customer, AOBO is set in the form of a "foreign principal. The foreign principal inherits owner permissions on the Azure subscription. The AOBO permissions mean that a certain group in the CSP Partner Center tenant (Admin Agents) will inherit those permissions.
The foreign principal, as seen in the Azure portal, doesn't include details about which group it maps to in the specific partner tenant.
When you view the foreign principal in the Azure portal, it shows a partner name, such as "Foreign Principal for 'Contoso' …", but "Contoso" is only the display name of the Microsoft Entra tenant of the partner, and it's not unique.
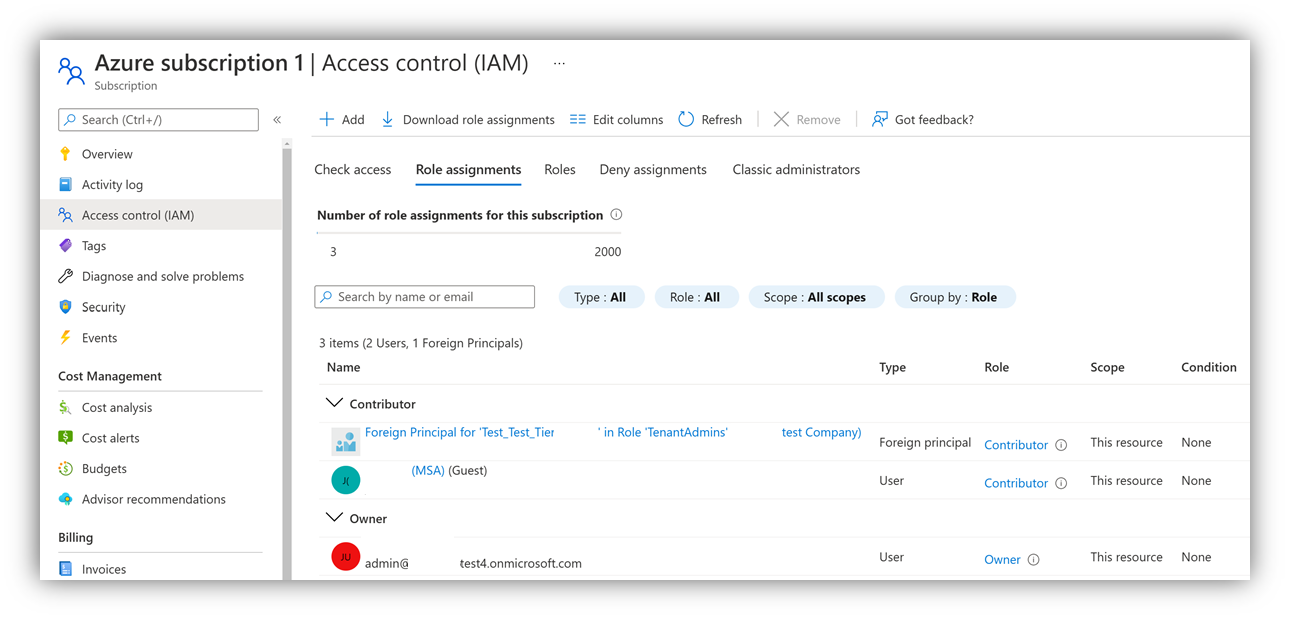
Using AZ PowerShell or Azure CLI is required to verify with 100% certainty that the AOBO is set correctly, pointing to the correct group in the correct CSP tenant.
Step 1 - Identify the objectIDs of the agent groups of the transacting partner
- Via Azure portal: Partners can sign in to the Azure portal in their own tenant and search for the respective groups in Microsoft Entra ID > Groups. The ObjectID is displayed to the right of the group name.
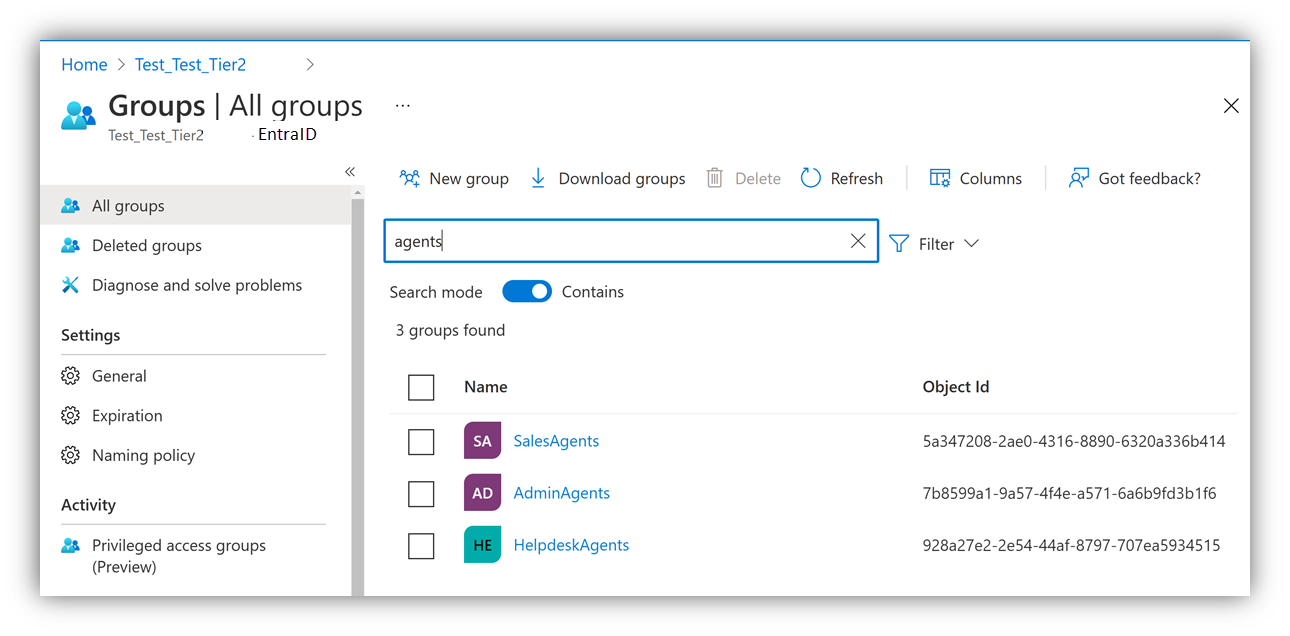
- Via PowerShell: Start PowerShell (either local PowerShell or Azure Cloud Shell).
Before using Azure Cloud Shell, you'll need to set up a storage account. This account will incur a small monthly cost in the Azure subscription available in the tenant context. You can delete the share after the steps that follow.
Note
Azure AD and MSOnline PowerShell modules are deprecated as of March 30, 2024. To learn more, read the deprecation update. After this date, support for these modules are limited to migration assistance to Microsoft Graph PowerShell SDK and security fixes. The deprecated modules will continue to function through March, 30 2025.
We recommend migrating to Microsoft Graph PowerShell to interact with Microsoft Entra ID (formerly Azure AD). For common migration questions, refer to the Migration FAQ. Note: Versions 1.0.x of MSOnline may experience disruption after June 30, 2024.
Make sure you have the following modules installed and updated to the newest version:
- AzureAD module
- AZ PowerShell module (not required for Cloud Shell)
If needed, use the following cmdlets from PowerShell windows to install these modules:
Install-Module -Name AzureAD -Force
Install-Module -Name Az -AllowClobber -Force
First, connect to the Partner Center tenant with your Partner Center user account and get the objectIDs of the AdminAgents and HelpdeskAgents group:
Connect-AzureAD -TenantDomain CSPtenantname.onmicrosoft.com
Sign in with your Partner Center credentials:

Query the information about the Agent Groups:
Get-AzureADGroup | Where-Object { $_.DisplayName.Endswith('Agents') }
The ObjectID of the groups will be displayed along with their names:

Note
If you do not get a result, make sure you've connected to your Partner Center account.
Note
Indirect resellers won't see a SalesAgents group. This step only needs to be done one time, since AOBO in each customer tenant will use the same IDs.
Step 2 - Compare ObjectIDs to the ones used by the foreign principal
It's important to use the TenantID as the value for the tenant parameter (rather than the tenant domain name) with a user account that either: - has access to multiple directories/tenants, such as your Partner Center user account, or - has been added as guests to multiple tenants.
Therefore, you need the TenantID for the given customer.
Via Azure portal: You can get the TenantID easily from the customer list in Partner Center. The tenantID is labeled "Microsoft ID":
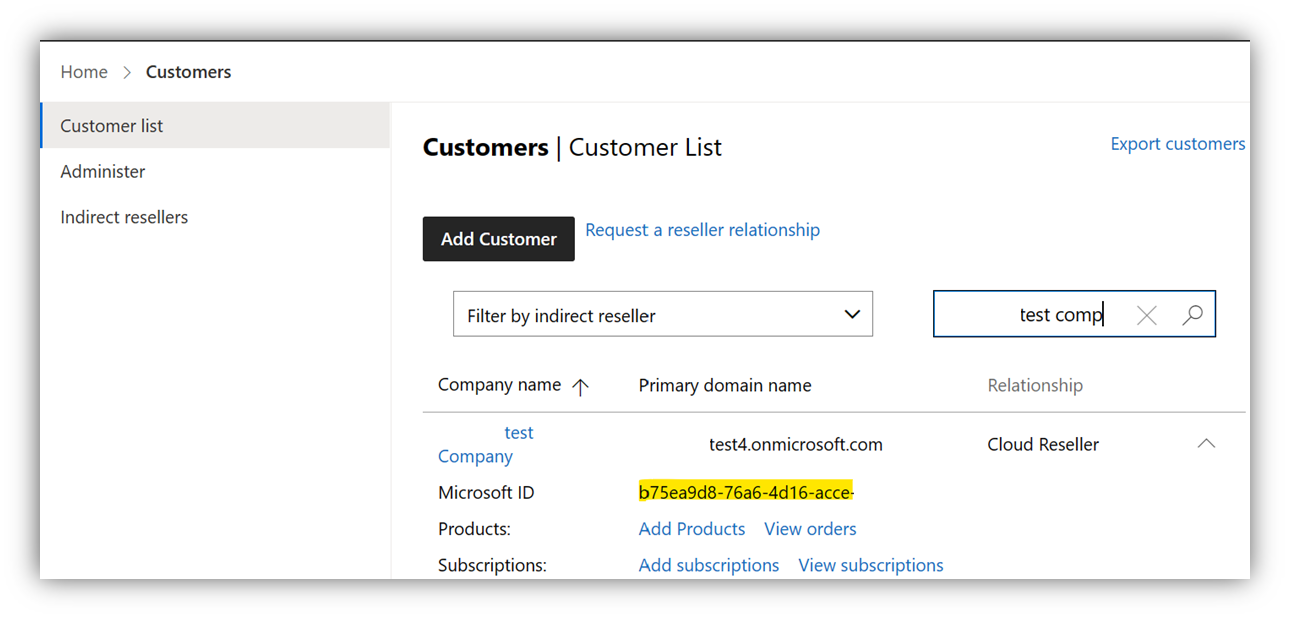
Via PowerShell: Connect to the customer's Azure subscription with valid credentials. The credentials should have permission to read the Azure subscription and AzureAD of the customer tenant:
Connect-AzAccount -Tenant $CustomerTenantID- Read role assignments for the Foreign Principal of the customer's Azure subscriptions:
Get-AzRoleassignment | ? {$_.DisplayName -like "Foreign*"}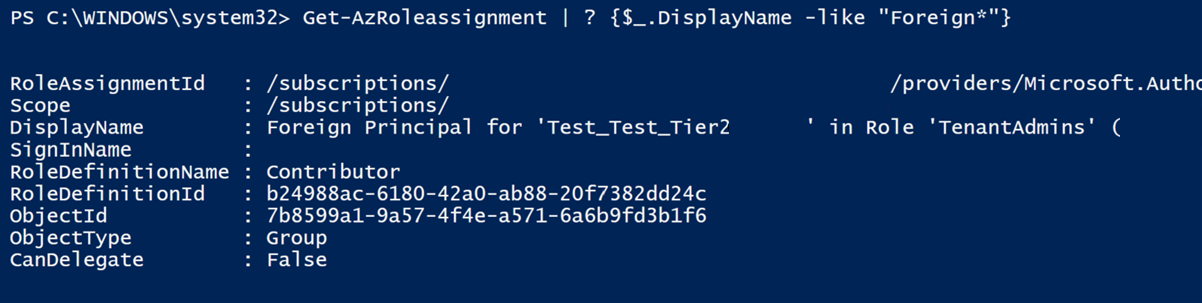
- The resulting ObjectID should match the ObjectID of either the AdminAgent or HelpDeskAgent group identified in Step 1.
Summary
Every aspect needs to match up to receive PEC via AOBO:
- The customer's Azure subscription has a foreign principal with eligible Azure RBAC role assignment.
- The ObjectID of the group used by the foreign principal refers to the ObjectID of either the AdminAgent or HelpdeskAgent group in the partner tenant.
- "Partner tenant" means the direct bill partner tenant. In the indirect model, it means the indirect provider or indirect reseller partner tenant.
Sample scripts
This section contains sample scripts that can help gather the information across multiple subscriptions and store them in a .CSV file. These scripts are meant as examples and provided as-is without support. Though the scripts don't make modifications in the setup, they should be thoroughly tested, and customization might be required for the concrete partner/customer scenario.
- Listing AOBO details for a single customer: This example uses Microsoft Entra ID and Azure PowerShell modules.
### Install-Module -Name AzureAD -Force ###
### Install-Module -Name Az -AllowClobber -Force ###
### Variables ####
$CSVname = "c:tempAOBOchecker.csv"
$CustomertenantId = ""
### Get Agent-Groups Object IDs and write to CSV - This step needs to be done with a Partner Center User ###
Connect-AzureAD -TenantDomain $PartnerTenantDomain
$Headers = "GroupName`tObjectID`tPartnerTenantName`tPartnerTenantID" >>$CSVname
$PartnerTenant = Get-AzureADTenantDetail
$groups = Get-AzureADGroup | Where-Object { $_.DisplayName.Endswith('Agents') }
ForEach ($Group in $Groups)
{
$NewLine = $Group.DisplayName + "`t" + $Group.ObjectID + "`t" + $PartnerTenant.DisplayName + "`t" + $PartnerTenant.ObjectID
$NewLine >>$CSVname
}
### Get list of Azure Subscriptions for a customer, get list of Foreign Principals and add them to the same CSV ###
Clear-AzContext -Scope CurrentUser -Force
Connect-AzAccount -Tenant $CustomertenantId
$CustomerTenant = Get-AzureADTenantDetail
$CustomerTenantSubscriptions = Get-AzSubscription -TenantId $CustomertenantId
ForEach ($Subscription in $CustomerTenantSubscriptions)
{
$Roles = Get-AzRoleassignment -Scope /subscriptions/$Subscription | ? {$_.DisplayName -like "Foreign*"}
ForEach ($Role in $Roles)
{
$NewLine = $CustomerTenant.Domain + "`t" + $CustomerTenant.CustomerId + "`t" + $Subscription.Id + "`t" + $Role.DisplayName + "`t" + $Role.ObjectID + "`t" + $Role.RoleDefinitionName
$NewLine >>$CSVname
}
}
- Listing AOBO details for multiple customers: This code is for illustration purposes only.
- Get a list of all subscriptions of CSP customers and all foreign principals and identify if there's a mismatch. This code can also be used to gather information for support.
- Check which Azure subscriptions (Azure Plan Entitlements) have been sold and which are accessible with the current credentials.
- For indirect resellers, this script works as well. But all subscriptions would have the note "not sold" even if they're the partner of record for this sale.
### Note - below examples use interactive login experience and aren't suitable for production use ###
### See https://learn.microsoft.com/partner-center/develop/enable-secure-app-model#powershell for info on how to authenticate to each customer tenant silently using secure app model ###
### Below examples use AzureAD, AZ and Partner Center PowerShell modules ###
### Install-Module -Name AzureAD -Force ###
### Install-Module -Name Az -AllowClobber -Force ###
### Install-Module -Name PartnerCenter -Force ###
### Variables ####
$PartnertenantDomain = "xyz.onmicrosoft.com"
$PartnerTenantID = ""
$CSVname = "c:tempAOBOchecker.csv"
### Get Agent-Groups Object IDs and write to CSV ###
Connect-AzureAD -TenantDomain $PartnerTenantDomain
$Headers = "GroupName`tObjectID`tPartnerTenantName`tPartnerTenantID" >>$CSVname
$PartnerTenant = Get-AzureADTenantDetail
$groups = Get-AzureADGroup | Where-Object { $_.DisplayName.Endswith('Agents') }
ForEach ($Group in $Groups)
{
$NewLine = $Group.DisplayName + "`t" + $Group.ObjectID + "`t" + $PartnerTenant.DisplayName + "`t" + $PartnerTenant.ObjectID
$NewLine >>$CSVname
}
### Get list of CSP Customers, get List of Azure Subscriptions, get list of Foreign Principals and add them to the same CSV ###
Connect-PartnerCenter -TenantID $PartnertenantID
$Customers = Get-PartnerCustomer
$Headers = "`r`nCustomerTenantName`tCustomerTenantID`tSubscriptionId`tForeignPrincipalName`tObjectID`tAzureRBACRole`tTimeChecked`tNotes`tCredentialsUsedForAccessCheck" >>$CSVname
Foreach ($customer in $Customers)
{
$AzurePlanId = Get-PartnerCustomerSubscription -CustomerId $Customer.CustomerId | ? {$_.OfferName -eq "Azure Plan"}
if ($AzurePlanID -eq $null)
{
Write-Host "Customer $($Customer.Name) does not have Azure Plan"
}
else
{
$AzurePlanSubscriptionsSold = Get-PartnerCustomerAzurePlanEntitlement -CustomerId $Customer.CustomerId -SubscriptionId $AzurePlanId.SubscriptionId
}
Clear-AzContext -Scope CurrentUser -Force
Connect-AzAccount -Tenant $Customer.CustomerId
$CurrentUser = Get-azcontext
$CustomerTenantSubscriptionsAccessible = Get-AzSubscription -TenantId $Customer.CustomerId
$SoldAndAccessibleSubscriptions = $AzurePlanSubscriptionsSold | Where {$CustomerTenantSubscriptionsAccessible -Contains $_}
$SoldButNotAccessibleSubscriptions = $AzurePlanSubscriptionsSold | Where {$CustomerTenantSubscriptionsAccessible -notcontains $_}
$NotSoldButAccessibleSubscriptions = $CustomerTenantSubscriptionsAccessible | Where {$AzurePlanSubscriptionsSold -notcontains $_}
ForEach ($Subscription in $SoldAndAccessibleSubscriptions)
{
$Roles = Get-AzRoleassignment -Scope /subscriptions/$Subscription | ? {$_.DisplayName -like "Foreign*"}
ForEach ($Role in $Roles)
{
$CurrentTime = Get-Date -format "dd-MMM-yyyy HH:mm:ss"
$NewLine = $Customer.Domain + "`t" + $Customer.CustomerId + "`t" + $Subscription.Id + "`t" + $Role.DisplayName + "`t" + $Role.ObjectID + "`t" + $Role.RoleDefinitionName + "`t" + $CurrentTime + "`t" + "Access with current credentials and sold as CSP Partner" + "`t" + $CurrentUser.Account.Id
$NewLine >>$CSVname
}
}
ForEach ($Subscription in $SoldButNotAccessibleSubscriptions)
{
$CurrentTime = Get-Date -format "dd-MMM-yyyy HH:mm:ss"
$NewLine = $Customer.Domain + "`t" + $Customer.CustomerId + "`t" + "N/A" + "`t" + "N/A" + "`t" + "N/A" + "`t" + "N/A" + "`t" + $CurrentTime + "`t" + "Sold via CSP, but no access with current credentials" + "`t" + $CurrentUser.Account.Id
$NewLine >>$CSVname
}
ForEach ($Subscription in $NotSoldButAccessibleSubscriptions)
{
$Roles = Get-AzRoleassignment -Scope /subscriptions/$Subscription | ? {$_.DisplayName -like "Foreign*"}
ForEach ($Role in $Roles)
{
$CurrentTime = Get-Date -format "dd-MMM-yyyy HH:mm:ss"
$NewLine = $Customer.Domain + "`t" + $Customer.CustomerId + "`t" + $Subscription.Id + "`t" + $Role.DisplayName + "`t" + $Role.ObjectID + "`t" + $Role.RoleDefinitionName + "`t" + $CurrentTime + "`t" + "Access with current credentials, but not sold as CSP Partner" + "`t" + $CurrentUser.Account.Id
$NewLine >>$CSVname
}
}
}
How to verify Azure Lighthouse permissions and Azure PAL
Like AOBO, Azure Lighthouse allows groups of users in the (partner) management tenant to inherit delegated permissions in the customer's Azure subscription. The difference is that it allows for more granular definition of groups and permission levels than AOBO.
For this permission model, it's easier to verify if it has been correctly set using the Azure portal UI. Only the partner can provide complete verification that the Azure Lighthouse setup is correct.
The following steps describe how to identify for which customers the Azure RBAC role permissions have been permanently delegated, and to which groups. Then, you can check if the user having the Azure RBAC association is a member of those groups.
Step 1 – Check Lighthouse delegations on customers
Verify that applicable delegations are using PEC-eligible Azure RBAC roles.
Open Azure portal (with a user from the partner's management tenant). Then search for "Lighthouse" and select My customers.
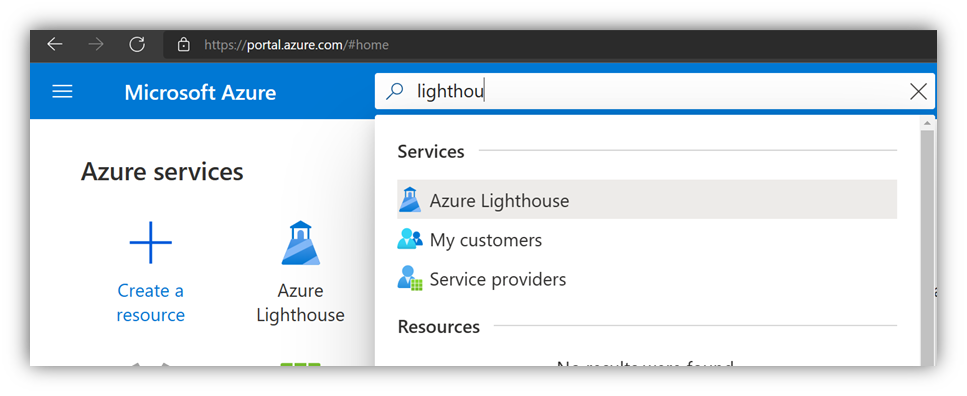
Within the customer overview, choose Delegations on the left side. Doing so opens the list of resources (Subscriptions or Resource groups) where delegated access has been provided:
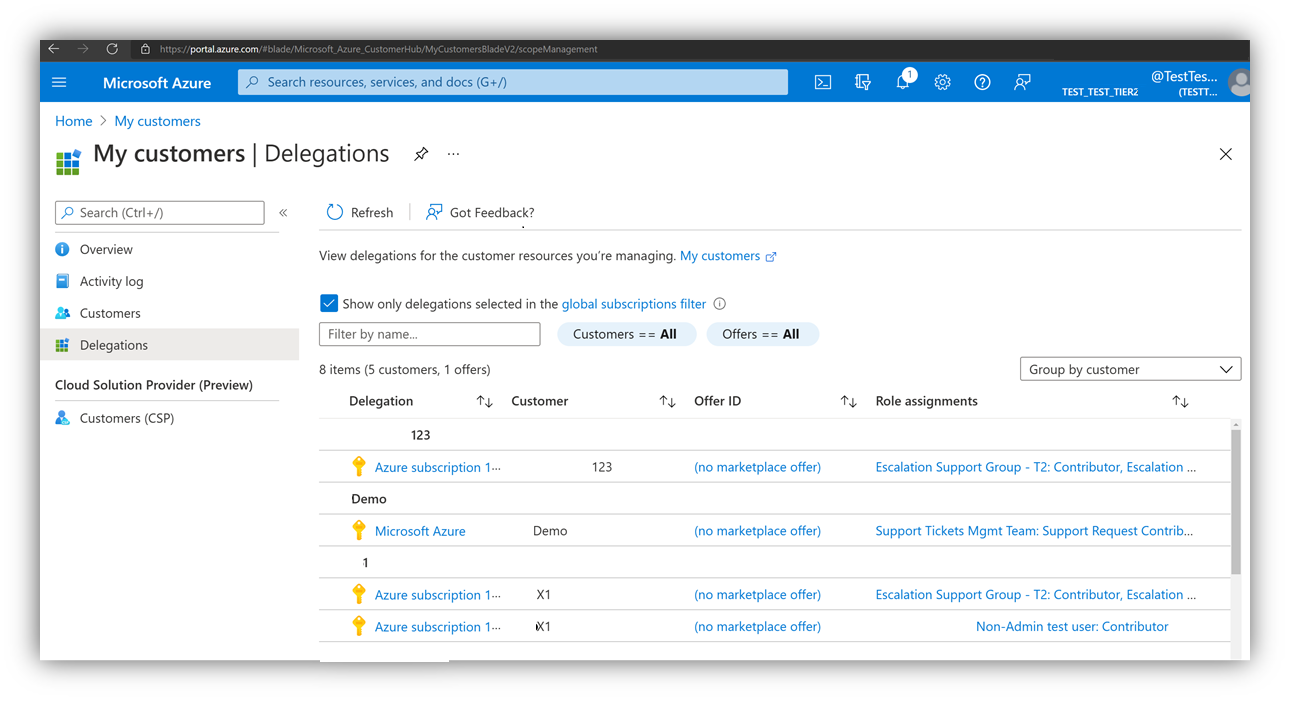
Open the delegations in the right column under "Role Assignments" to see which user group in the partner/management tenant inherits each kind of permissions (see "Role" column). You can also see if those permissions are permanent (see "Access Type" column):
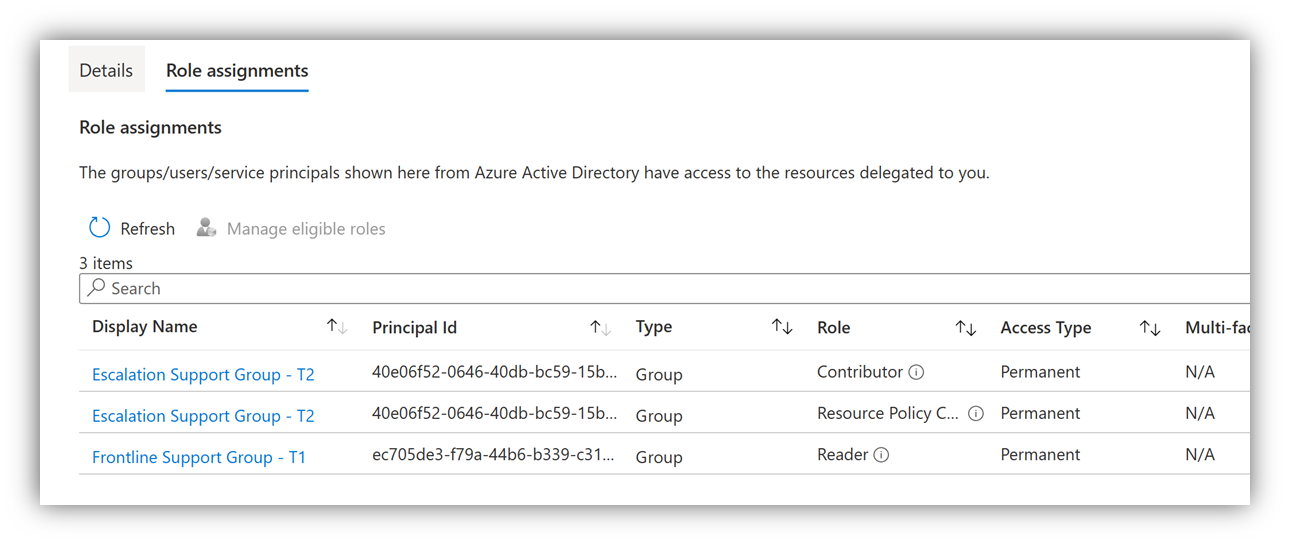
Step 2 – Check group membership
Select the display name of the group. Do so opens the group details. Select "Members" to control which user has Azure RBAC set and is member of the respective group:
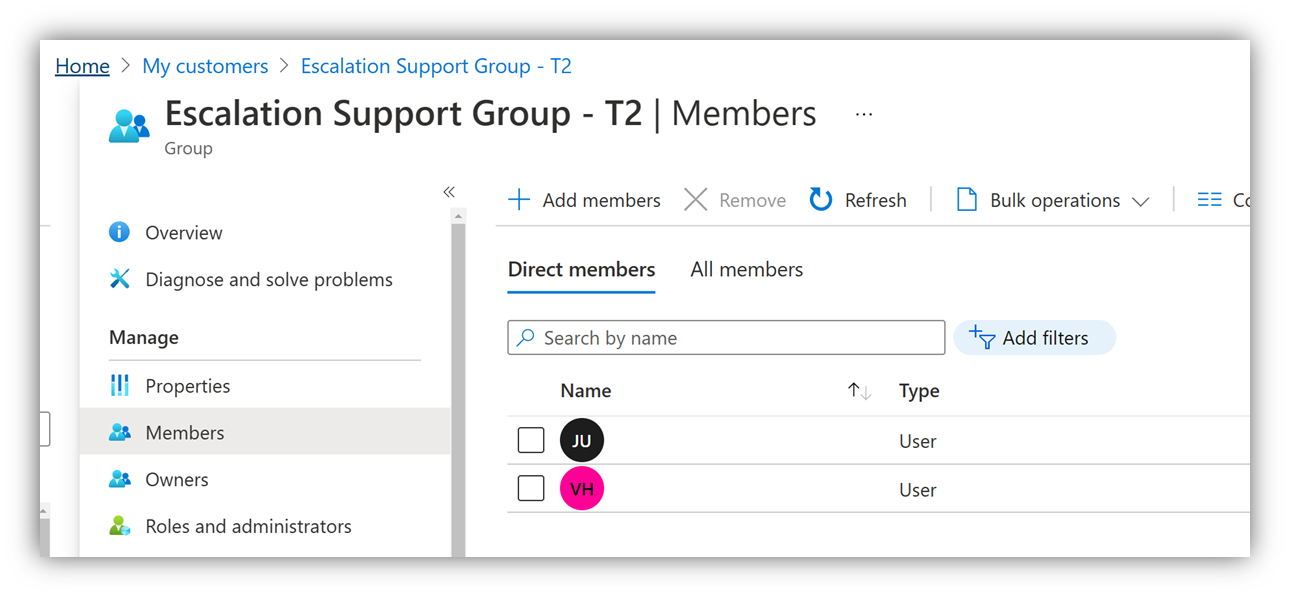
Step 3 – Check if user has set up Azure PAL
Only the user who has set Azure PAL can check the Azure PAL assignment; no other admin user can do so. See How do I explain Partner Admin Link (PAL) to my customer? in Link an Azure account to a PartnerID for more information on how the user can verify if Azure PAL has been set, either via UI or PowerShell.
Note
Azure PAL should use an PartnerID that is part of the same Microsoft AI Cloud Partner Program organization that is the transacting partner for this Azure subscription. In the indirect model, that can either be the PartnerID of the provider or the specific reseller attached to this sale.
Step 4 - Check for time-bound group assignments
Because group membership might not be permanent, check if the group was enabled for privileged access management. Look where "Privileged access" on the left side under "Activity" in the group settings. If true, check if the user has an active assignment and the time frame for this assignment.
Note
Because the assignment "end time" is when a user is automatically removed from the group, PEC would be lost for users who had Azure RBAC set. Similarly, PEC would only be granted after the assignment "start time."
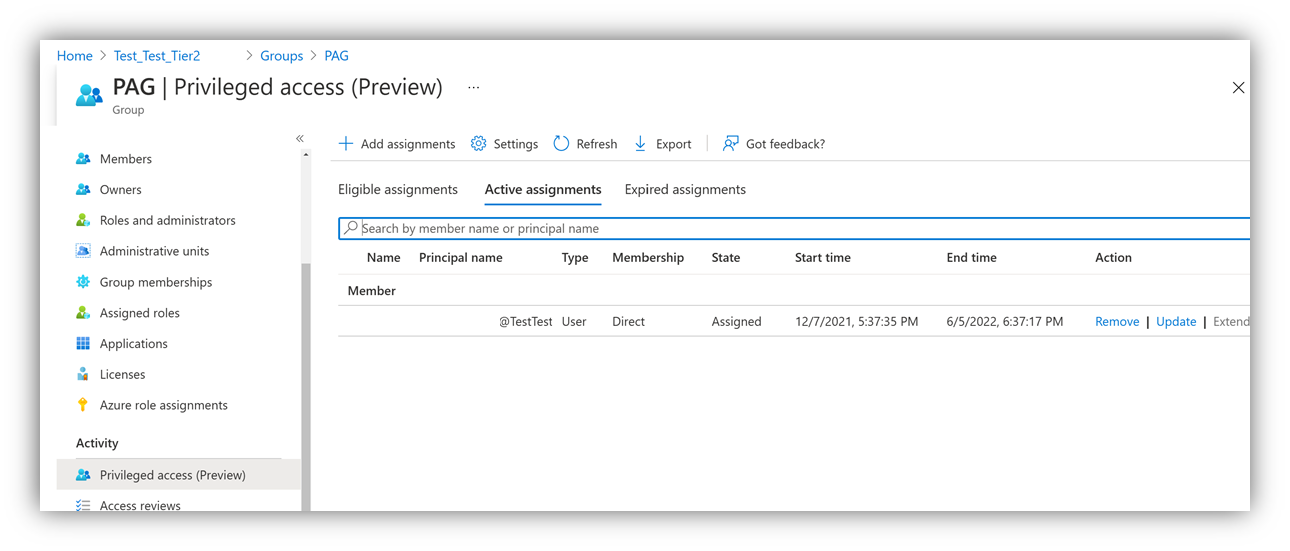
How to verify individual user assignment and Azure PAL
In some cases, it might be more suitable to work with individual user accounts having permissions on Azure subscriptions. These accounts can be guest user accounts (from any tenant) or user accounts created in the customer tenant or service principals.
When using individual user accounts as a vehicle to earn PEC, the check involves just reviewing the assigned permissions in Azure subscription management for the user, and verifying the user has set Azure RBAC correctly. When a service principal is used, the checking of Azure RBAC needs to happen via PowerShell.
Step 1 – Review permissions in Azure subscription management
Open the Azure portal. Make sure you're signed in as a user that has Azure RBAC role with at least read access to the subscription in question.
Search for "Subscriptions" in the search bar to open subscription details:
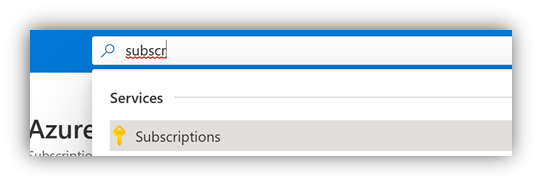
Go to "Access Control (IAM)" in the subscription details. Then select "Role assignments" to review users that have access on a subscription level and if the "Role" column shows PEC-eligible Azure RBAC roles. If permissions have been set on a resource group level, the same "Access Control (IAM)" view is also available within a resource group.
Note
Permissions can also be granted to a group of users where the group membership of the user that has Azure RBAC set would need to be verified as well.
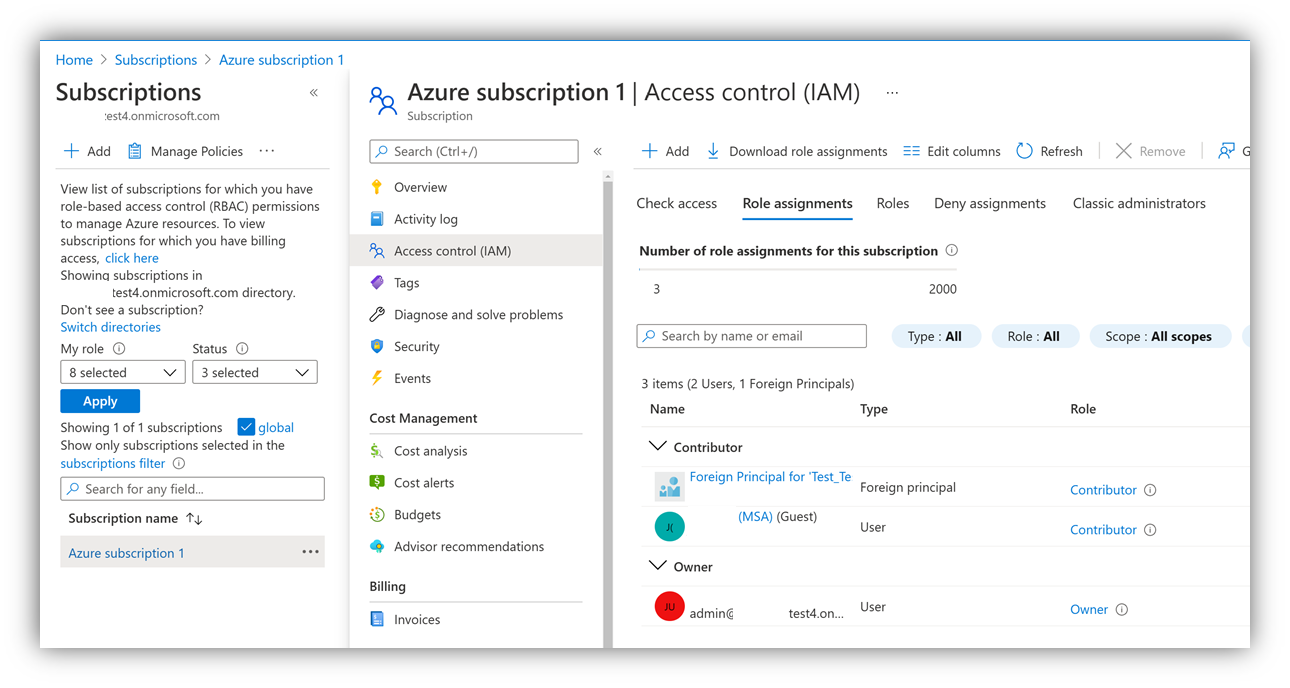
Step 2 – Ensure permissions are permanent and that no Deny assignments apply
Although it might look like users have access, their permissions might still be temporary or blocked via Deny assignments.
Using the Privileged Identity Management (PIM) Azure RBAC role assignment might be time bound. Although you might see users with permission, they might only exist for a short time. To verify that the Azure RBAC role assignment is permanent, check the PIM administration in Azure portal. Specifically, check where Azure resources in the subscription are being managed by PIM policies, and if the user is subject to any policies.
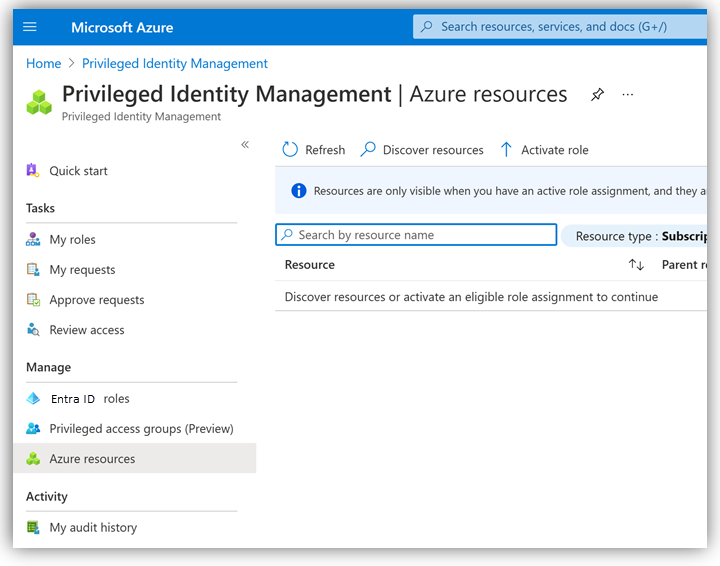
Also, the list of permissions might show the user has permissions on the subscription, but there might be Deny assignments that still block the user from accessing something. In "Access Control (IAM)" select the Deny assignment tab to see if Deny assignments apply:
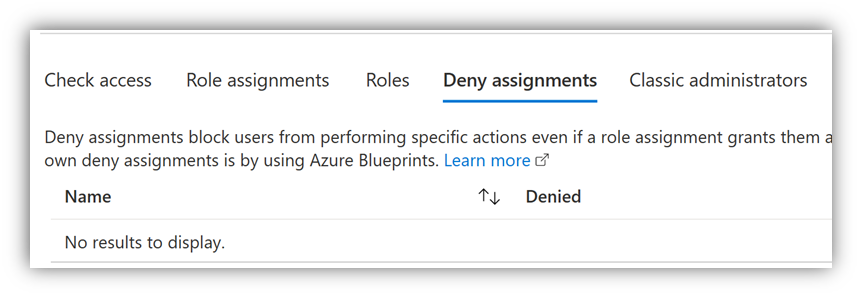
Note
For completeness, partners should also verify that on resource groups no Deny assignments exist within the subscription.
Step 3 – Check if user has set up Azure PAL
Only the user who has set up Azure PAL can check the Azure PAL assignments; no other admin user can do so. For more information on how the user can verify Azure PAL has been set, see Link an Azure account to a PartnerID.
Note
Azure PAL should use an PartnerID that is part of the same Microsoft AI Cloud Partner Program organization that is the transacting partner for this Azure subscription. In the indirect model, this can either be the PartnerID of the provider or the PartnerID of the reseller attached to this sale.
