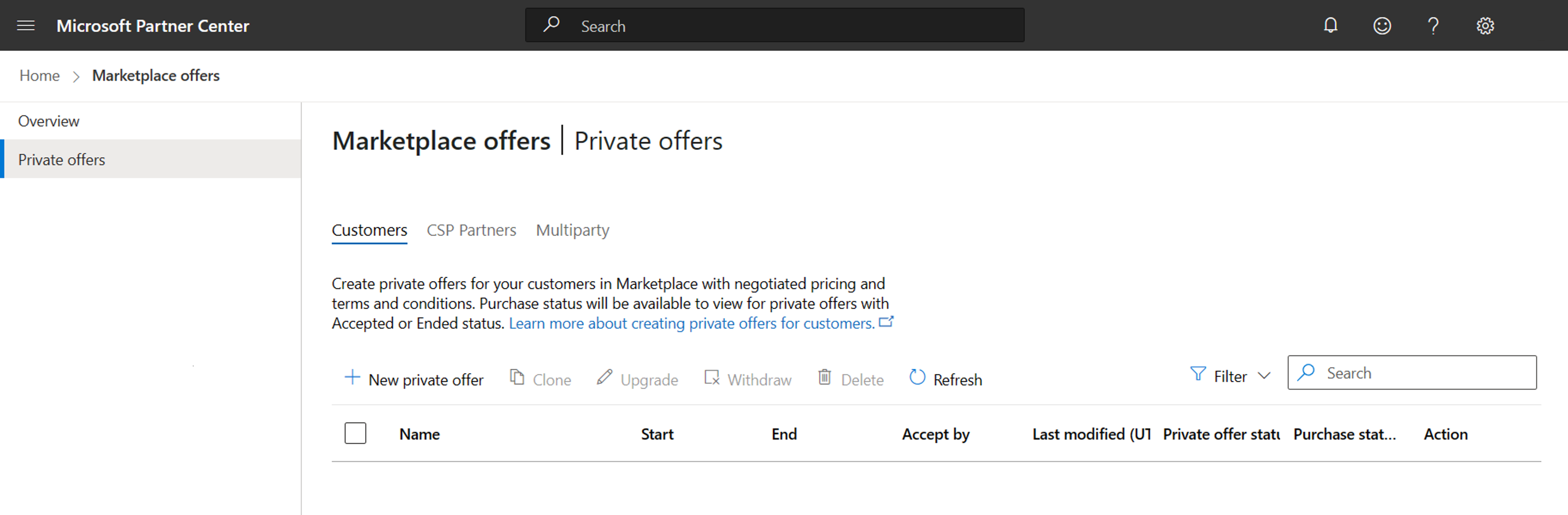ISV-to-customer private offers
Private offers allow publishers and customers to transact one or more products in Azure Marketplace by creating time-bound pricing with customized terms. This article explains the requirements and steps for a publisher to create a private offer for a customer in Azure Marketplace. Private offers aren't currently available in Microsoft AppSource.
This is what the private offer experience looks like from the independent software vendor (ISV) publisher's perspective:
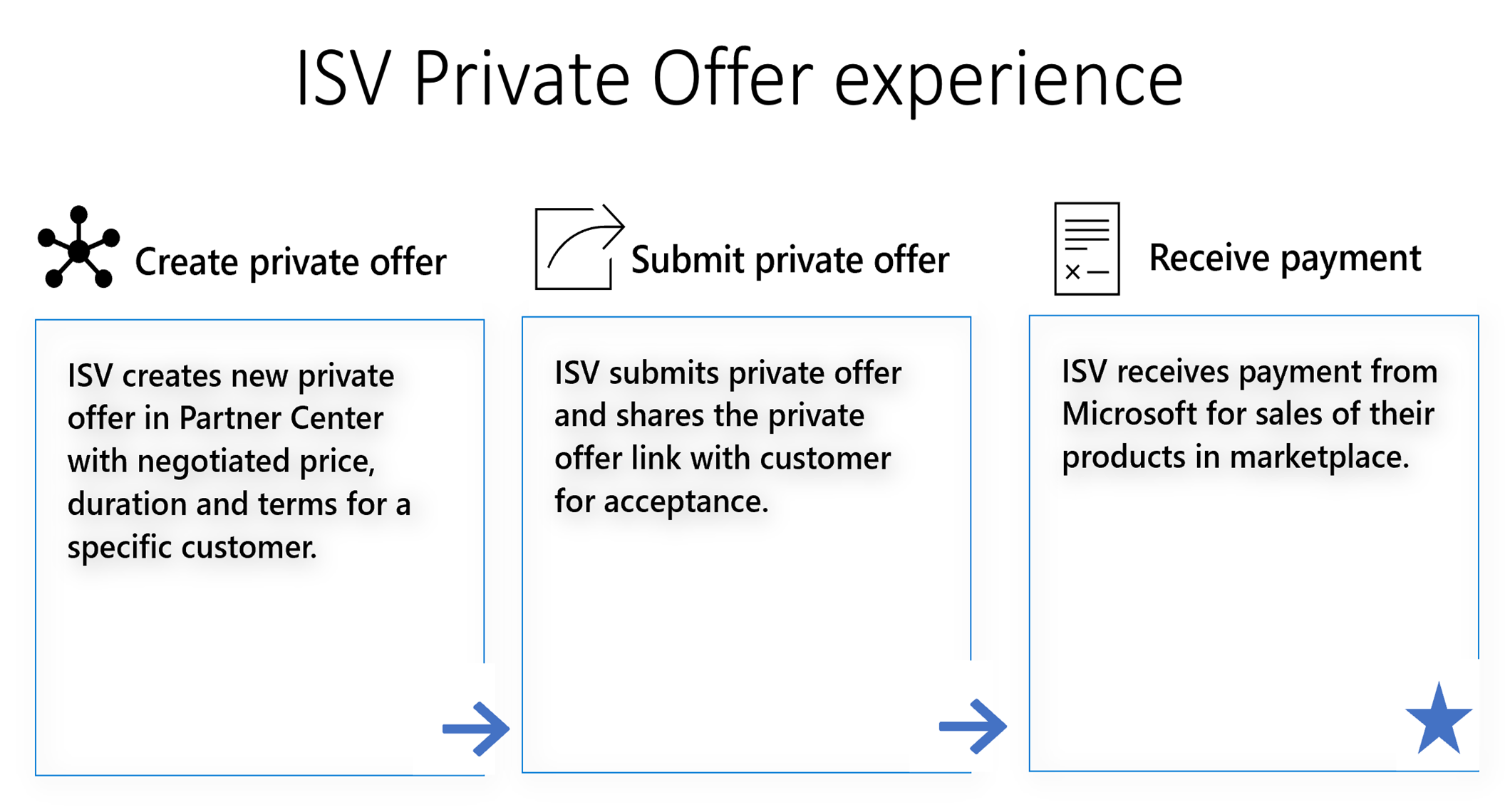
This is what the private offer experience looks like from the customer's perspective:
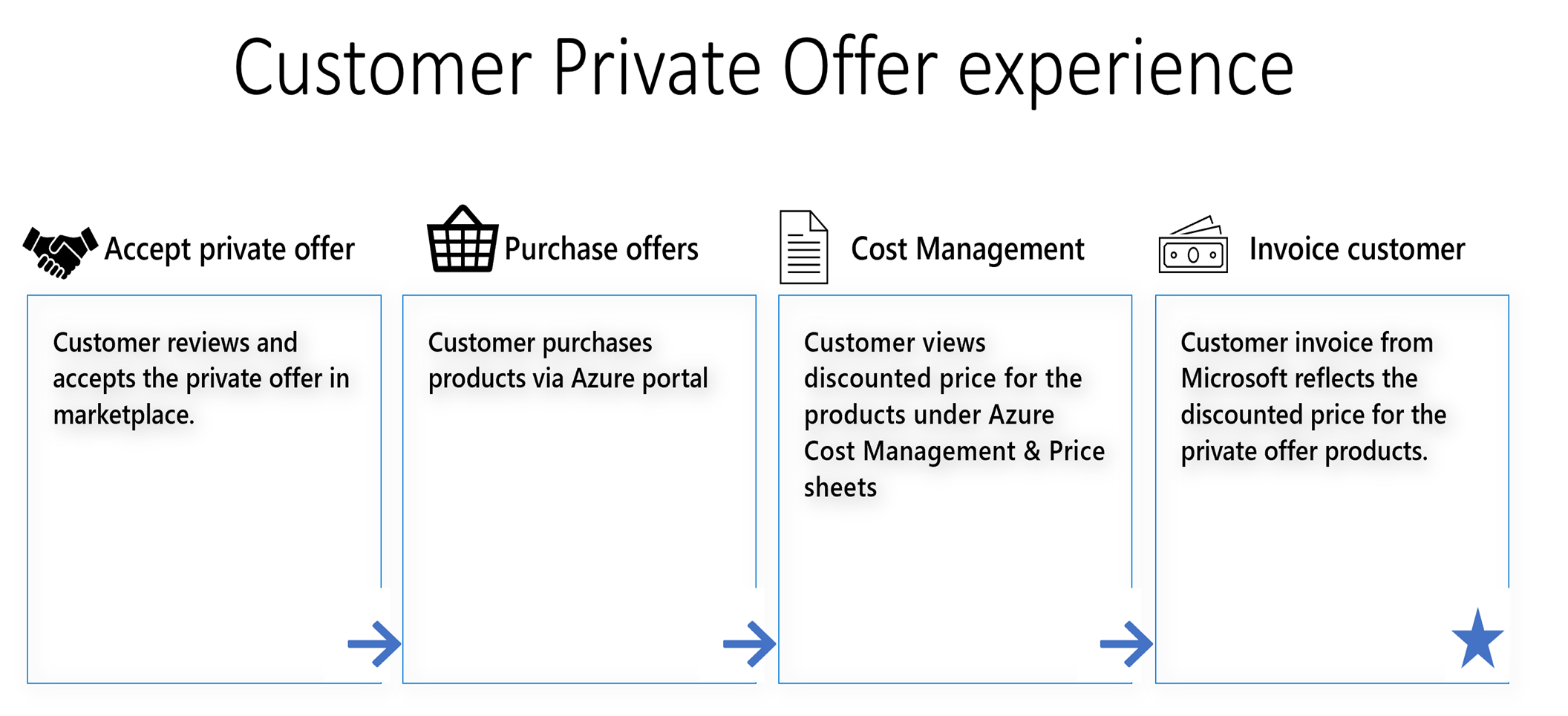
Benefits of private offers
Private offers provide new deal-making capabilities to the commercial marketplace that you can't achieve with private plans:
- Time-bound discount: Specify a start and end date for the discounted price. When the private offer ends, customers fall back to the publicly listed price.
- Custom terms and contract upload: Extend unique terms to each customer privately. By accepting your offer, the customer is accepting your terms. Attaching a PDF of your contract to the private offer is easy; no more plain text or amending the Microsoft Standard Contract.
- Offer sent in email: Rather than coaching customers on where to find their offer in the Azure portal, email customers a link directly to their private offer. Save time by sending this email to anyone in the customer's company who's responsible for accepting the offer.
- Deal expiration: Add urgency to the sales process by specifying the date by which the customer must accept the offer or it expires.
- Faster arrival: Private offers are available for purchase within 15 minutes. (Private plans take up to 48 hours to arrive.)
- Bundled discounts: Select multiple products or plans to receive a discount. Customers can accept the private offer for all of them at once.
- Targeted companies: Private offers are sent to an organization, not a tenant.
Supported offer types
You can create private offers for all transactable marketplace offer types: software as a service (SaaS), professional service, Azure virtual machine, Azure container, and Azure application. The commercial marketplace does not support the sale of hardware by policy or offers in Microsoft AppSource.
Note
Discounts are applied on all custom meter dimensions that your offer might use. They're applied only on the software charges that you set, not on the associated Azure infrastructure hardware charges.
Private offers dashboard
Create and manage private offers from the Private offers dashboard in Partner Center. You open the dashboard by selecting Private offers on the left menu of the Marketplace offers workspace. For more information about the capabilities, see Manage ISV-to-customer private offers.
This dashboard has three tabs:
- Customers: On this tab, you can:
- Create new private offers.
- View the status of all your private offers.
- Clone existing private offers.
- Upgrade private offers.
- Withdraw private offers.
- Delete private offers.
- View the purchase status of the products in a private offer.
- CSP Partners: Create a private offer for a Cloud Solution Provider (CSP) partner. See ISV to CSP partner private offers.
- Multiparty: Create a private offer that includes a channel partner and is transacted through Azure Marketplace. See Multiparty private offers.
The Customers tab looks like this example:
Video tutorials
For more information, see the following video tutorials:
- Private offer overview of ISV-to-customer offers
- ISV-to-customer private offer creation
- ISV-to-customer private offer acceptance
- ISV-to-customer private offer purchase experience